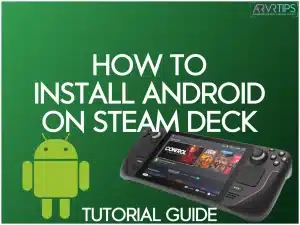In this step-by-step guide, I’ll show you how to install Android on Steam Deck and open up a whole new world of games and apps right on your favorite gaming handheld.
This little hack opens up a whole new world of possibilities, from accessing a treasure trove of mobile games to using productivity apps on the go.
So, grab your Steam Deck, and let’s follow this step-by-step guide to bringing the Android operating system to your favorite gaming handheld!
Related: Check out the best kids games for the Steam Deck.
How to Install Android on Steam Deck (Tutorial)
The following steps will show you how to install Android on your Steam Deck using the WayDroid installer.
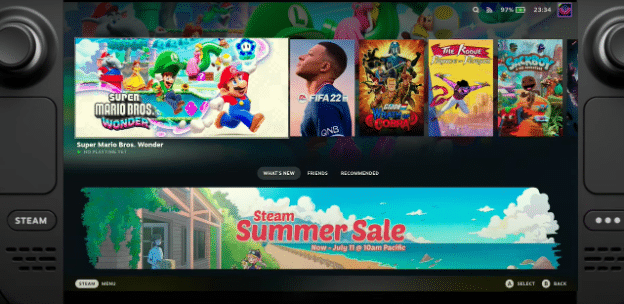
Switch to Desktop Mode
Switch your Steam Deck from Gaming Mode to Desktop Mode to begin the installation process.
- Press the “Steam” button on your Steam Deck.
- Scroll down to “Power” and select it.
- Choose “Switch to Desktop” from the menu.
Your Steam Deck will load into Desktop Mode, providing a Linux-based desktop environment.
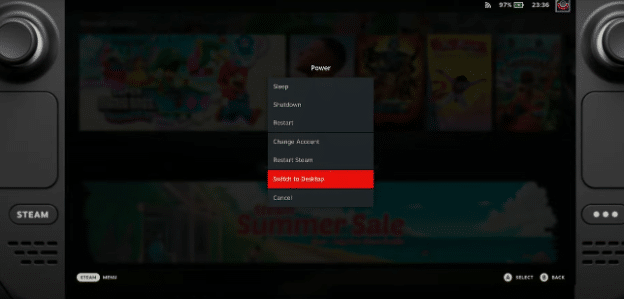
Open Terminal
Once you’re in Desktop Mode, open Terminal to run the necessary commands.
- Click on the “Start” menu icon (often located in the bottom-left corner).
- Type “konsole” in the search bar and press Enter to open the Terminal.
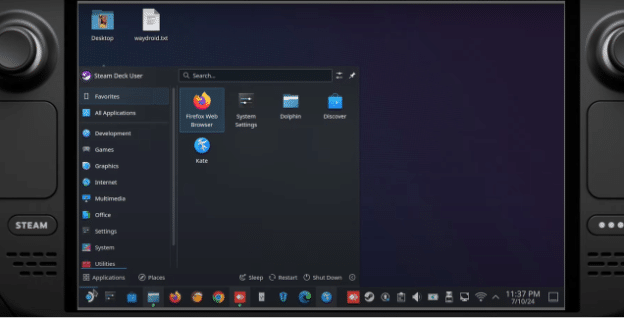
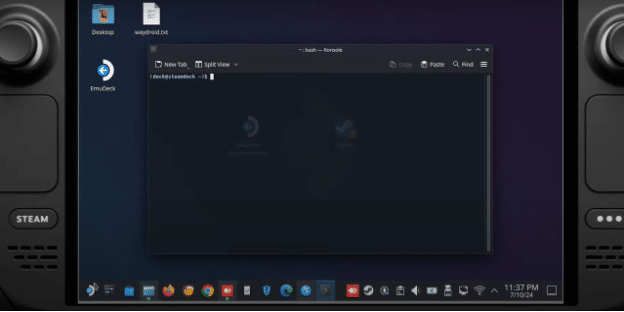
Install AnyDesk (Optional)
For easier navigation, you can install AnyDesk to control your Steam Deck remotely.
- Download AnyDesk from its official website.
- Install AnyDesk following the provided instructions.
- Open AnyDesk and set it up to control your Steam Deck from another device if needed.
Download the WayDroid Installer
Next, you’ll need to download the WayDroid installer from GitHub.
- In the Terminal, navigate to the root directory by typing:
cd ~
- Clone the WayDroid installer repository by running the following:
- git clone https://github.com/ryanrudolfoba/waydroid.git
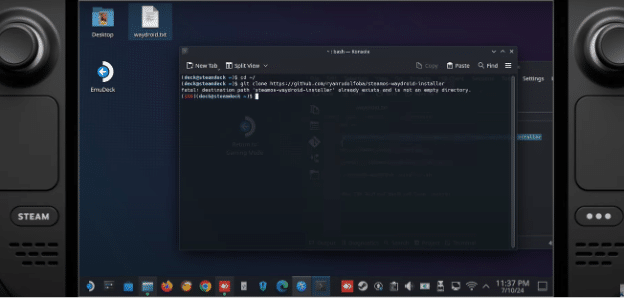
Navigate to the WayDroid Directory
After cloning the repository, navigate to the WayDroid directory.
In the Terminal, type:
bash
cd waydroid
Make the Installer Executable
Before running the installer, you need to make the script executable.
In the Terminal, type:
chmod +x install.sh
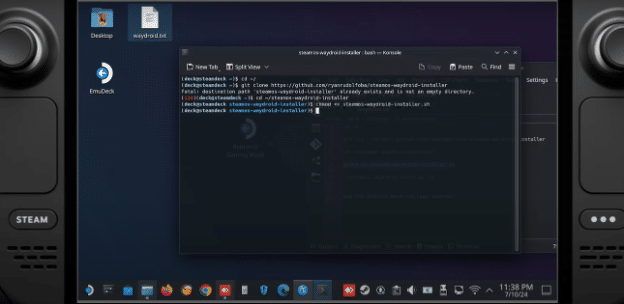
Run the WayDroid Installer
Now, you can run the WayDroid installer to install Android on your Steam Deck.
In the Terminal, type:
sudo ./install.sh
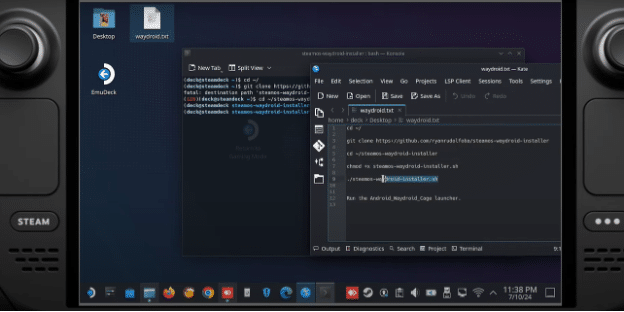
If prompted, enter your Steam Deck’s password to authorize the installation.
The installer will begin downloading and setting up WayDroid. Depending on your internet connection, this process might take some time.
After the installation, type “exit” and press enter to leave the console.
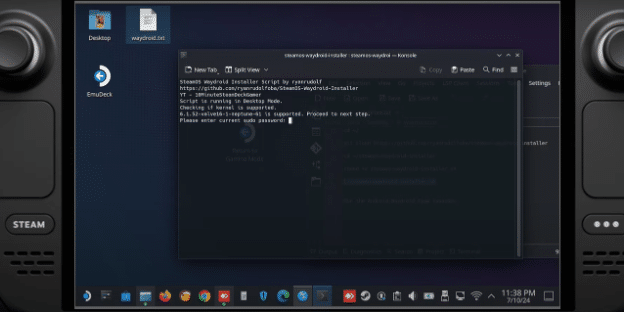
Return to Gaming Mode
After the installation is complete, switch back to Gaming Mode.
- Click on the “Start” menu.
- Select “Return to Gaming Mode.”
Launch Android on Steam Deck
Now that WayDroid is installed, you can launch Android from within Gaming Mode.
- Go to your Library in SteamOS.
- Search for “WayDroid” or “Android W Droid” in the search bar.
- Select the WayDroid application and click “Play.”
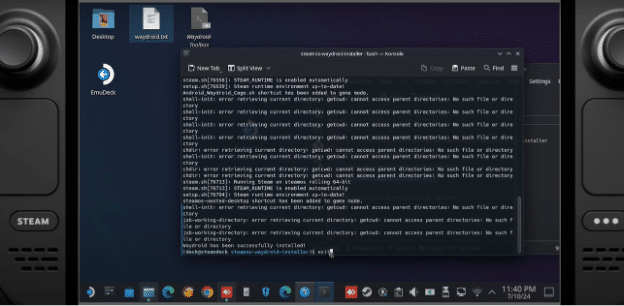
Configure Controller Settings (Optional)
To improve your experience, you should adjust your controller settings to better interact with the Android interface.
- Go to “Controller Settings” in SteamOS.
- Select the “Gamepad with Joystick and Trackpad” configuration.
- Edit the layout to map the trackpad to left and right mouse clicks, making navigation in Android easier.
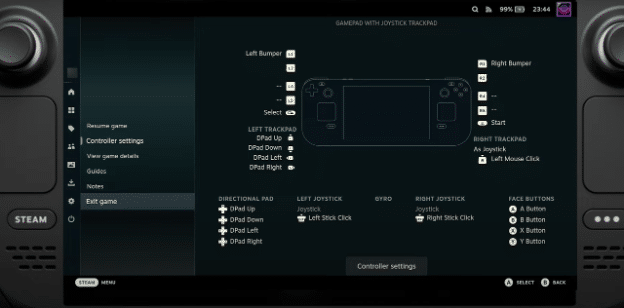
Open Controller Settings:
- In Gaming Mode, press the “Steam” button to open the main menu.
- Navigate to “Settings” and then select “Controller Settings.”
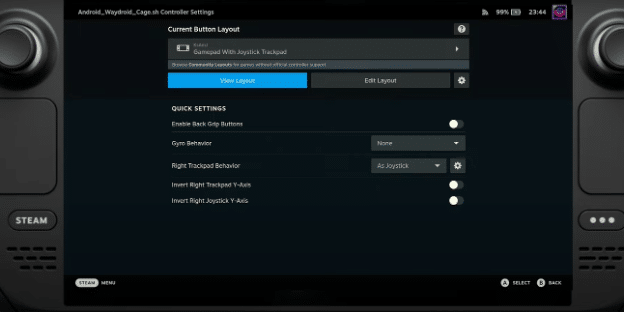
Choose the Right Configuration:
- Under “Controller Settings,” find and select “Desktop Configuration” or the configuration that appears when you launch WayDroid.
- Choose the “Gamepad with Joystick and Trackpad” configuration as your base. This configuration allows you to use the trackpads as mouse inputs, which helps navigate Android apps.
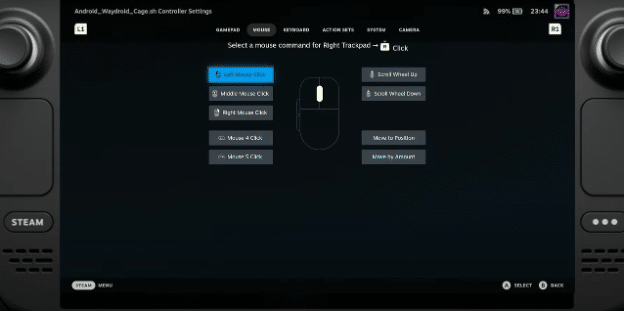
How to Enable Touchscreen Support on Waydroid
Waydroid allows you to run Android on your Steam Deck, bringing the touchscreen functionality of Android apps to your device. However, to fully utilize this feature, you must enable touchscreen support in Waydroid.
Follow these steps to ensure your touchscreen works as intended.
Launch Waydroid
First, ensure Waydroid is up and running on your Steam Deck.
- Switch your Steam Deck to Gaming Mode.
- Open your Library and search for “Waydroid.”
- Select it and click “Play” to launch Waydroid.
Access Controller Settings
To enable touchscreen support, you must modify the controller settings within SteamOS.
- Once in Gaming Mode, press the “Steam” button to bring up the main menu.
- Navigate to “Settings” and select “Controller Settings.”
Edit Action Set
You need to create an action set that supports touchscreen input within the controller settings.
- In the Controller Settings menu, select “Edit Layout.”
- Navigate to “Action Sets” and click the gear icon to open the options.
Customize the Trackpad Inputs
- Click on the right trackpad to edit its settings.
- Set the trackpad to act as a mouse. You can map the trackpad to “Mouse” under the “Trackpad Behavior” section.
- Adjust the sensitivity and haptic feedback to your preference for smoother control.
Add Always On Command
To ensure that touchscreen support is always active, add an “Always On” command.
- In the Action Sets menu, click “Add Action Set.”
- Name it “Always On” and confirm your selection.
- Navigate to the newly created “Always On” action set.
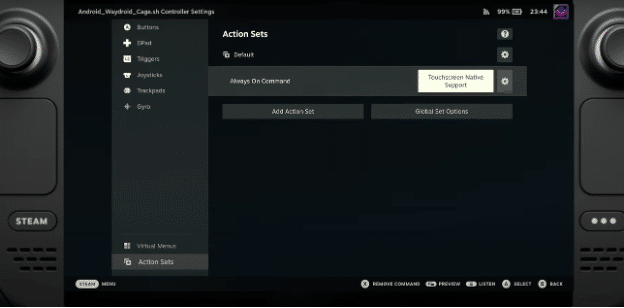
Enable Touchscreen Native Support
Now, configure the new action set to support native touchscreen functionality.
- In the “Always On” action set, click the “Add Command” button.
- Navigate to the “System” section.
- Select “Touchscreen Native Support” from the list of options.
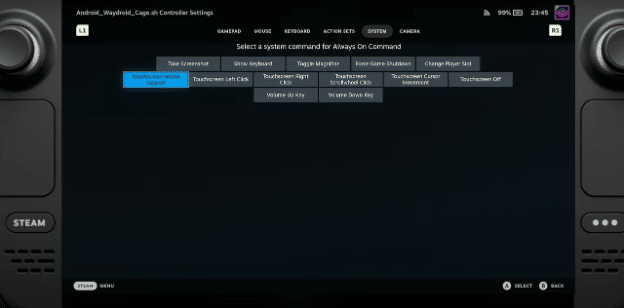
Save and Apply Settings
After configuring the touchscreen support, save and apply the settings.
- Click “Done” to save your changes.
- Make sure the “Always On” action set is active.
- Exit the Controller Settings menu.
Test Touchscreen Functionality
Finally, test the touchscreen functionality in Waydroid to ensure everything is working correctly.
- Launch an Android app within Waydroid.
- Try tapping, dragging, and using multi-touch gestures to verify the touchscreen is responsive.
- If the touchscreen isn’t working as expected, revisit the controller settings and ensure the “Always On” action set is configured correctly.
Reasons to Install Android on Steam Deck
As someone who’s been using Android on my Steam Deck for a while now, I can tell you it’s been a game-changer.
Here are some compelling reasons why you might want to install Android:
- Expanded Game Library: Installing Android opens up a whole new world of mobile games. Once you install Android, you can download Google Play games directly from the Play Store
- Productivity on the Go: I’ve used productivity apps like Google Docs and Microsoft Office when I’m away from my desk. It’s turned my Steam Deck into a mini workstation when I need it.
- Media Streaming Versatility: Some streaming apps work better on Android. I’ve enjoyed using apps like Netflix and Disney+ directly through the Android interface, which sometimes offers a smoother experience than their web versions.
- Emulation Paradise: While the Steam Deck already supports emulation, Android offers even more emulator options. I’ve had great experiences with Android-specific emulators for various retro systems.
- Touch-Optimized Apps: Many Android apps are designed with touch controls in mind, which pairs perfectly with the Steam Deck’s touchscreen.
What Android Games Work on Steam Deck
For the most part, Waydroid on Steam Deck works great for a lot of Android games and apps.
Here’s a list of compatible games that I tried out:
Monument Valley
Monument Valley is an interesting puzzle game where you guide a princess through impossible architecture and optical illusions.
Fruit Ninja
An addictive arcade game where you slice fruit with swipes while avoiding bombs for high scores.
Deus Ex GO
A turn-based puzzle game set in the Deus Ex universe, combining hacking, combat, and stealth mechanics.
Star Wars: Hunters
An action-packed arena combat game set in the Star Wars universe, where players battle in real-time with iconic characters.
Alto’s Adventure
An endless runner game where you snowboard down a beautiful mountain landscape, performing tricks and collecting coins.
Clash of Clans
A popular strategy game where you build and defend your village while attacking other players’ villages.
Asphalt 9: Legends
A high-octane racing game featuring a collection of real hypercars and stunning tracks around the world.
Minecraft
A sandbox game where you can build and explore vast worlds made up of blocks, with endless possibilities for creativity.
PUBG Mobile
A battle royale shooter where 100 players fight to be the last one standing on a shrinking map.
Call of Duty: Mobile
A first-person shooter that brings classic Call of Duty gameplay to mobile devices with various multiplayer modes.
Brawl Stars
A fast-paced multiplayer game with different modes, where you battle with unique characters called Brawlers.
Genshin Impact
An open-world action RPG with stunning graphics, elemental combat, and an engaging storyline.
Plants vs. Zombies 2
A tower defense game where you defend your garden from waves of zombies using a variety of plants.
Among Us
A multiplayer party game where you work together to complete tasks on a spaceship while trying to identify the impostors.
Pokémon GO
An augmented reality game where you explore the real world to catch Pokémon, battle in gyms, and participate in events.
Subway Surfers
An endless runner game where you dash through subway tracks, dodging trains and obstacles while collecting coins.
Temple Run 2
An endless runner game where you navigate treacherous paths, avoid obstacles, and collect treasures.
Clash Royale
A real-time strategy game where you collect and upgrade cards featuring Clash of Clans characters to defeat opponents.
Candy Crush Saga
A match-three puzzle game where you swap candies to create matches and complete levels with various objectives.
Hearthstone
A digital collectible card game set in the Warcraft universe, where you build decks and duel other players.