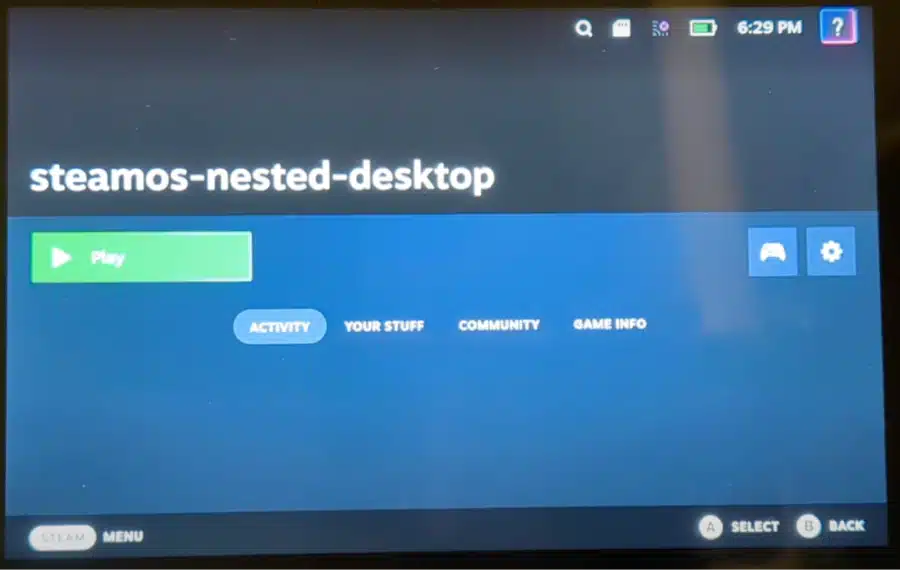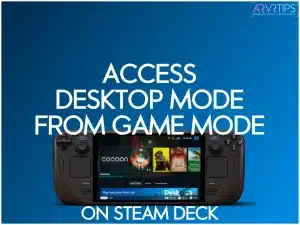In this guide, I’ll show you how to enable Desktop Mode from Game Mode on Steam Deck so that you can quickly access Desktop Mode without switching entirely from one more or the other.
Desktop Mode overtop of Game Mode allows you to quickly access settings, apps, or features without needing to completely switch.
And the whole process only takes a minute to complete.
Requirements
To enable this feature, you must run version 3.5.5 of Steam Deck OS or higher. This feature below does not exist in older versions of Steam.
How to Check Your Version of Steam
To check and make sure you have the latest version of SteamOS:
Press the Steam button.
Navigate to Settings > System.
Scroll down and make sure the version you have is 3.5.5 or higher.
From this same screen, you can also Check For Updates to force the newer version of Linux onto your device.
How to Access Desktop Mode From Game Mode on Steam Deck (Step-by-Step)
Switch to Desktop Mode
First, you have to switch to Desktop Mode on the device to get everything setup for the first time. To do this, press down the power button in the top right corner of the device and then select Switch to Desktop.
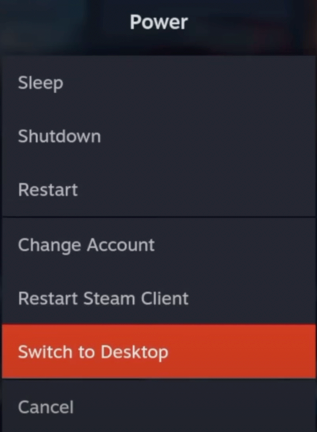
Open Up a Konsole Terminal
Once you are in Desktop, you have to open up a Konsole command line terminal. To do this, click on the Steam icon in the bottom-left corner, type in Konsole and open up the application.
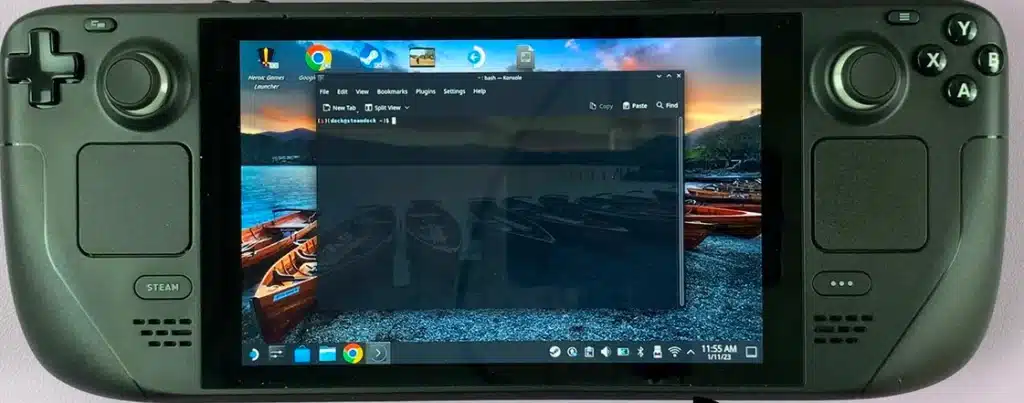
Add the Nested Desktop Application to Steam
Enter in the command below into the terminal and hit enter:
steamos-add-to-steam /usr/bin/steamos-nested-desktop
This command adds the new SteamOS Nested Desktop application into your Steam interface.
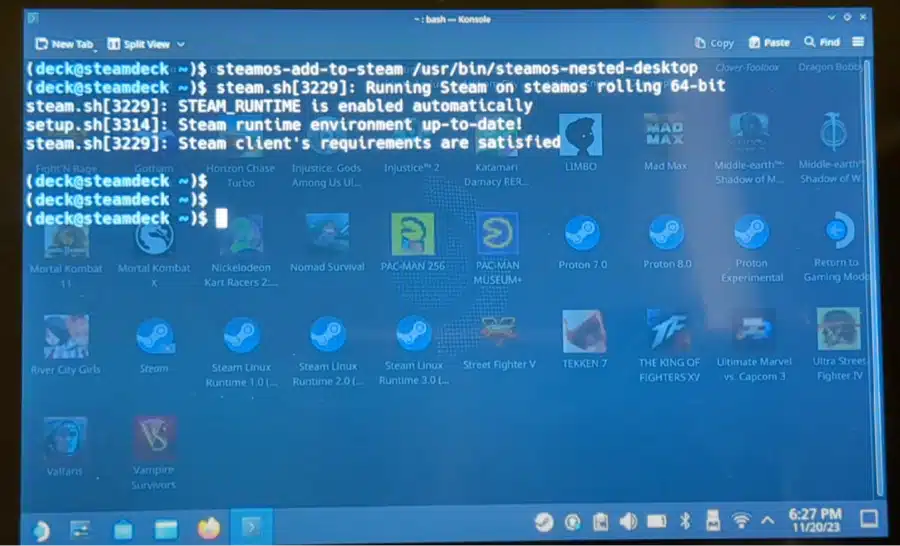
Return to Gaming Mode
Double click on the Return to Gaming Mode icon on the desktop to return back into Game mode on Steam Deck.
Conclusion
And that’s it! There will be a SteamOS-Nested-Desktop application in your library that you can run to easily launch Steam Deck’s Desktop Mode on the device.