LIV VR is an iOS application that allows you to easily live record yourself in virtual reality. Your VR surroundings are automatically rendered into the video without any post-production needed. We have a full tutorial guide on the LIV Oculus Quest mixed reality software below.
We’ll touch on:
- What LIV is in more detail
- What games are currently supported
- How to record yourself with LIV
- How to make some awesome Oculus Quest mixed reality recordings.
If you would like to showcase a video you’ve made with the LIV app, comment down at the bottom of our guide. We will add your video to the Showcase section below.
What is LIV VR?
LIV VR is a piece of software that allows you to record Oculus Quest mixed reality videos on your phone while you play in virtual reality. Companion apps on your phone (iOS) and Oculus Quest sync up your surroundings to record you exactly how you look in the game.
There is no green screen and no additional hardware required to use LIV VR. And the setup, which we will get to below, is as easy as it is advertised.
Features
The LIV VR software is full of really nice features:
- No post-production required to create a video of you playing in VR
- You can interact with Twitch viewers and followers while you play
- Built in filters and color correction
- Setup several profiles which can be switched easily
LIV is the easiest way to create Oculus Quest mixed reality videos. Below, we take a look at the supported games and then show you how to get started.
Requirements
The following requirements are necessary in order to capture Oculus Quest mixed reality videos:
- Fast Wi-Fi (5 GHz preferred) to render your game video in real time
- iPhone XR or iPad 2018 or better – The A12 chipset is required to render video using LIV’s technology
The A12 phone is required only for Mixed Reality mode. If you just want to check out Watch Mode, you only need fast internet.
Watch vs Mixed Reality Modes
LIV’s Watch mode mode spectate a VR game from a fixed view. You will not be visible in the video, but you will be able to capture basic VR video. This is easy way to sit back and watch the game. You do not need to calibrate or go through any setup. After you download the LIV VR app below, you can jump straight into Watch mode.
Mixed Reality (MR) Mode lets you capture yourself inside your VR game world. Mixed Reality mixes the real world (you) with the game world (VR) in real-time. You can setup your iPhone on a tripod, lean it against an object, or have someone hold your phone and move around. Mixed Reality mode requires a bit more setup and calibration to get started. We walk you through that below.
Supported Games
LIV VR is constantly working on new virtual reality game support. The following games are supported so far:
- Beat Saber (must enable Mixed Reality in the game settings)
- Crisis VRigade
- Cubism
- Hyper Dash
- OhShape
- Premium Bowling
- Real VR Fishing
- Smash Drum
- Space Pirate Trainer
- SuperHot VR
- Synth Riders
- Topgolf with Pro Putt
Next, we’ll show you how to create your own Oculus Quest mixed reality videos.
How to Create an Oculus Quest Mixed Reality Video with LIV VR
This tutorial will show you how to create your own Oculus Quest mixed reality videos using the LIV VR app on your iPhone.
Total Time: 8 minutes
Install Testflight on your iPhone

First, you need to download the Testflight app on your iPhone. This is used to access the LIV app, which is considered to be in beta.
Install the LIV VR app
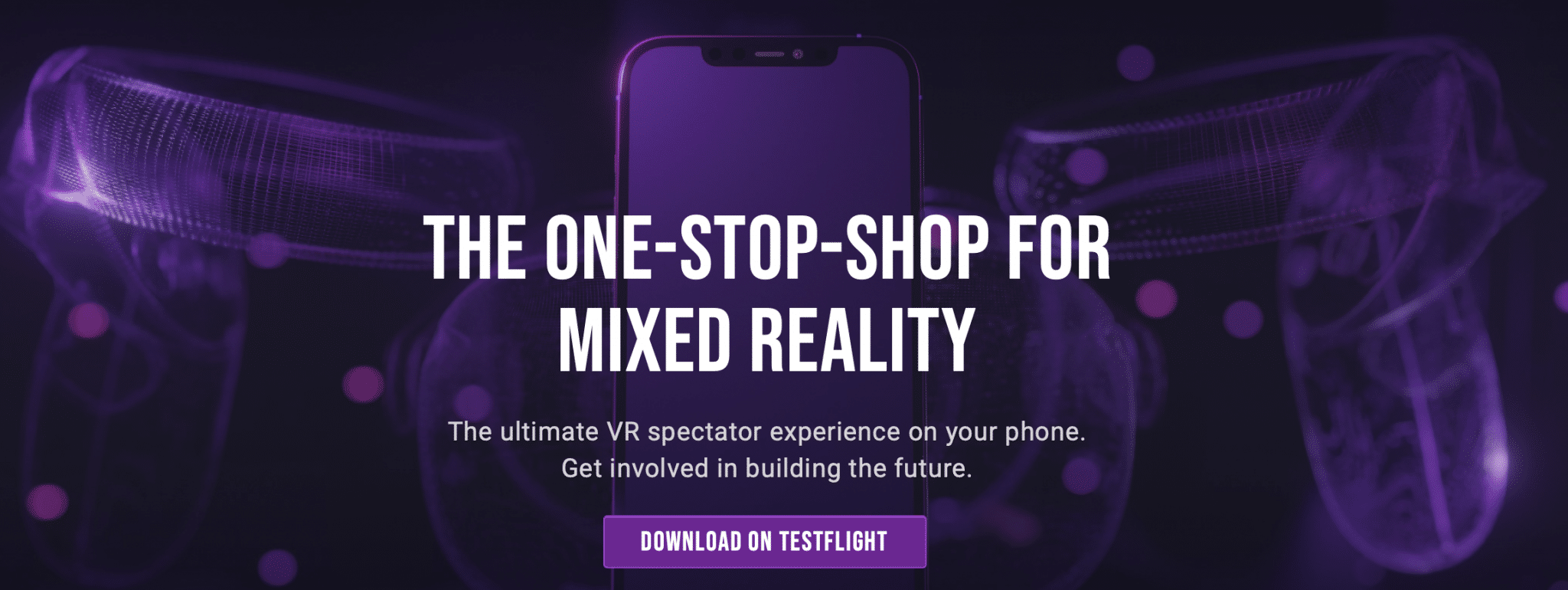
Download the LIV iOS app through Testflight, which will install it onto your phone.
Install LIV Connect on your Oculus Quest
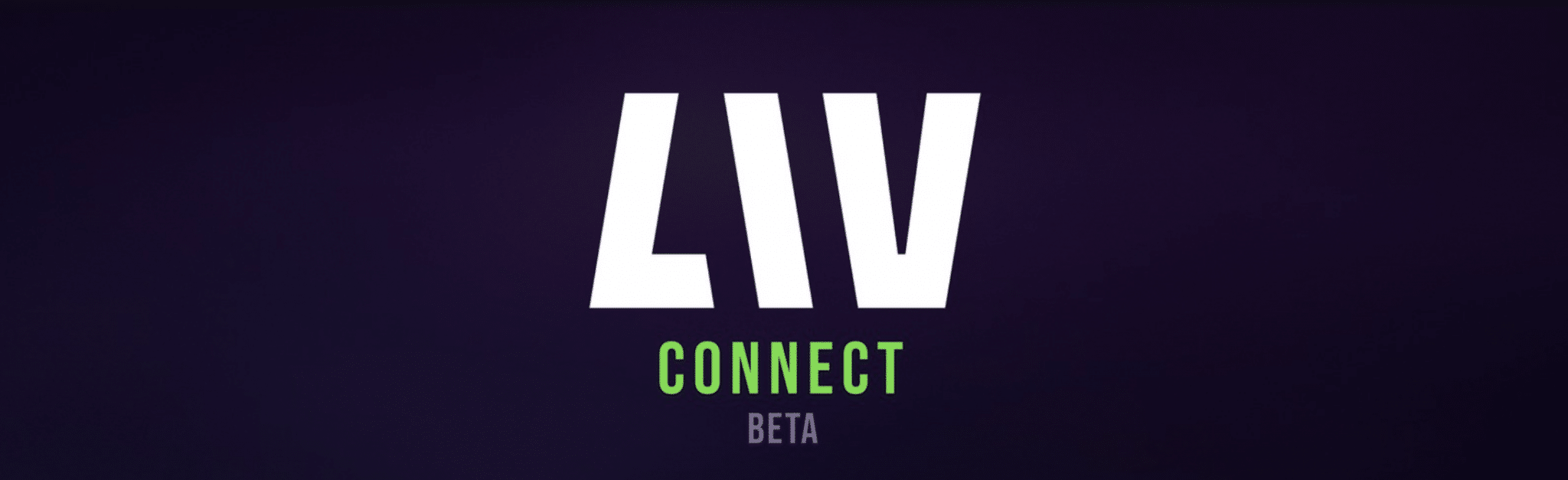
Finally, you need to download the LIV Connect on to your Oculus Quest, which is in the App Lab.
Launch LIV Connect
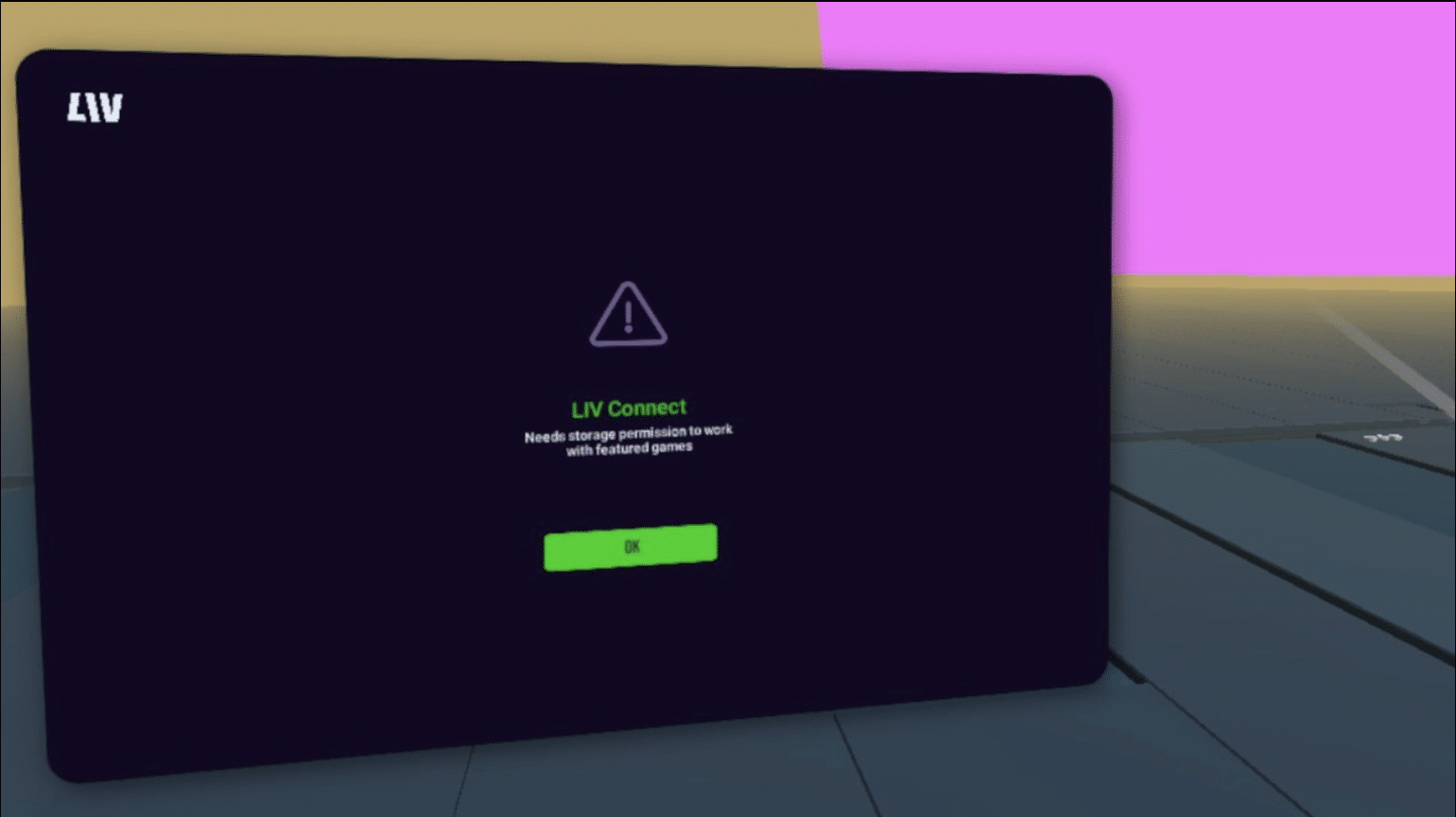
Launch the LIV Connect app in your Oculus Quest. It should automatically find and connect with your phone.
Launch the LIV iOS App and Start Game
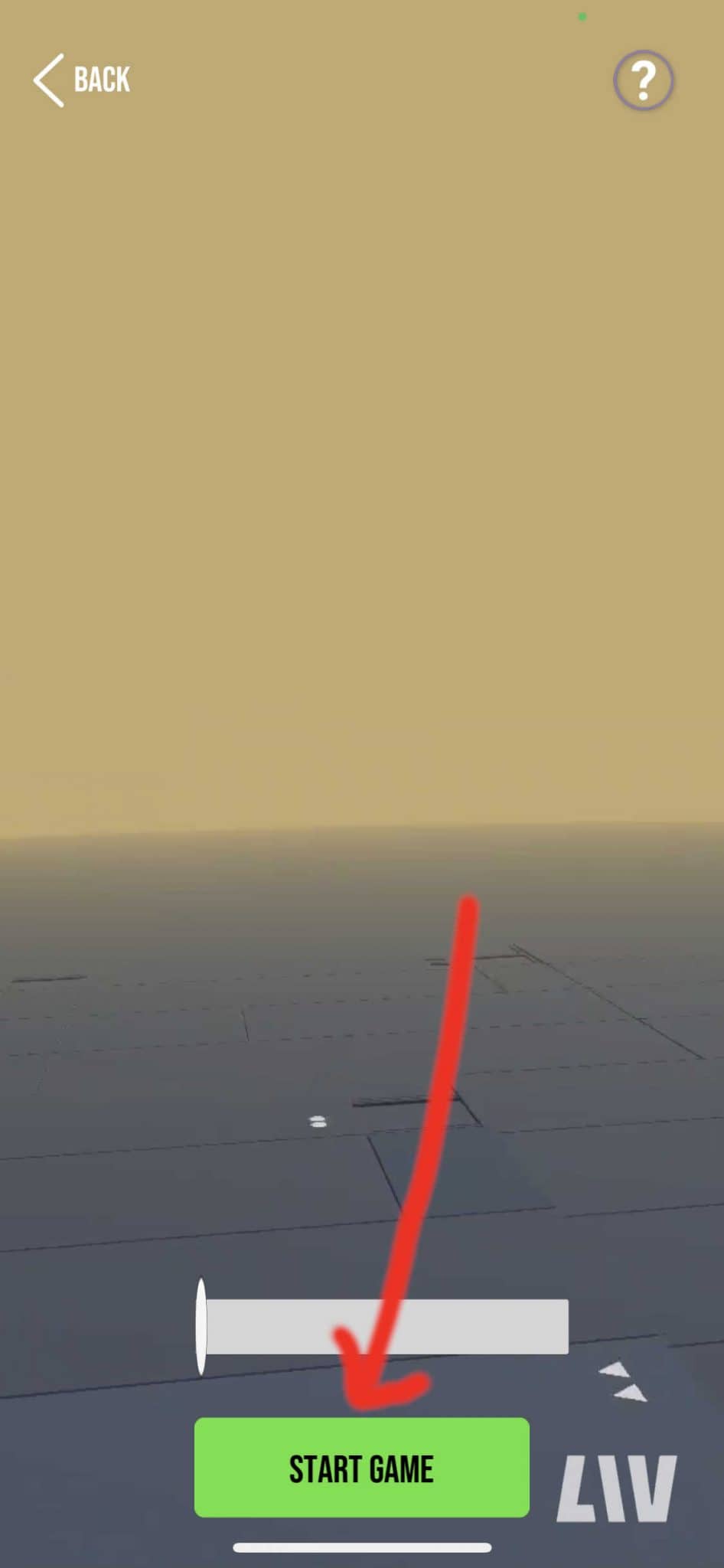
Launch the LIV app and press the Start Game button.
Calibrate your controllers
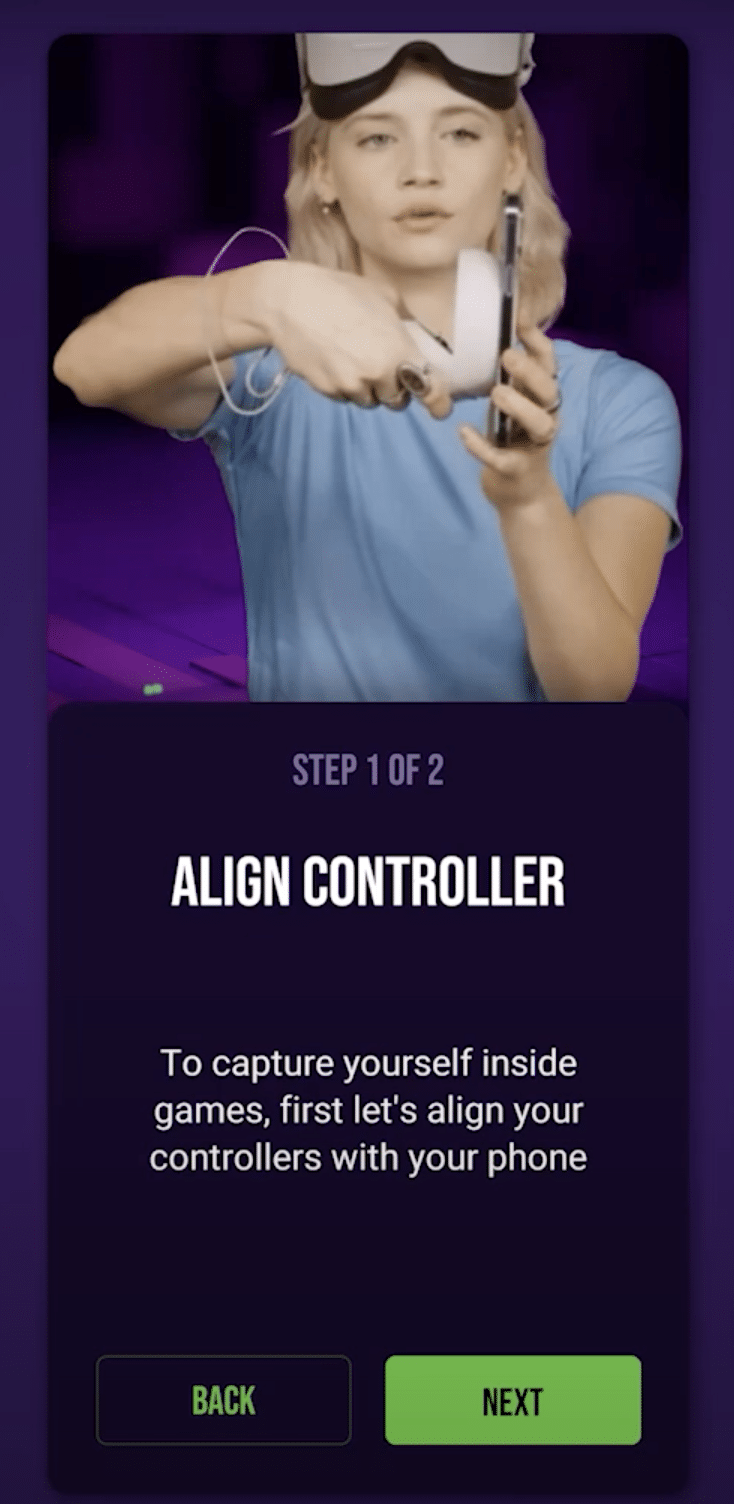
Follow the instructions on your phone to calibrate your controllers to the camera. After you are done, you can setup your phone on a tripod or leaning up against some books. Point it at your guardian play space.
Start game and sync with LIV app
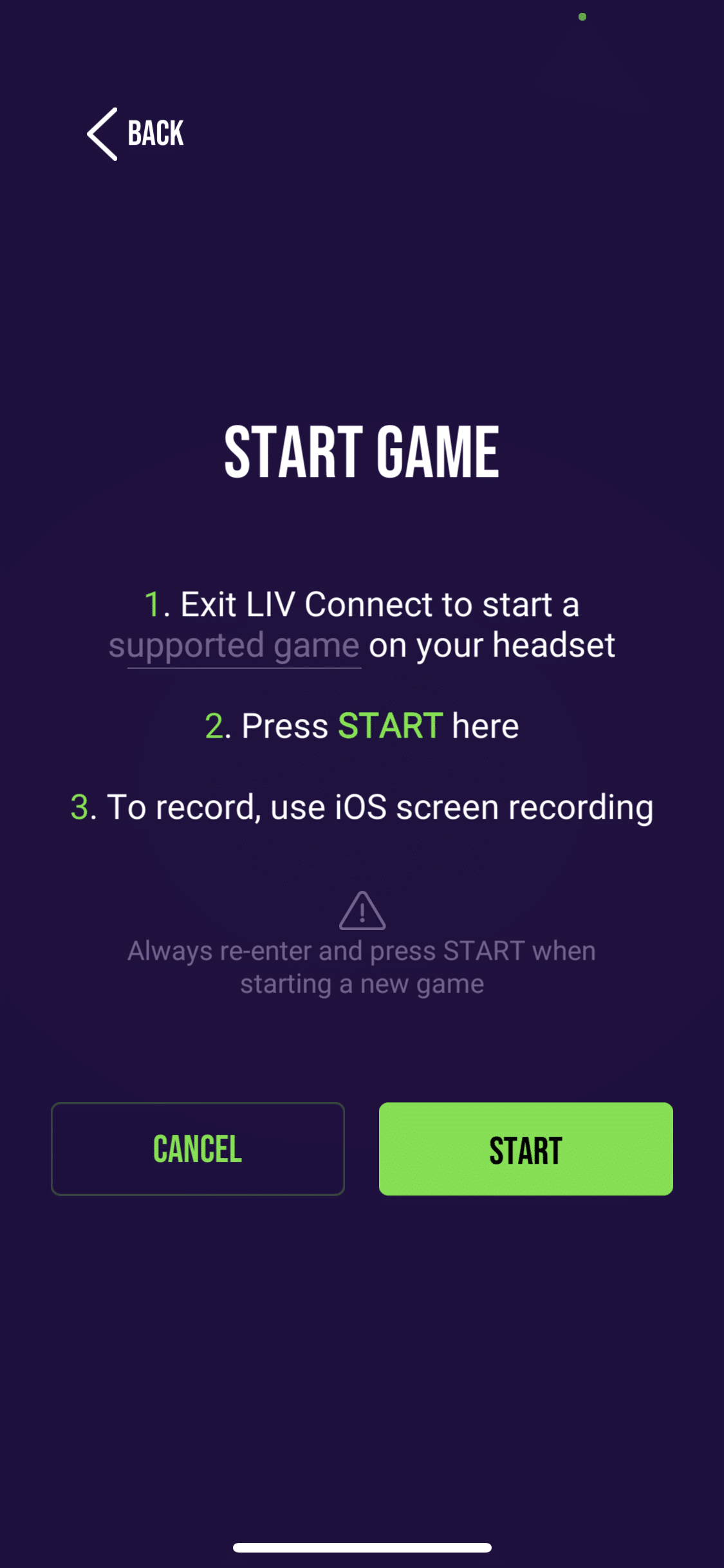
Launch a supported Oculus Quest game in your headset. This will exit the LIV Connect app. Then, click on the Start button in your LIV app to sync the app with your headset game.
The game will now appear running in LIV and you can start to capture Mixed Reality! You won’t see any LIV visuals in your Quest headset while playing a game, but it is running in the background.
How to Record Your LIV VR Video
- To record your LIV video, you must be running iOS 14 or later.
- Add the recording option to your phone by going to Settings > Control Center, tap More Controls and then the Add button (next to Screen Recording).
- Open Control Center on your iPhone or on your iPad.
- Touch and hold the gray Record button, then tap Microphone.
- Tap Start Recording, then wait for the three-second countdown.
- To stop recording, open Control Center on your iPhone, tap the red Record button.
How to Calibrate Your LIV VR Video
If calibrating your Liv app and headset is confusing in the procedure above, here is a summary of what you do:
- Hold your mobile device in your hand without covering the back camera. Try to avoid excessively shaking the device during this process.
- Place your right controller onto the green circle on the screen as closely and accurately as possible
- Pull the trigger and hold for three seconds
Tips
Here are some tips for getting the best controller alignment in the LIV app.
- Avoid covering the back camera lens while holding your mobile device
- Avoid shaking your mobile device (consider using a tripod here – you will need it later)
- Make sure your controller is flat on the camera screen when you pull the trigger. If your device’s case is in the way, consider removing it for this step (only if you’re getting poor results)
How to Share Your LIV VR Videos
Sharing the Oculus Quest mixed reality videos you create is easy. Find the video you saved in your Photos app and tap the share button in the bottom left corner. Then, select the platform you want to share your app on.
LIV Video Showcase
LIV FAQ
When is Android support coming?
Right now, the Liv VR mobile app is not available for Android phones. The developer hopes to have Android support available by the end of 2021.
What about the Steam VR version of LIV?
Our tutorial guide above is for wireless Oculus Quest users who use their phones to create videos. LIV’s original product is a Steam VR application that lets you create mixed reality videos using any PC VR headset. To get started with that, check out the LIV application on Steam.
What VR headsets are supported (Steam VR Version)?
LIV for Windows and Steam VR can be setup and used with the following VR headsets:
- Valve Index
- HTC VIVE
- HTC VIVE Pro (1 and 2)
- Oculus Rift S and CV1
- Oculus Quest 1 or 2 with a Link cable or Air Link enabled
- Windows Mixed Reality Headsets
If you are using an Oculus device, make sure you add “-vrmode openvr” to the LIV launch settings on Steam.
Do you have any other questions or comments about our LIV VR tutorial? Comment below and let us know.


