In this guide, we show you how to install and play the Valheim VR mod on your PC VR headset. Valheim is a popular PC survival game on Steam. With a few minutes of time, you can play the game in full virtual reality.
We will go over:
- Features and drawbacks of the Valheim VR mod
- How to install and set up the mod
If you are having trouble, comment at the bottom of this guide and let us know!
What is Valheim?

Valheim is a survival and sandbox for PC. It was released on February 2nd, 2021 as an early access game and is coming out in full later in 2021. The game has received universal acclaim from all users for its diversity and endless replay value.
Valheim takes place in a work where slain Vikings go to prove themselves fit for Valhalla. You play a Viking who starts with nothing. You discover that you must defeat evil in Valheim in order to reach Valhalla. Players craft tools, build shelters, and fight enemies to survive. The game features co-operative gameplay with up to ten players at a time.
Biomes
Each game in Valheim is procedurally generated, so it is unique every single time. There are several biomes in the game including:
- swamp
- meadows
- plains
- ocean
- black forest
- mistlands
- deep north
- ashlands
Each biome has a different difficulty level, enemies, and items. Hunting, farming, and foraging in each biome is key to progression in the game.

Valheim VR Mod
The release date of the Valheim VR mod on April 4th, 2021. It allows you to play the full game in first-person virtual reality mode instead of the third-person version that PC players see.
In June 2021, the mod (called VRVH) was updated to support full VR motion controllers. This makes the entire experience better for virtual reality players.
Requirements
In order to set up and play the Valheim VR mod, there a few requirements you need:
- A purchased copy of Valheim VR for Steam.
- BepinExPack Valheim, a mod framework that allows the mod to inject its code into the game’s runtime files. BepinExPack contains Harmony, a different tool that helps with the patching.
- A PC VR headset that supports OpenVR and SteamVR such as the Oculus Rift S, Valve Index, HTC Vive, or HP Reverb G2. The Oculus Quest 2 with Link, Air Link, or Virtual Desktop also works.
- The Valheim VR VRVH mod
If this sounds confusing, don’t worry. We have a full step-by-step tutorial guide on how to install the Valheim VR mod below.
Bugs and Notes
This VR mod has a few bugs and drawbacks you should be aware of:
- Room scale movement does not work yet, so motion movement is limited to the joystick.
- Bloom and Anti-aliasing must be disabled in the game’s graphical menu.
- You should disable Motion Blur as well to improve your experience.
- Vulkan is not supported, so make sure you run the mod without Vulkan activated.
- Certain Valheim mods will not work with Valheim VR. Mods that affect the game’s camera will not work for sure. Test other mods for functionality before you play too far.
The mod is in active development, so there should be improvements over time. Valheim is also in development, so new updates may break the mod as well.
Next, we will show you exactly how to install and play the Valheim VR mod.
How to Install and Play the Valheim VR Mod
Install BepinExPack
First, click here to go to the BepinExPack Valheim website. BepinExPack Valheim is a framework for the virtual reality mod that you will install. Consider this a dependency for the mod that you need to install first.
Click on the Manual Download button to download BepinExPack and save it onto your computer. The Manual Download button is a bit hard to see because it is white text on a grey background.
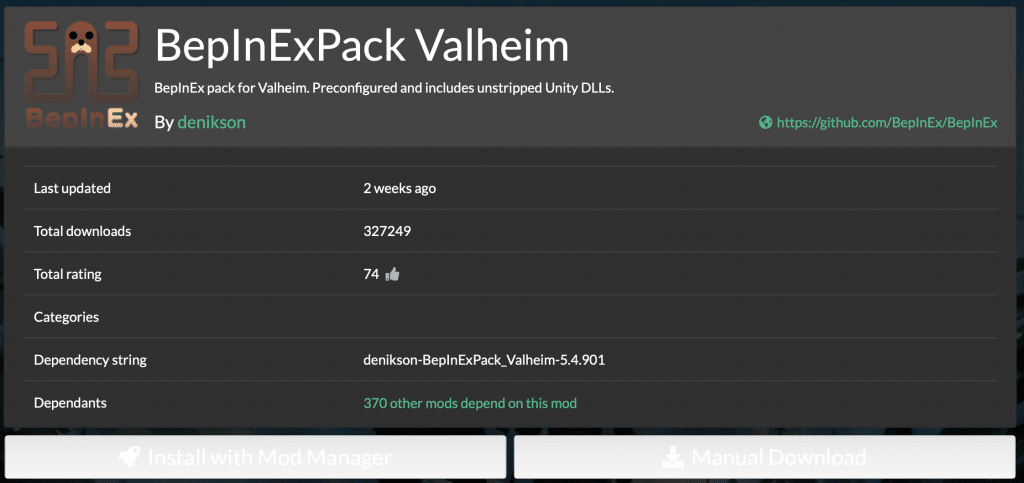
Extract your zip file to your desktop so that you have a folder called denikson-BepInExPack_Valheim-5.
Open up that folder and then open up the BepInExPack_Valheim folder. You will now be in a folder with three folders and four files:
- BepinEx (folder)
- doorstop_config.ini
- doorstop_libs (folder)
- start_game_bepinex.sh
- start_server_bepinex.sh
- unstripped_corlib (folder)
- winhttp.dll
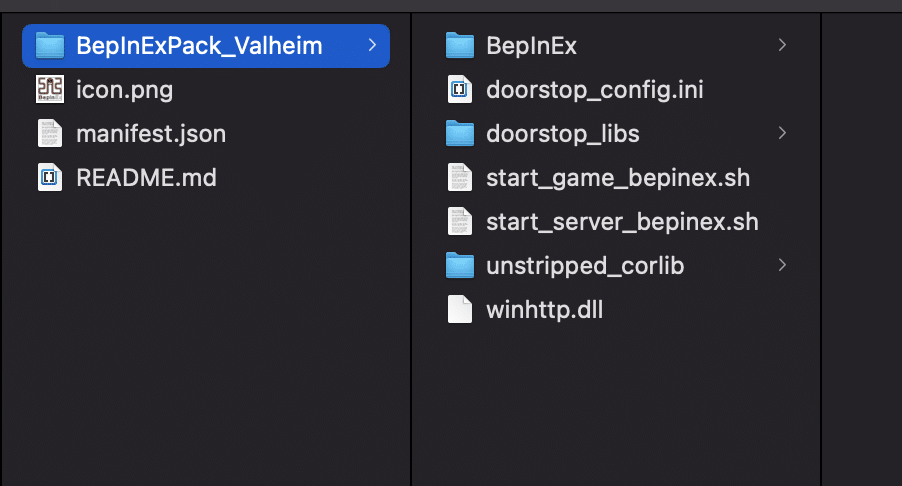
Copy the files and folder into your Valheim Steam game folder located at <Steam Location>\steamapps\common\Valheim
If you are on Windows, you are done installing BepinEx. If you are on Linux, there are a few extra steps to run, and click here to read about that.
Install VHVR
Next, go to the VHVR mod page on Nexusmods. Click on the Manual download button.
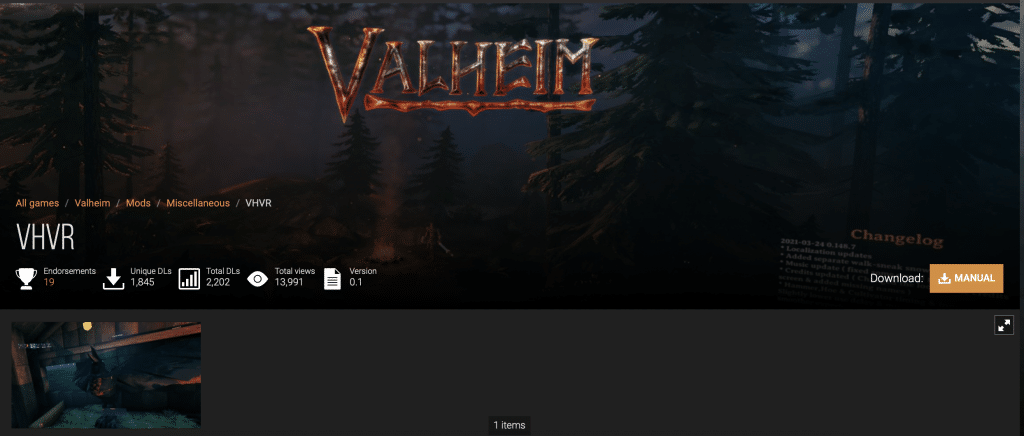
Then, click on Download in the pop up window that comes up. You have to be logged in to Nexusmods in order to download. Register an account if you need and then come back to this screen.
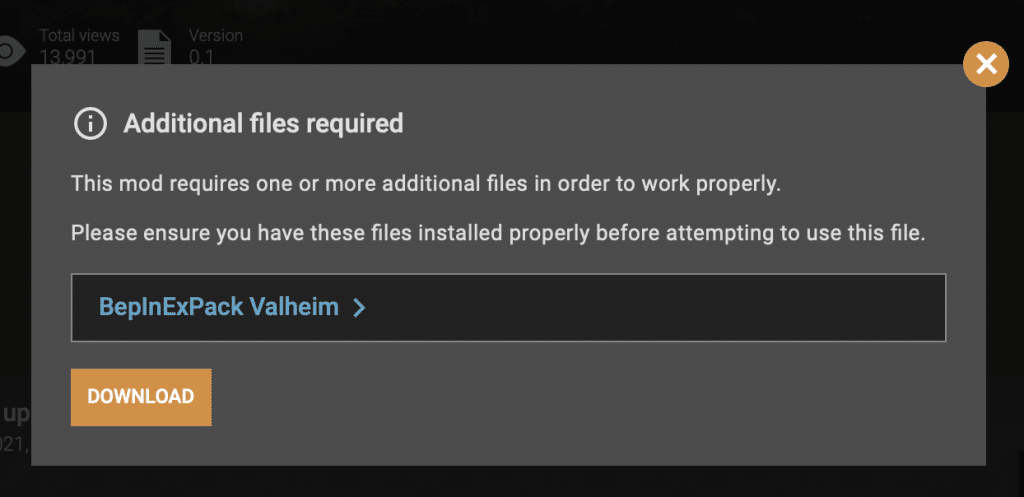
Click on the Slow Download option to download the Valheim VR mod to your computer.
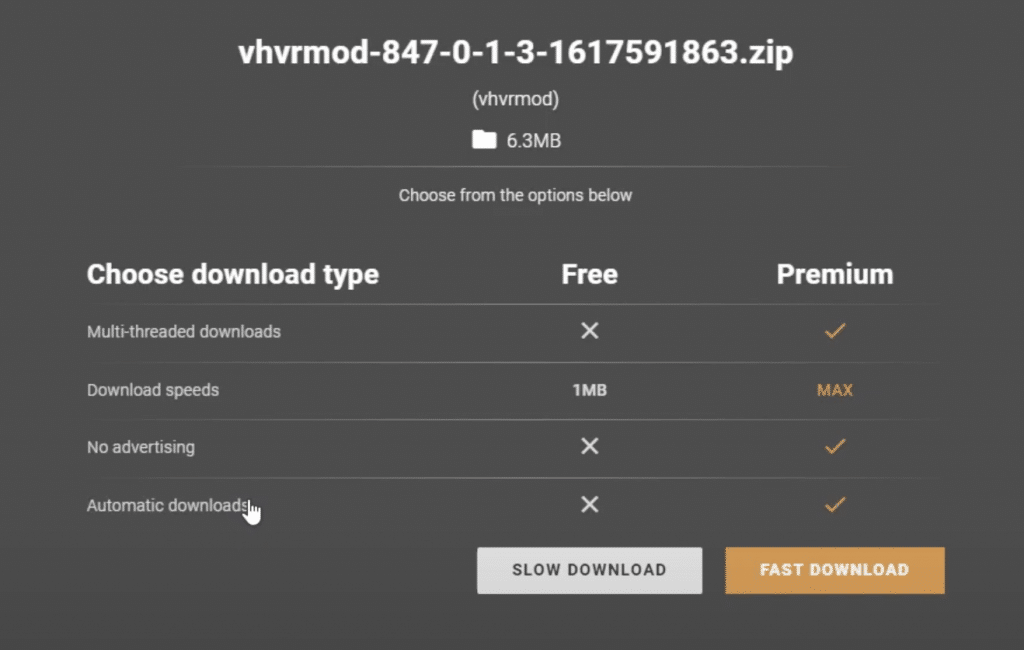
Extract the vrvhmod zip file that downloads so that you have the mod folder on your computer. Inside your extracted folder should be two folders:
- BepinEx
- valheim_Data
Copy these two folders into your Valheim Steam game folder located at <Steam Location>\steamapps\common\Valheim. You have now successfully installed the Valheim VR mod.
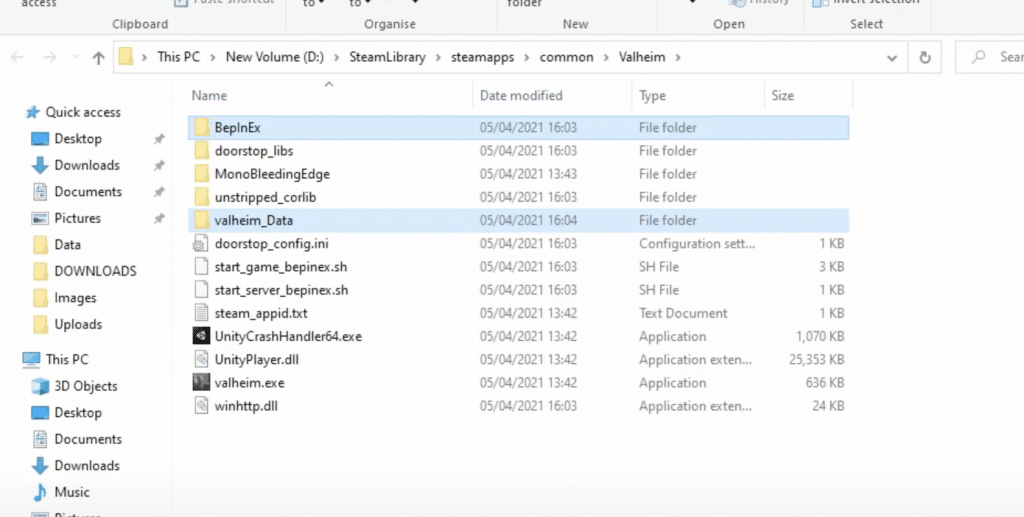
To play Valheim in virtual reality mode, first make sure that SteamVR is running in the background of your computer. Click here to learn how to install SteamVR if this is your first time. You also need to turn off Steam Desktop.
To turn off Steam Desktop, right click on Valheim in your Steam library and select Properties. In the window that opens, make sure that “Enable the Steam Overlay while in-game” and “Use Desktop Game Theater while SteamVR is active” are turned OFF.
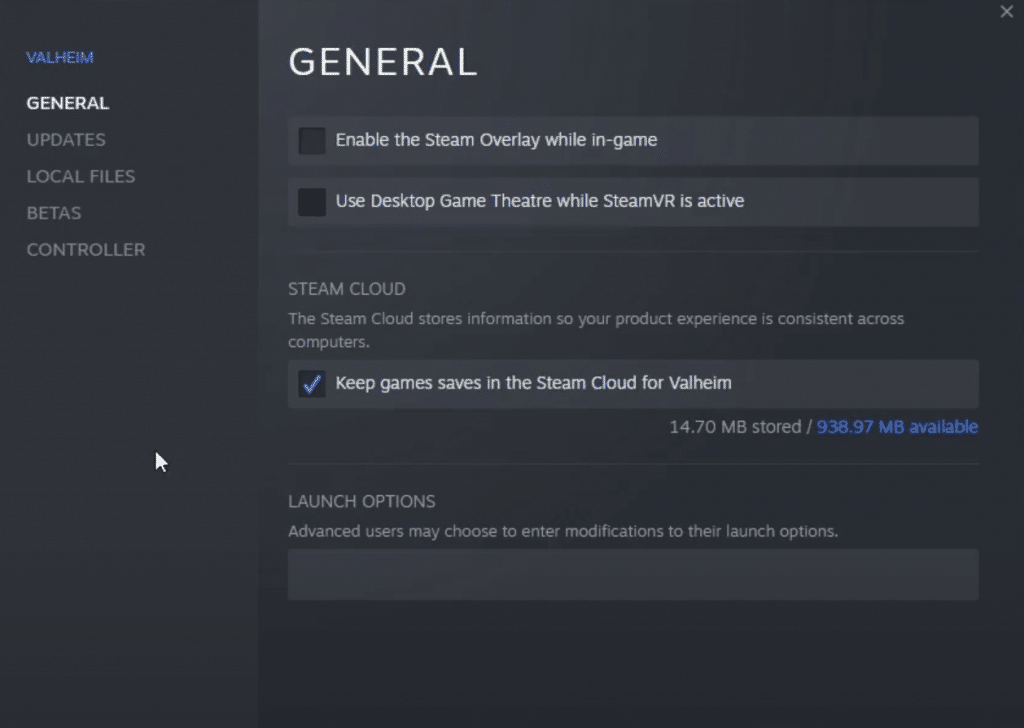
Exit out of the properties window and then run the Valheim game by pressing the green PLAY button. Make sure that you select the Play Valheim option and not the one with Vulkan.
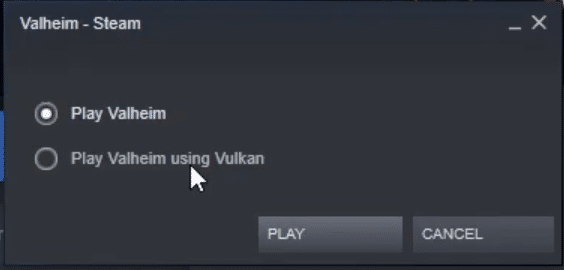
You are now ready to play the Valheim VR mod! Make sure that you review the Bugs and Notes section above to turn off some options which aren’t compatible with the mod yet (Bloom, Antialiasing, Motion Blur, Depth of Field, SSAO).
You can recenter the tracking on your VR headset by pressing the Home key on your keyboard.
Valheim VR Mod Configuration
When you run the game for the first time, the mod creates a configuration file in <valheim install directory>\BepInEx\config\org.bepinex.plugins.valheimvrmod.cfg
If you are interested in customizing your game more, here is a list of the things you can change in the configuration file.
ModEnabled
This setting will disable the mod without uninstalling it. The mod will load, check this setting, and immediately disable itself if you set this to off.
UseOverlayGui
This setting causes the GUI to be displayed on an OpenVR Overlay. This provides a high performance clean surface for the GUI canvas to be displayed on. This will not be compatible with Motion Controls once they are fully supported, but highly recommended for mouse & keyboard controls.
MirrorMode
This allows you to set the mirror mode that is used to display the contents on the desktop. You can select, None, Left, Right (for left or right eye images), or OpenVR. OpenVR is needed if you want to be able to see the Overlay GUI that you see in the HMD displayed in the desktop view. However, the OpenVR mirror mode causes some issue that makes you have to restart SteamVR or the game freezes up after restarting it. For this reason it is not recommended unless you really need to see the GUI in the desktop mode.
OverlayCurvature
This is a setting from 0.0 to 1.0 that sets the amount of curvature applied when using the Overlay GUI. A default amount of 0.25 is used and is probably sufficient. You can adjust in game using the -/+ keys.
PreferredHand
This is used to select which hand you wish to use for GUI inputs. This will become useful when motion controls are supported in the future.
FirstPersonHeadOffsetX/FirstPersonHeadOffsetY/FirstPersonHeadOffsetZ
This setting manually adjusts the center of the head position. You can now adjust all three dimensions using the arrow keys for X/Z and the PageUp/PageDown keys for Y.
EnableHeadRepositioning
If you set this to true (default is true), you can reposition the head while in first person mode without having to manually update the config file.
EnableHands
If you wish, you can disable rendering hands/laser pointers. You can use this if you want to keep the controllers on but don’t want to use them at all in game to keep them from appearing.
UseAmplifyOcclusion
This is used to enable a post-processing effect I’ve included with the mod that can be used in place of SSAO. SSAO has a very high performance impact, which is bad for VR. You can use the built-in SSAO instead if you prefer, but I highly recommend using this instead. The effects are very similar but the performance impact is way less severe. If you enable this, make sure you disable SSAO in the graphics menu.
And that’s it! Let us know if you are having any trouble with the mod.
If you have any specific questions about playing the Valheim VR mod comment below. We aren’t experts, but can redirect you in the right direction.


