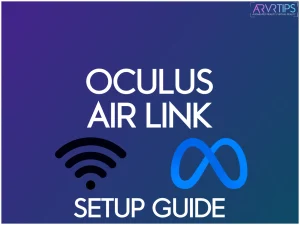Oculus Air Link allows your Meta Quest VR headset to play PC VR games completely wirelessly without a Link cable or any other hardware required. In this step-by-step guide below, I’ll show you how to setup Oculus Air Link and how to play PC VR from both the Oculus or Steam VR stores.
This guide has been updated for the release of the Meta Quest 3 and works for the Quest 3, Pro, and 2!
We’ll go over:
- How to install and enable Oculus Air Link on your Oculus/Meta Quest and PC
- How to setup Air Link with the Meta Ques
- How to use Air Link to play PC virtual reality games wirelessly
- Oculus Air Link vs Virtual Desktop: which wireless VR gaming option works better?
- NEW: How to enable 120 Hz refresh rate on Air Link
If you want to share your experience playing VR games on the Meta Quest wirelessly, comment below at the bottom of this guide.
- What is Oculus Air Link?
- Oculus Air Link Requirements
- Best Router for Oculus Air Link
- How to Setup Oculus Air Link on the Meta Quest
- What's Next
- Virtual Desktop vs Oculus Air Link
- How to Enable 120 Hz Refresh Rate While Using Air Link
- Oculus Air Link Troubleshooting
- Oculus Air Link Alternatives
- Frequently Asked Questions
What is Oculus Air Link?
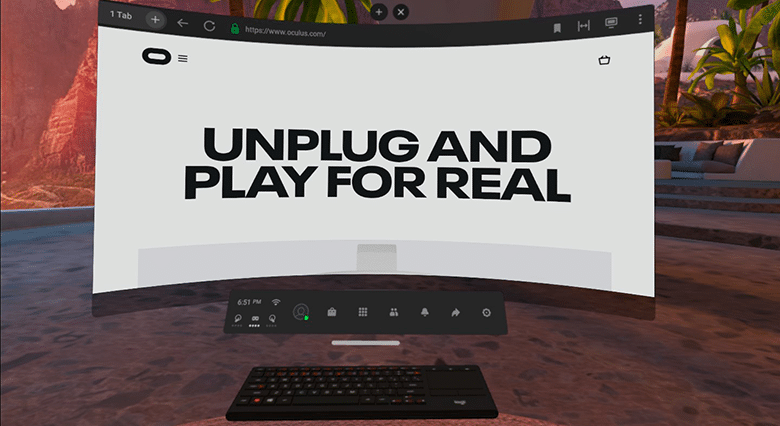
Oculus Air Link is a wireless alternative to Oculus Link that requires no Link cable or tethered connection to your PC. It lets you mirror your nearby PC inside of your VR headset. People do this to watch movies, browse the internet, or play games inside virtual reality.
Once connected, you can play any PC VR game from the Oculus or Steam VR store on your Meta Quest. This gives you access to all of the best PC VR games as long as you have a gaming PC to play them.
You don’t need a fancy gaming PC with a premium CPU to make basic functions work. Your basic laptop will be able to mirror to your VR headset just fine.
Below are step-by-step instructions for setting up Virtual Desktop on Meta Quest today. This process is the same for the Meta Quest 3, Pro, or 2.
Oculus Air Link Requirements
The following hardware and software requirements are needed to use wireless VR smoothly:
- Oculus/Meta Quest VR Headset
- Oculus Link software setup on your PC
- Meta software installed on your PC AND your headset
- A VR-Ready Gaming PC – Or, build your own PC. Click here to check if your current PC is compatible.
- Dedicated AC or AX router with 5GHz capabilities (recommended)
- Ethernet Cable to connect from your dedicated router to your PC
Air Link was introduced in v28 of the Meta software, so just make sure you have a version later than that.
Best Router for Oculus Air Link
To achieve low latency with Air Link on Meta Quest 3, Pro, or 2, you want a dedicated wireless access point (WAP) to connect to. A WAP is a sub-connection of your regular internet, used to extend your network and allow more devices on your network.
In our case, we want to give the Meta Quest a dedicated 5Ghz connection that doesn’t have any other devices fighting for a connection.
Any wireless router can be used as an access point by placing it in this mode. Just make sure that the router is dual-band and supports 5Ghz. Below are two routers that thousands of Quest users have bought to set up Virtual Desktop and Air Link properly.
Base Option
The Tenda AC10U comes with Gigabit ports. This will ensure maximum throughput and minimal latency from your headset while using Virtual Desktop.
No products found.
Better Option
The Meta Quest 3, Pro, or 2 supports WiFi 6. You must buy a router that supports 802.11ax to take advantage of this. WiFi 6 can have a maximum throughput of 9.6 Gbps across multiple channels, compared to 3.5 Gbps on Wi-Fi 5. Running Air Link on Meta Quest is silky smooth using this new standard.
In addition, WiFi 6 offers a few other nice features, including wider channels, longer range, and less interference.
Click here to view and buy this awesome Asus WiFi 6 dual-band router on Amazon!
No products found.
How to Setup Oculus Air Link on the Meta Quest
The procedure below will show you how to install and setup Oculus Air Link to play PC VR games on a Meta Quest headset wirelessly. This tutorial starts as if you do not have the Oculus PC software installed. If you already have it installed, you can skip the first 8 steps.
Total Time: 10 minutes
Install the Oculus PC App
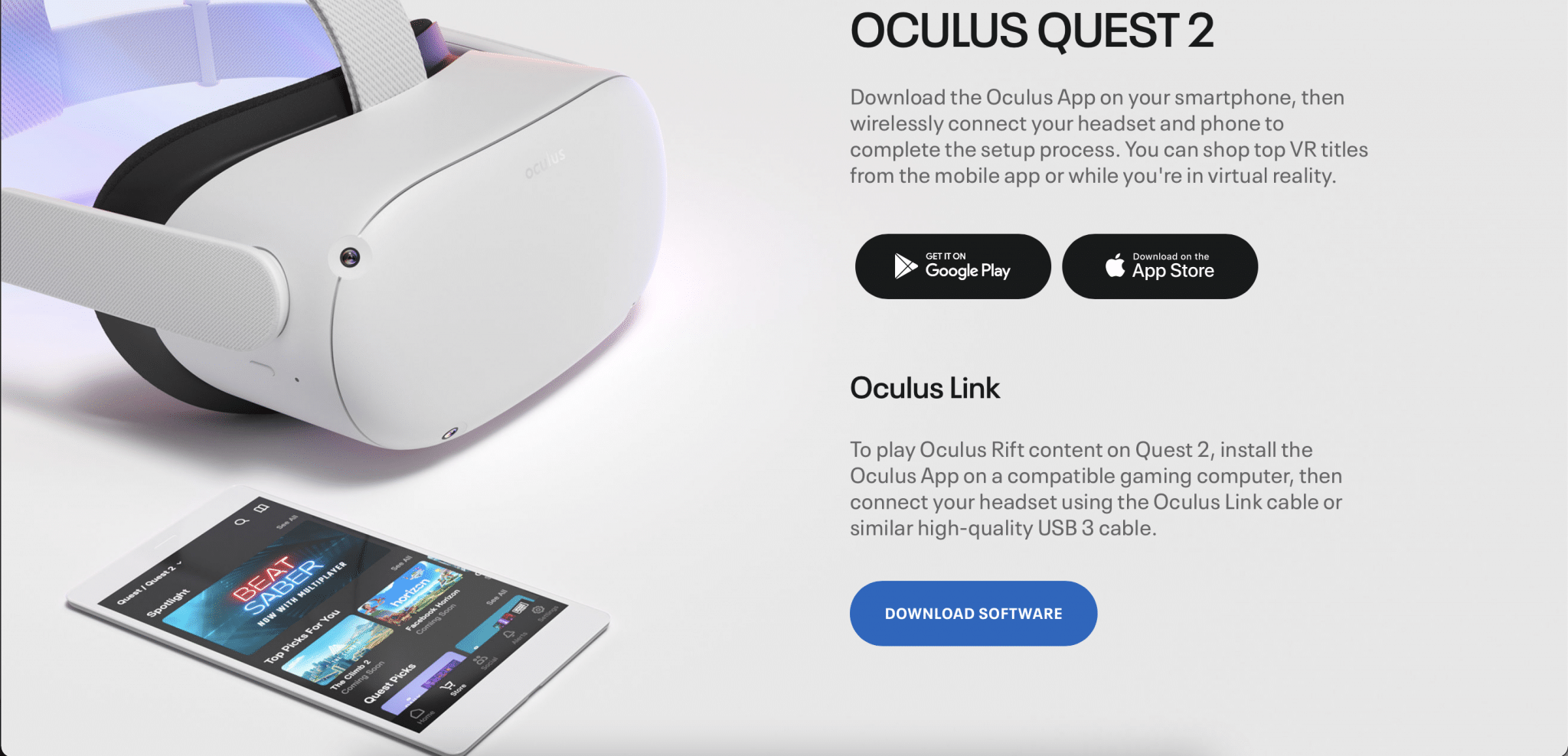
First, click here to go to the official Oculus website and click on Download Software to download the Oculus software to PC if you don’t have it installed yet.
When the software is done downloading, double-click on it. If you already have the Oculus PC Software installed, you can scroll down until the part where we get to the Oculus PC home screen.
Oculus PC Software – Get Started
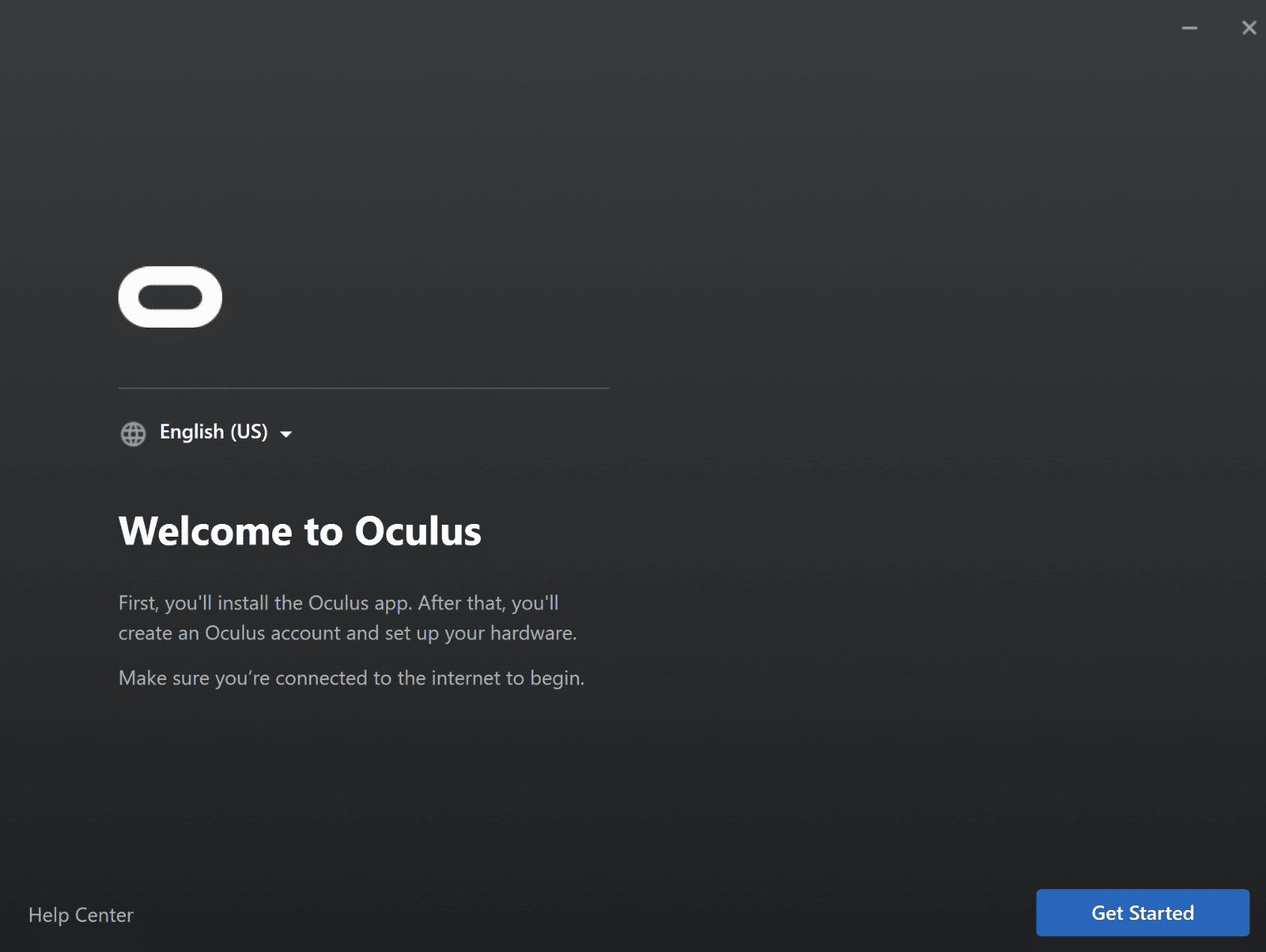
At the opening splash screen, click on Get Started.
Agree to Terms and Conditions
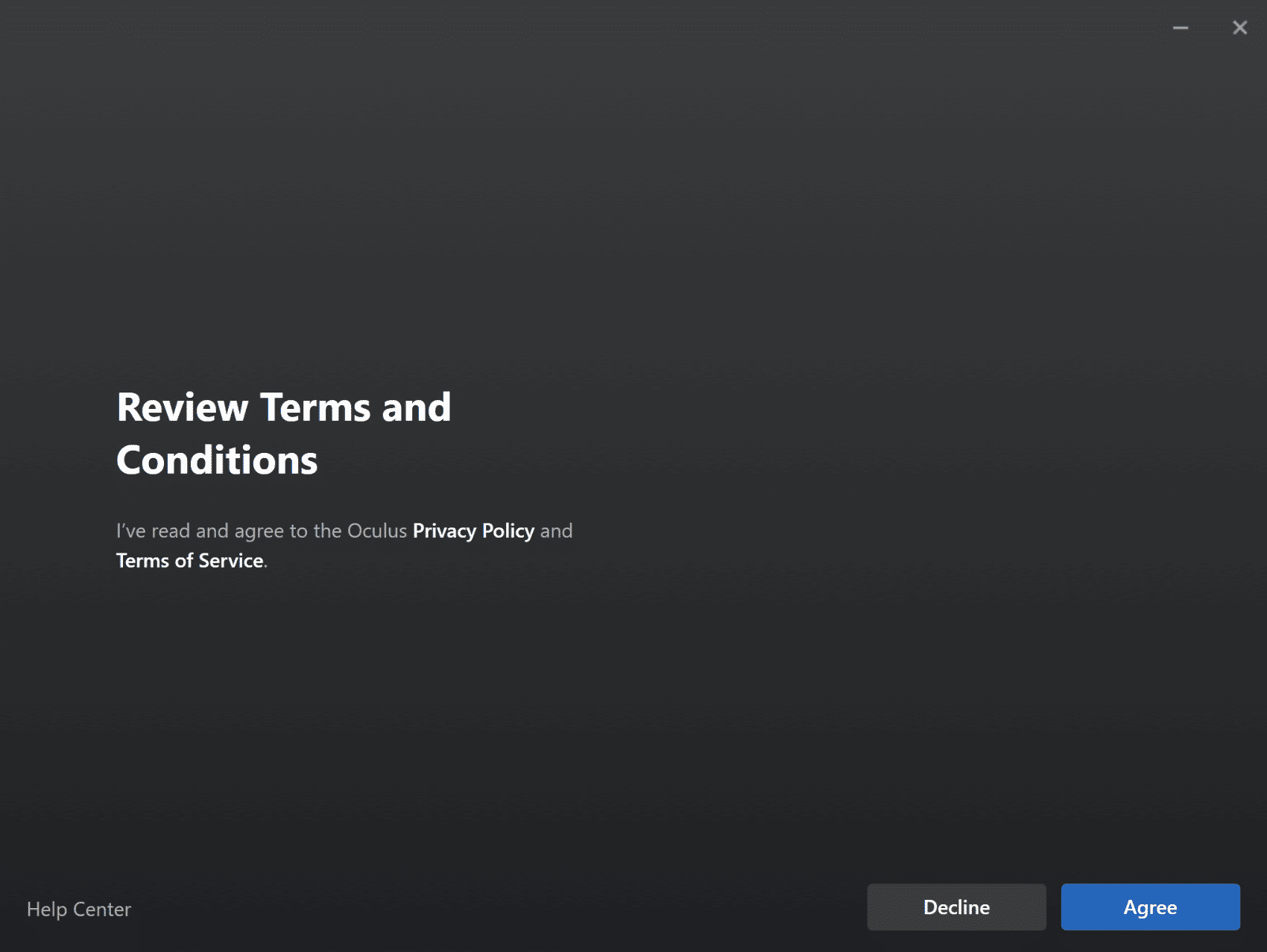
Click on the blue Agree button to accept the terms and conditions.
Install Oculus PC Software Now
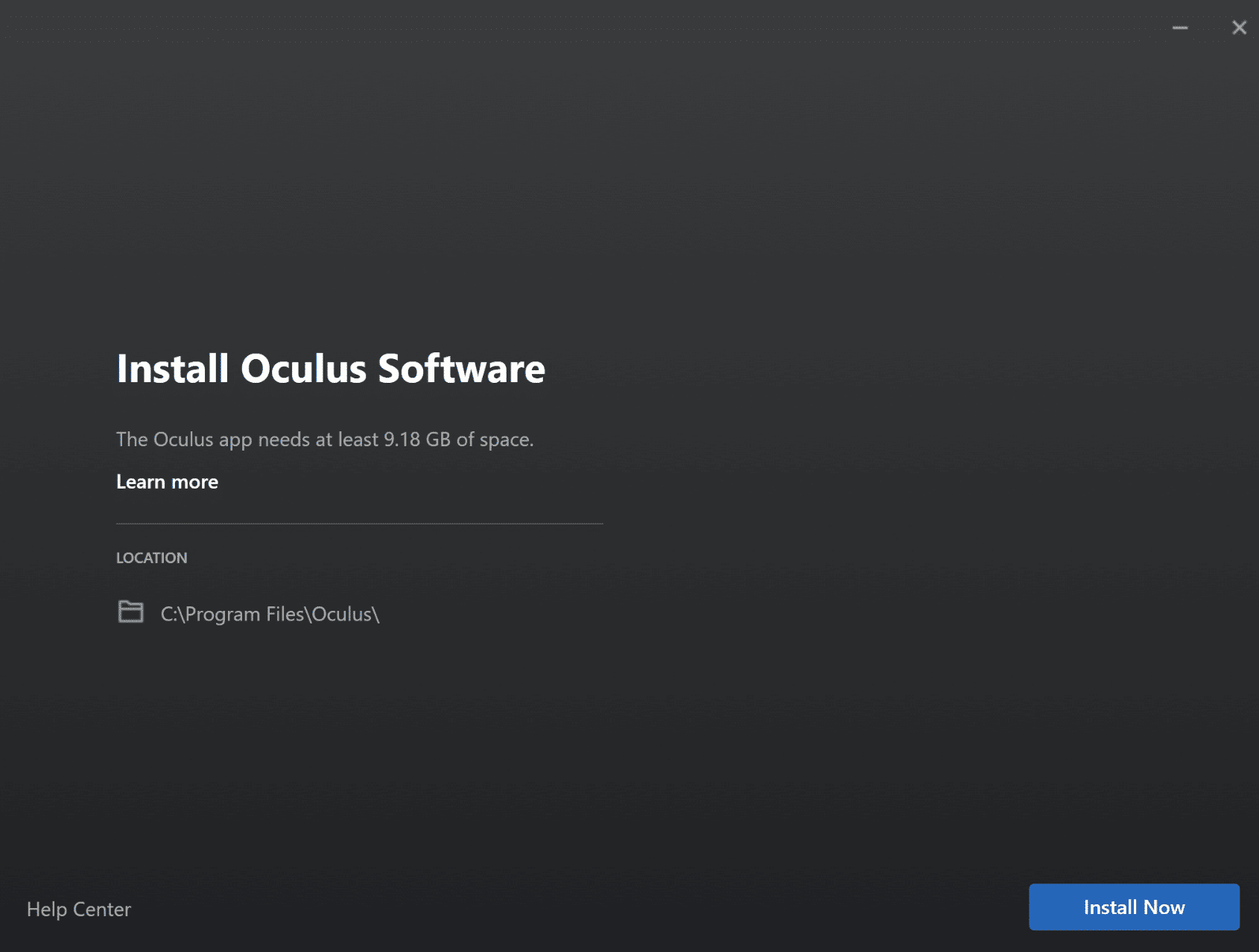
Click the blue Install Now button to install the Oculus software on your PC.
Finish Installing Oculus PC Software
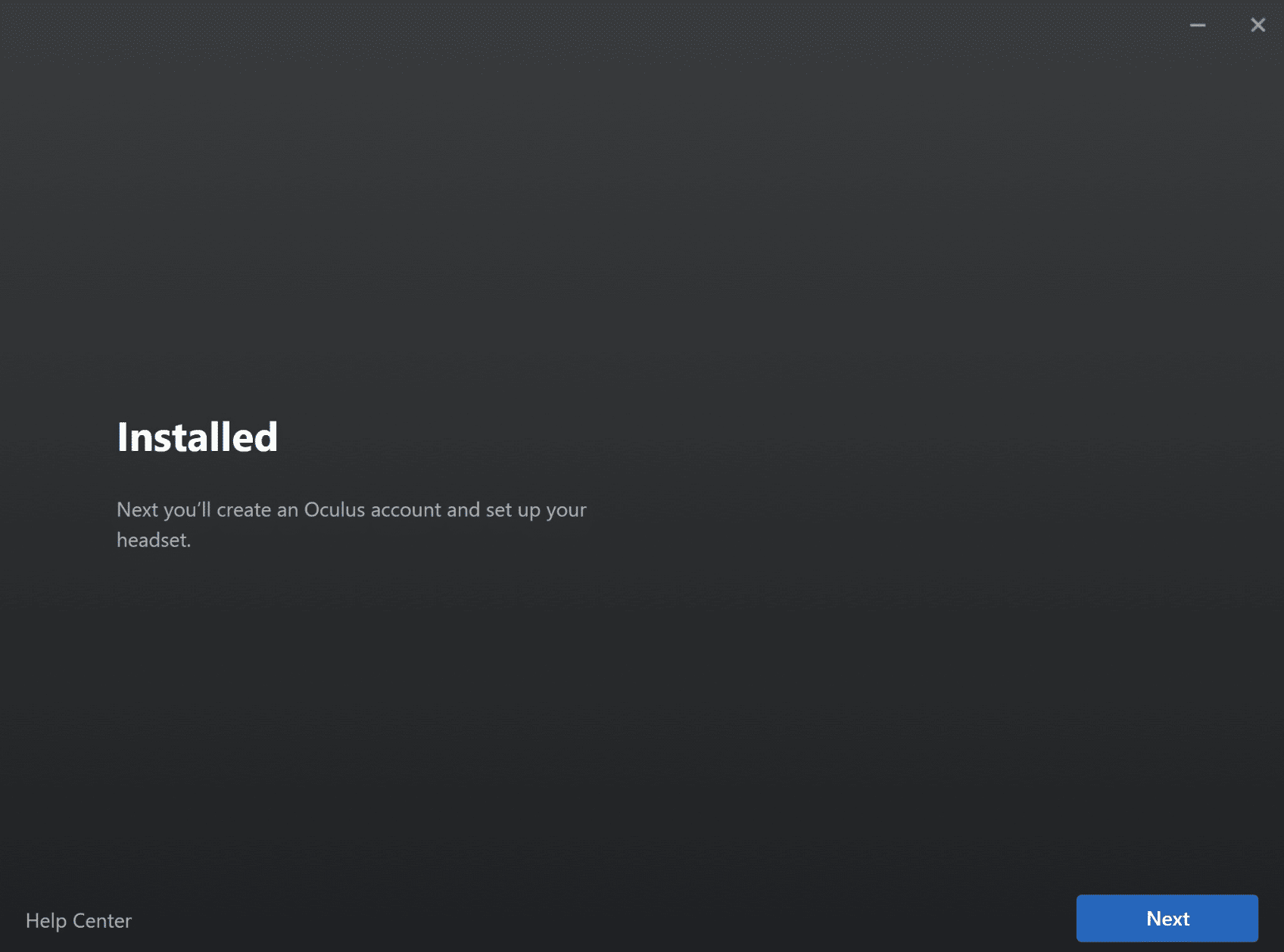
After the software is done installing, click on the blue Next button to log in and set up your headset.
Oculus PC Home Screen
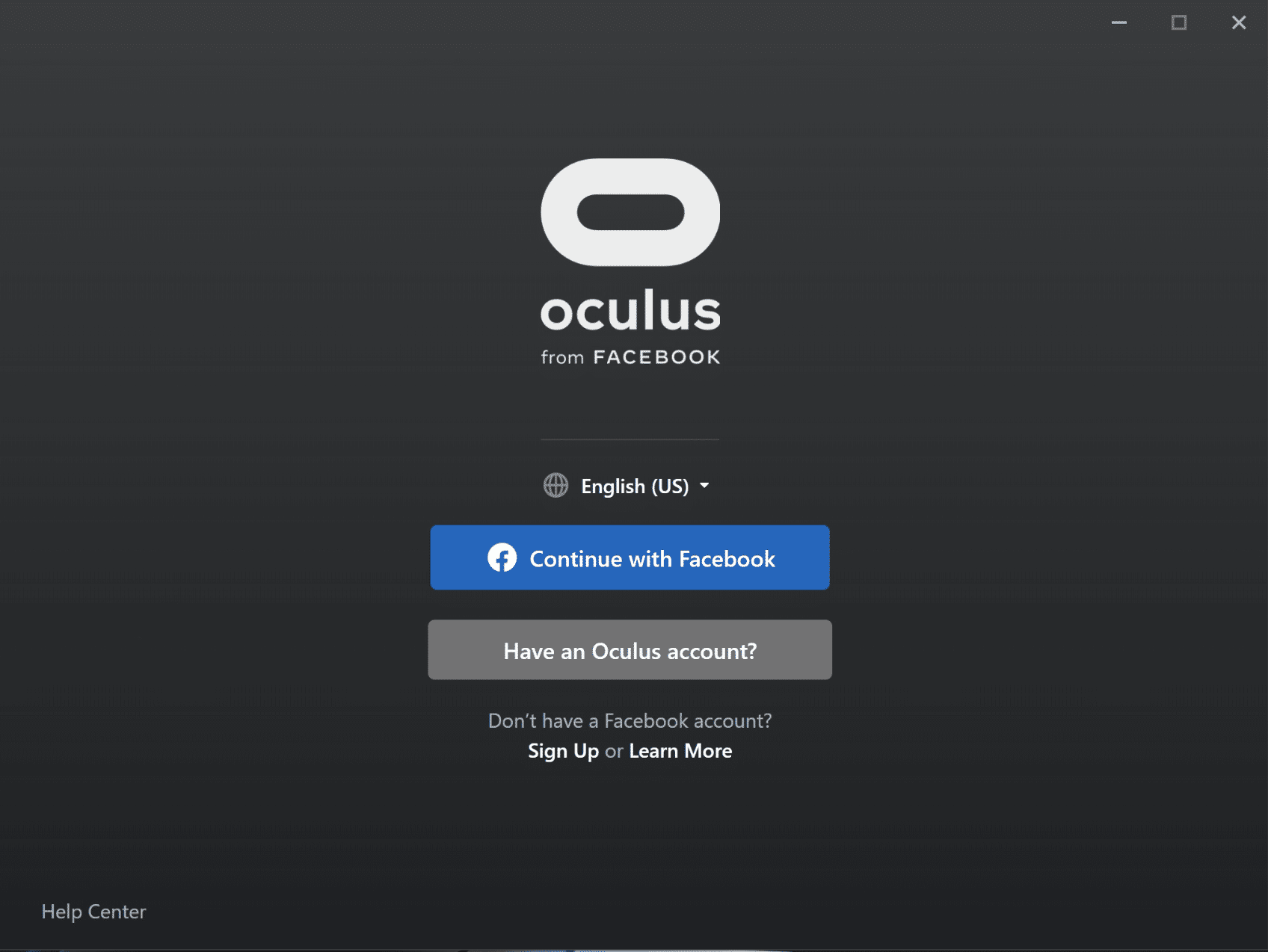
The Oculus PC home screen should look like the image above. Click on the Facebook or Oculus log in button depending on what kind of account you have. If you have to sign up for an account, click that option and return here when you are done.
Setup Your Oculus PC Account
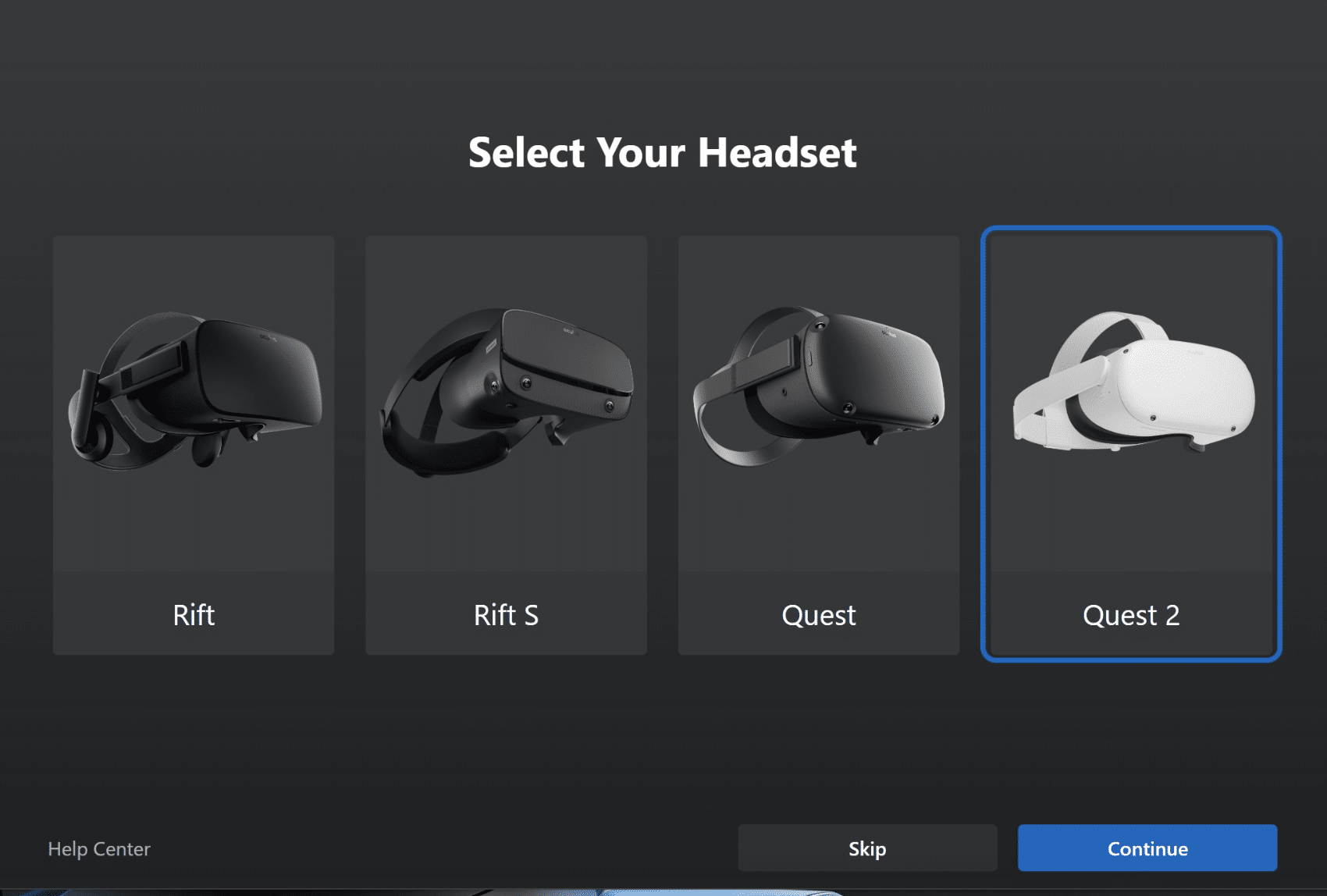
If this is your first time using Oculus PC software, you will be asked to select an avatar and verify some privacy settings. Then, you will be asked to select what your main VR headset is going to be. In order to use Oculus Air Link, you need to select Quest as your option before clicking on Continue.
Connect Your Meta Quest to PC
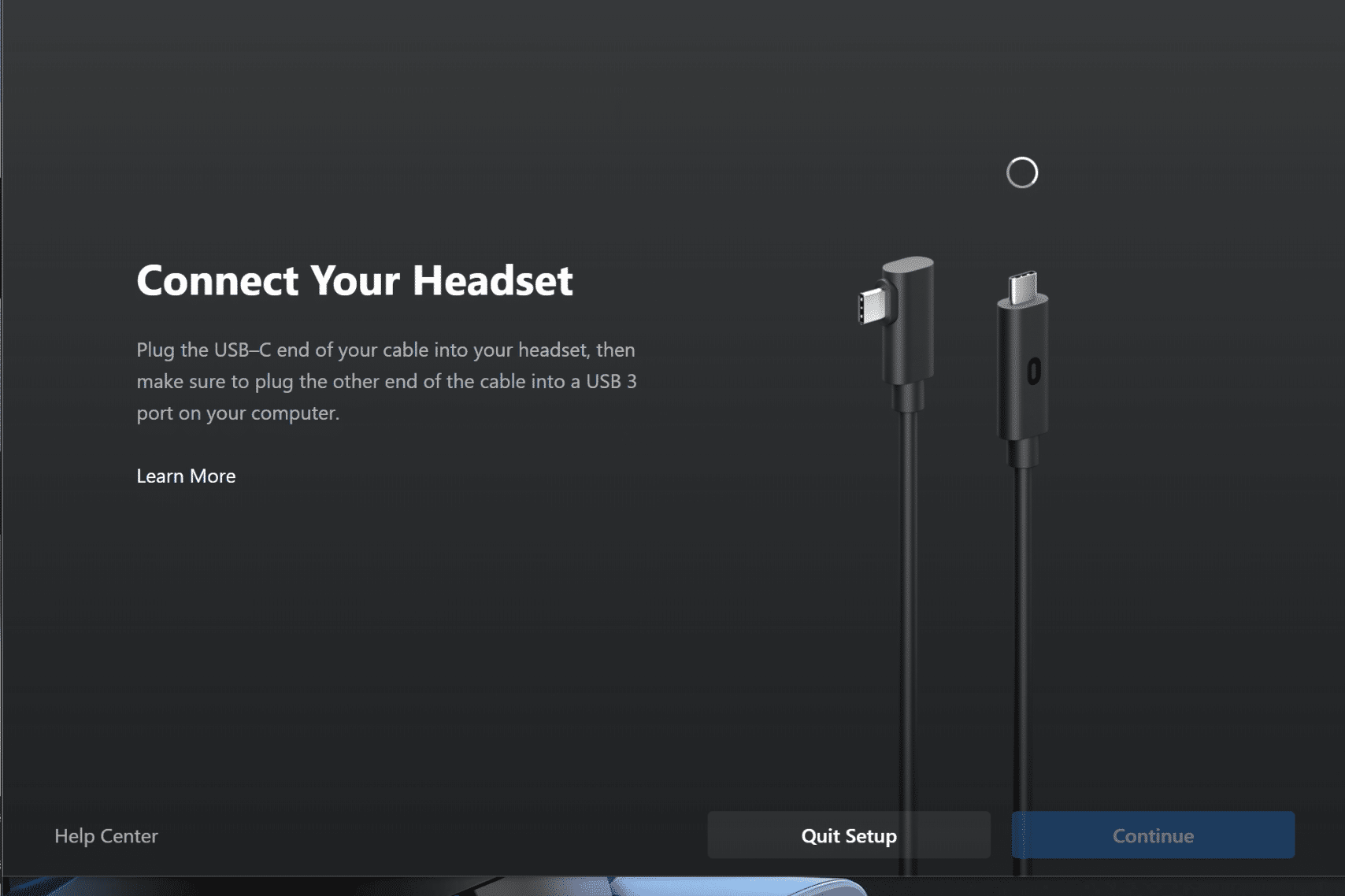
You need to connect your Quest headset to your PC to complete the setup. Use your charging cable to connect to the PC, and the Oculus software will automatically detect it. Click the blue Continue button when it becomes available.
Enable Oculus Air Link in PC Software
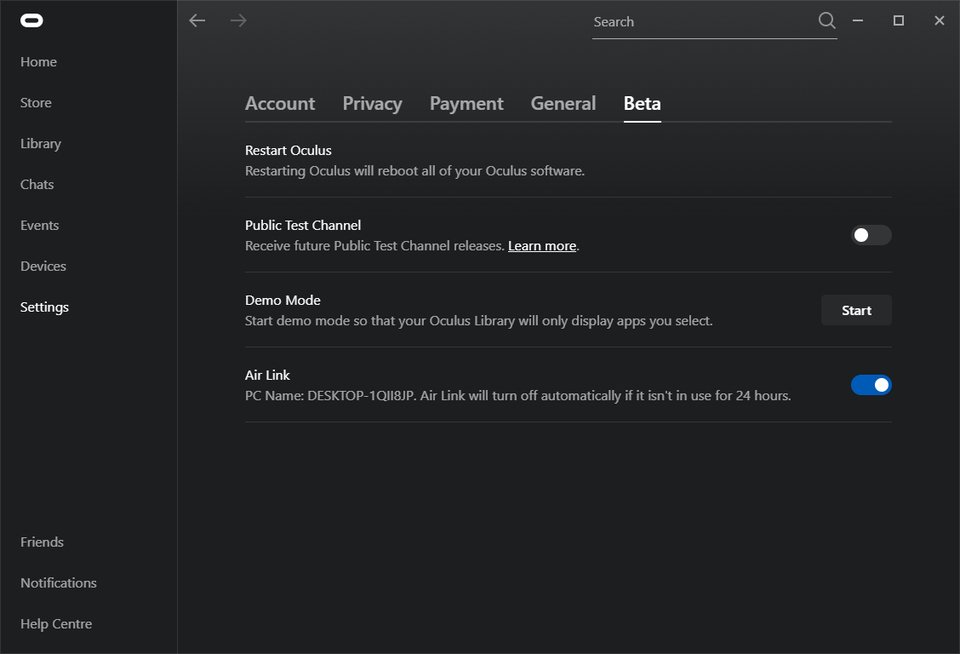
In your Oculus PC software, navigate to Settings > Beta and enable Air Link
This switch will turn itself off automatically every 24 hours for security reasons.
Enable Air Link in Meta Quest Headset
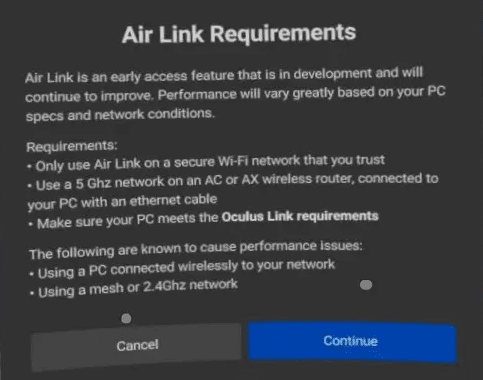
Next, put on your Meta Quest. Press the Oculus button to open up the universal menu and navigate to Settings > Experimental and select Air Link.
Read the Air Link requirements and then select Continue.
Pair Your PC
Find and select your computer in the list of Available PCs. Click on Pair to sync the two together. When it is done pairing, click on Launch.
Quick-Start Air Link
In the future, you can quickly toggle Oculus Air Link on and off from the Quick-Actions menu on your headset’s Oculus Settings page. Make sure that the toggle is also enabled in the PC software, which turns off automatically every 24 hours.
Change Encode Bitrate to 0
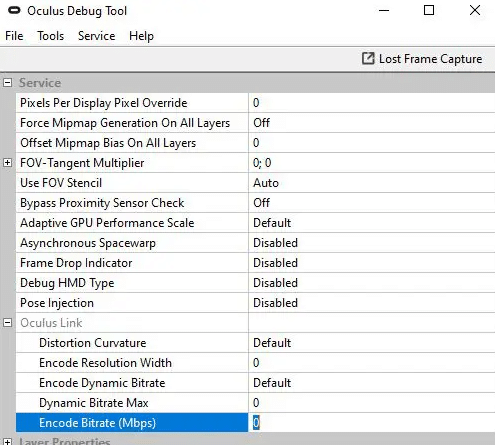
The Encode Bitrate in the Oculus Debug Tool must be set to 0 or else you will see lot of latency while using Air Link. If you’ve never adjusted this, it will be 0 by default.
To change or check the bitrate, open the Oculus Debug Tool found at Program Files\Oculus\Support\oculus-diagnostics\. Find the Encode Bitrate option under the Oculus Link menu and make sure it is set to 0.
And that’s it! You will be connected to your PC wirelessly, and no longer need a cable.
After you pair and set up Oculus Air Link for the first time, you can quickly reconnect by turning on Air Link from your Quick Actions menu in Settings.
What’s Next
Below is an Oculus Air Link FAQ, which should answer most of your troubleshooting questions. It shows you how to reduce lag and enable a 120 Hz refresh rate while using Air Link.
We also compare Virtual Desktop vs Oculus Air Link in more detail if you are unsure which option to try.
Once we have a good chance to test, we will add a section with the best Air Link settings to optimize gaming. After that, you will want to download some SteamVR games and try them out on Air Link!
Before you go directly to Steam and buy games, check out our VR deals page, which contains discounts on the top virtual reality games. You can get steep discounts on games and save money on titles like Skyrim VR, No Man’s Sky, Borderlands 2 VR, The Walking Dead: Saints and Sinners, and more.
Virtual Desktop vs Oculus Air Link
If you already use Virtual Desktop, you are probably wondering what the difference is between Virtual Desktop vs Oculus Air Link.
In general, Virtual Desktop has the following advantages:
- Development on Virtual Desktop has been underway since 2017. Many bugs have been ironed out to minimize latency and make VR gaming as seamless as possible.
- Virtual Desktop works with the Meta Quest 1, while Air Link only works with the Quest 2 or higher.
Read how to setup Virtual Desktop on the Meta Quest here.
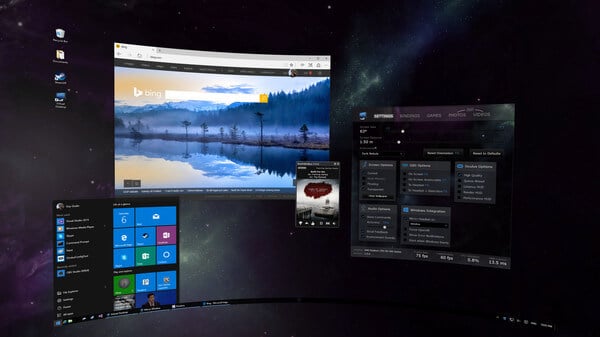
Oculus Air Link has the following advantages:
- Air Link is free, while Virtual Desktop costs $20.
- Air Link is built into Oculus’ eco-system from the inside, so it should provide maximum compatibility
Overall, Virtual Desktop has the advantage of time on its side. Until user reviews confirm that Oculus Air Link works well, VD is the better wireless streaming option. It already works flawless for thousands of users.
On the other hand, Air Link is completely free. So if you are new to wireless PC VR gaming with the Quest, then the Air Link has a lower barrier to entry.
Check out our more in-depth comparison between Oculus Air Link vs Virtual Desktop for more information.
Comment below and let us know which option works better for you!
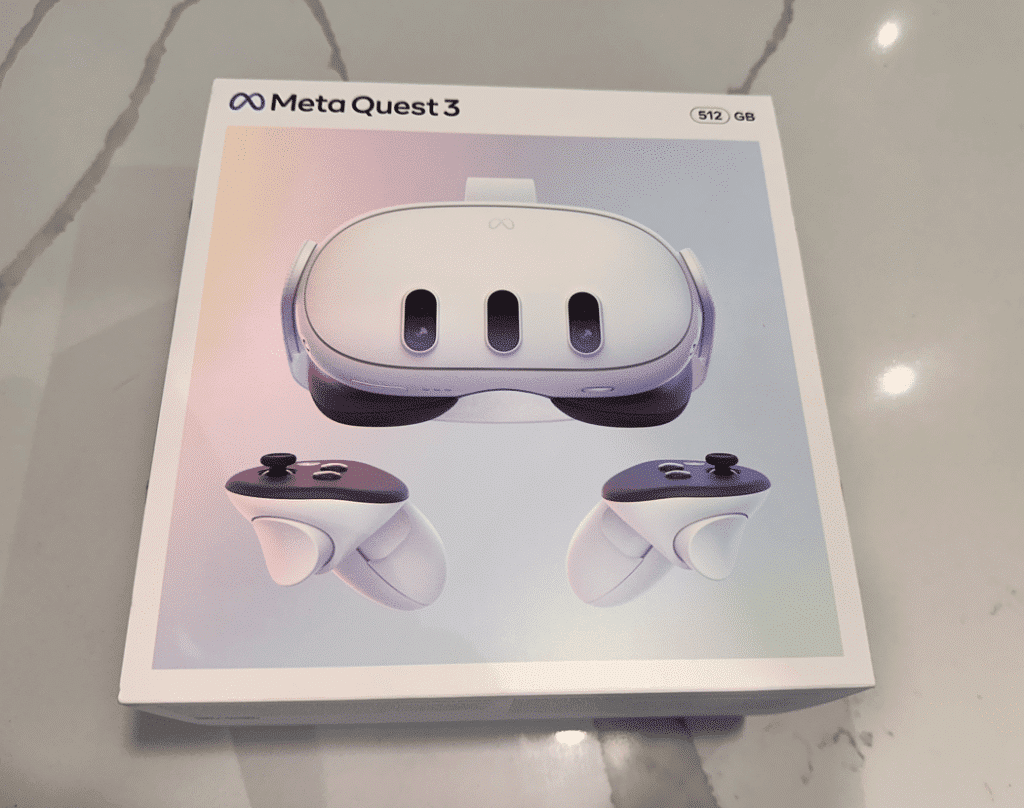
How to Enable 120 Hz Refresh Rate While Using Air Link
120 Hz refresh rate can be enabled wirelessly from the PC Oculus app:
- Click on Devices
- Select your headset
- Click Graphics Preferences from the right menu
- Select 120 Hz and confirm
Oculus Air Link Troubleshooting
Oculus Air Link users may encounter some issues when using the wireless VR gaming feature. In this section, we’ll discuss some common issues that users may face and provide potential solutions to help you get back to enjoying your wireless VR gaming experience.
Connection problems between the headset and PC
Some users may experience connection problems between their Meta Quest headset and PC. This can manifest as frequent disconnections or the headset being unable to find the PC.
- Ensure that your headset and PC are running the latest updates, including the v28 Meta software or later.
- Check that the Air Link feature is enabled on both the PC and headset.
- Restart both your headset and PC to see if the issue resolves itself.
- Ensure your PC and headset are connected to the same 5GHz Wi-Fi network.
Poor performance or high latency
Some users may experience poor performance, stuttering, or high latency when using Oculus Air Link.
- Ensure that your gaming PC meets the recommended VR-ready specifications.
- Verify that you’re using a dedicated 5GHz Wi-Fi connection, preferably with a dedicated router or access point.
- Check for potential sources of interference, such as other Wi-Fi devices or appliances, and move them away from your router or gaming area if possible.
- Adjust the Encode Bitrate in the Oculus Debug Tool to see if it improves performance.
Sound issues or no audio
Some users might face sound issues or no audio while using Oculus Air Link.
- Check that the audio output settings in the Oculus software are set to the Meta Quest headset.
- Ensure that the headset’s volume is not muted or too low.
- Try restarting the Oculus software, the headset, and your PC to see if it resolves the issue.
120 Hz refresh rate not working
Some users may find that the 120 Hz refresh rate option is not working or not available when using Oculus Air Link.
- Verify that both your PC and headset are running the latest software updates.
- Ensure that your gaming PC meets the recommended VR-ready specifications for 120 Hz.
- Enable the 120 Hz refresh rate option in the PC Oculus app under Devices > Graphics Preferences.
Oculus Air Link Alternatives
If Oculus Air Link doesn’t work for you, check out these alternatives:
- Oculus Link – Link is the wired version of the same technology from Meta.
- Virtual Desktop – Like I mentioned above, Virtual Desktop is a good third-party wireless VR solution.
- Bigscreen VR – Bigscreen is another wireless VR solution, but with some extra social and hang-out features that let you hang with your friends in VR.
- VR Air Bridge – The Air Bridge is a wireless dongle that helps to improve the latency and connection of your Air Link.
Frequently Asked Questions
Here are some frequently asked questions about Oculus Air Link on Meta Quest:
I have slow internet! Can I still use Air Link to play VR games wirelessly?
Yes! Your internet speed has no effect on the performance of the Air Link app when you set it up as a dedicated access point. The most important part is to have a stable connection.
This is why you must connect your PC VR to your main router (through the AP) via an ethernet cable. And why you need to connect your Meta Quest to a dedicated 5GHz access point.
Is it possible to play completely wirelessly with an access point?
Use the utility WLAN-Optimizer program on your PC to disable auto-config and background scan easily. This will improve latency back to your home router.
Also, ping your router’s IP via the command line and try out different 5GHz channels in the router settings to find the best channel with the lowest latency. In Windows, this command is “ping 192.168.xxx.xxx -t”.
Can I use my existing router and not buy a dedicated one?
Yes, if your existing router is dual-band, then you have a few options. You can make it so that only your Meta Quest can connect to the 5GHz band on your router, and everything else will connect to 2.4GHz by default.
Or if you have a tri-band router, you can use one of your 5GHz wireless bands on the Quest specifically. Both options are configurable in your router settings which you can access by going to “http://home” in your browser or the router’s IP address.
And that’s it!
Do you have other questions about setting up Oculus Air Link on Quest? This setup will allow you to play high-quality PC VR games on your Meta and makes the Quest’s playability limitless.
Comment below and let us know what you think and if you have any other questions!