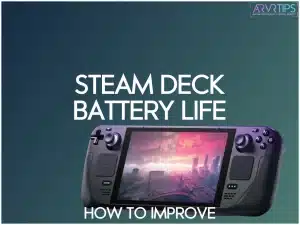Did you know that the average Steam Deck battery life lasts between 2 to 8 hours, depending on usage? That’s a pretty wide range, and I’m here to help you aim for the higher end of that spectrum.
In 2024, with more demanding games hitting the platform, it’s crucial to optimize your Steam Deck’s power consumption and enhance the deck’s battery longevity.
So, grab your Deck, and I’ll show you some game-changing tips to extend your playtime!
Related: The best Steam Deck games to play today.
Steam Deck Battery Life Overview
From my experience, the battery life can swing wildly from two to eight hours. I’ve found that the battery performance varies significantly based on settings like Wi-Fi usage and brightness, often differing from the manufacturer’s estimates. Why such a big range? Well, it’s not just about the games you play (though that’s a huge factor).
Here’s what I’ve noticed affects my Steam Deck’s stamina:
- Game intensity: Graphically demanding titles like God of War can drain the battery in under 2 hours.
- Display settings: Brightness, refresh rate, and resolution all take their toll.
- Performance settings: Frame rate limits and TDP settings can be battery saviors or suckers.
- Connectivity: Wi-Fi and Bluetooth are silent battery vampires.
- Background processes: Those sneaky auto-updates can nibble away at your juice.
Optimizing battery performance isn’t just about squeezing out a few extra minutes. It’s about transforming your Steam Deck from a tethered beast into a truly portable gaming powerhouse.
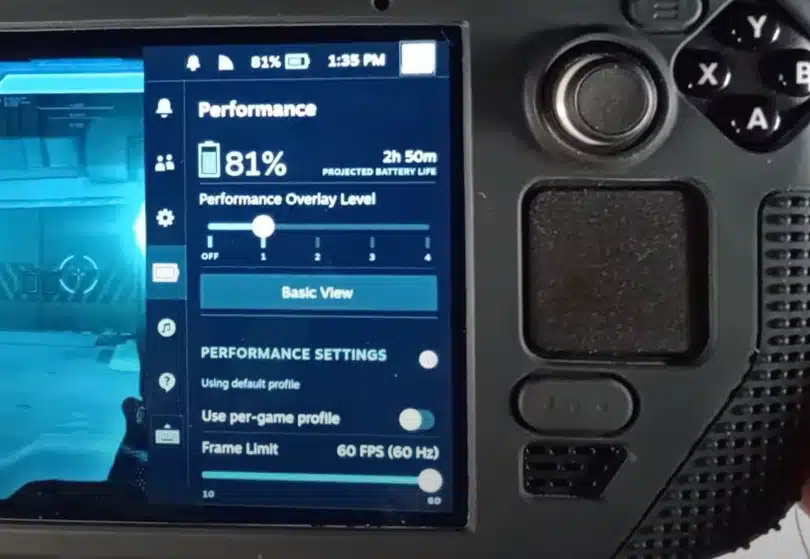
Adjusting Display Settings on Steam Deck
I’ve spent countless hours tweaking these, and I can tell you, they make a world of difference.
Lowering Brightness
This is your first line of defense against battery drain. I’ve found that even a 25% reduction in brightness can extend my playtime by up to an hour in some games.
Here’s a quick tip: use the Quick Access menu (press the ‘…’ button) to adjust brightness on the fly.
Optimizing Refresh Rates
The Steam Deck’s 60Hz display is gorgeous, but it’s also thirsty. I’ve had great results setting the refresh rate to 40Hz. It’s a sweet spot that balances smooth gameplay with battery efficiency. Here’s how I do it:
- Press the Quick Access button
- Navigate to the Performance tab within the performance menu
- Scroll down to Advanced View
- Toggle on “Use per-game profile”
- Set Refresh Rate to 40
Lowering Resolution for Less Demanding Games
For older or less graphically intensive games, I often lower resolution to 1280×720 or even 1024×640. Combined with FSR (FidelityFX Super Resolution), I still get a crisp image with significantly less power draw. Here’s my go-to setup:
- Open Quick Access menu
- Go to Performance > Advanced View
- Set resolution to 1280×720 or 1024×640
- Enable FSR
- Adjust FSR Sharpness to taste (I prefer 5)
Remember, these settings aren’t one-size-fits-all. I always experiment with each game to find the perfect balance between visual quality and battery life. It’s part of the fun of owning a Steam Deck – you’re not just a gamer, you’re a power-management wizard!
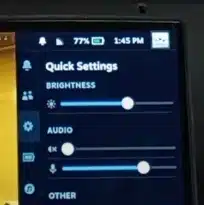
Fine-tuning Your Steam Deck Performance Settings
After countless hours of tinkering, I’ve found that performance settings are where the real battery-saving magic happens.
Customizing Per-Game Performance Profiles
I love this feature. It’s like having a personal battery butler for each game. Here’s how I set it up:
- While in a game, press the Quick Access button
- Go to the Performance tab
- Toggle on “Use per-game profile”
- Adjust the default settings to your liking
I’ve found that older games like Super Meat Boy can run perfectly at lower settings, giving me a whopping 9+ hours of battery life! These adjustments not only enhance gameplay but also significantly improve the Steam Deck’s battery life.
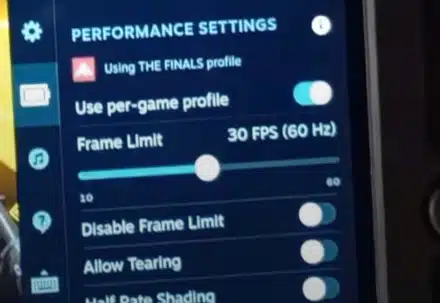
Limiting Framerates for Extended Play Sessions
Capping your framerate is like putting a governor on a sports car – it might not be as thrilling, but boy does it save on fuel. I often limit my games to 30 fps, which can sometimes double my battery life. Here’s my process:
- Open Quick Access menu
- Navigate to Performance > Advanced View
- Set Framerate Limit to 30
Pro tip: For less action-intensive games, 30 fps on the Steam Deck’s small screen is surprisingly smooth. This can result in playtime of more than five hours for certain titles.
Adjusting TDP (Thermal Design Power) Limits for Optimal Thermal Power Limit
This is where things get a bit techy, but stick with me – it’s worth it. TDP directly affects how much power your Steam Deck gulps down. I’ve had great success manually setting TDP limits:
- In Quick Access > Performance > Advanced View
- Enable “Manual” for TDP Limit
- Start low (around 3W) and increase until the game runs smoothly
It takes some trial and error, but I’ve managed to run some games at just 10W thermal power limit instead of the full 25W, significantly extending my battery life.
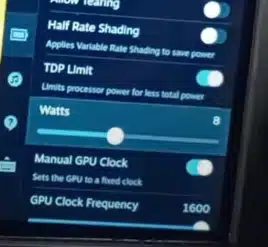
Managing GPU Clock Speeds
GPU clock speed is like your Steam Deck’s caffeine intake – higher speeds mean more performance but at the cost of battery life. I often underclock my GPU for less demanding games:
- In Advanced View, find GPU Clock Control
- Start at the lowest setting and increase until gameplay is smooth
Remember, these settings aren’t set-and-forget. I’m always tweaking them based on the game I’m playing and how long I need my battery to last.
Power Management Techniques for the Steam Deck
Now, let’s talk about some battery power management ninja moves that can really stretch your gaming sessions.
Enabling and Customizing Battery Saver Mode
Battery Saver Mode is like putting your Steam Deck on a power diet. I’ve found it particularly useful when I’m down to my last 20% battery and desperate to finish that one last quest. Here’s how I set it up:
- Go to Settings > System
- Scroll down to Power Management
- Enable Battery Saver Mode
- Customize the threshold (I set mine to kick in at 20%)
Just be aware that this mode can affect performance, so I usually combine it with lower in-game graphics settings.
Closing Background Processes and Disabling Auto-Updates
Background processes are like little battery gremlins, nibbling away at your power. Here’s what I do to keep them in check:
- Press the Steam button
- Go to Settings > Downloads
- Disable “Allow downloads while playing”
- In the same menu, I also turn off auto-updates for games I’m not currently playing
These simple steps have helped me to improve battery life during longer gaming sessions.
Connectivity and Mode Optimizations
Let’s talk about how tweaking your connectivity settings can give your battery a serious boost.
Benefits of Airplane Mode for Offline Gaming
Airplane mode isn’t just for flights – it’s a battery-saving superhero. When I’m playing single-player games, I always switch on Airplane mode:
- Swipe down from the top of the screen
- Tap on the Airplane mode icon
I’ve seen this simple action extend my battery life by up to an hour in some cases. It’s like giving your Steam Deck an energy drink!
Using Offline Mode to Conserve Power
Similar to Airplane mode, Offline mode can be a real battery saver, especially when playing games. I use it when I want to keep Wi-Fi on but don’t need Steam’s online features:
- Press the Steam button
- Go to Settings > Network
- Select “Go Offline”
This prevents unnecessary background processes and sync operations that can drain your battery.
Remember, the key to mastering Steam Deck battery life is constant experimentation and adjustment. What works for one game might not work for another!
Graphics Settings and Their Impact on Battery Life
Let’s dive into the world of graphics settings – it’s like finding the sweet spot between eye candy and battery longevity. Trust me, with a bit of tweaking, you can have your cake and eat it too!
Lowering In-Game Graphics Settings
I’ve found that in-game graphics settings can be the biggest battery hogs. Here’s my go-to strategy for most games:
- Start with the lowest preset and work your way up
- Turn off resource-intensive features like motion blur and depth of field
- Reduce shadow quality – it’s often a major power drain
- Lower texture quality if needed – on the Steam Deck’s small screen, the difference is often negligible
For example, when I play “Elden Ring,” I set most options to low or medium. The game still looks great on the handheld screen, and I get an extra hour of playtime. High settings can significantly reduce playtime before the Steam Deck’s battery dies.
Utilizing FSR (FidelityFX Super Resolution) When Available
FSR is like a magic wand for battery life. When a game supports it, I always give it a try. Here’s how I use it:
- Set the game’s resolution to 1280×720 or even 1024×640
- Enable FSR in the game settings
- Adjust the FSR sharpness to your liking (I usually go for a setting of 5)
I’ve noticed that using FSR can give me up to 30% more battery life in some games, without a significant visual downgrade.
Balancing Visual Quality and Power Consumption
Finding the right balance is key. I use this method to fine-tune my settings:
- Start with low settings and gradually increase them
- Pay attention to the power draw (visible in the performance overlay)
- Stop increasing settings when power draw jumps significantly
For instance, in “Hades,” I found that medium settings with FSR gave me the best balance of visuals and battery life. The game looked great, and I could play for nearly 5 hours on a single charge!
Monitoring Performance of the Steam Deck’s Battery Life
Knowledge is power, especially when it comes to battery life. Let’s talk about how to become a Steam Deck performance detective.
Using the Performance Overlay Effectively
The performance overlay is my best friend for battery optimization. Here’s how I use it:
- Press the Quick Access button (…)
- Go to the battery icon
- Select “Advanced View”
I keep an eye on these key metrics:
- FPS: Aim for your target (30 or 60)
- GPU: Watch for unnecessary high usage
- Power: This is the big one – lower is better!
Monitoring these metrics is crucial for managing the Steam Deck’s battery life, as optimizing settings like brightness and frame rates can significantly extend playtime.
Adjusting Settings Based on Real-Time Data
I treat optimizing my Steam Deck like a game itself. Here’s my process:
- Start with conservative settings
- Play for 15 minutes, noting the power draw
- Adjust one setting at a time, checking the impact on power consumption
- Repeat until I find the best balance
For example, in “Stardew Valley,” I noticed that the power draw barely changed between high and medium settings. So I could crank up the visuals without sacrificing battery life.
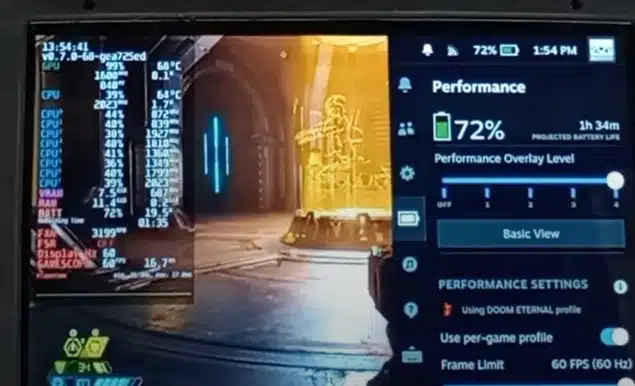
Battery Maintenance and Health
Taking care of your Steam Deck’s battery is crucial for long-term performance. Here are some tips I’ve learned to keep my battery healthy and happy.
Optimal Charging
To maximize my battery’s lifespan, I follow these charging habits:
- Avoid leaving it plugged in constantly when fully charged
- Try to keep the battery between 20% and 80% when possible
- Use the official charger or a high-quality 45W USB-C PD charger
I’ve noticed that since adopting these practices, my Steam Deck’s battery life has remained consistent over time.
Using Battery Storage Mode for Extended Periods of Inactivity
If I know I won’t be using my Steam Deck for a while, I always use Battery Storage Mode. Here’s how:
- Power off the Steam Deck
- Hold Volume+ and press the power button
- In the BIOS menu, select “Battery Storage Mode”
This mode ensures the battery is at an optimal charge level for long-term storage. I used this when I went on a two-week vacation, and my Steam Deck’s battery was perfectly fine when I returned.
Remember, a well-maintained battery is key to long-lasting portable gaming sessions.
Advanced Tips for Power Users
Alright, fellow Steam Deck enthusiasts, it’s time to dive into the deep end of battery optimization. These tips are for those of us who aren’t afraid to push the envelope a bit.
Experimenting with Custom TDP Profiles
Custom TDP (Thermal Design Power) profiles are like fine-tuning a sports car engine. Here’s how I approach it:
- Use the Quick Access menu to access Performance settings
- Enable Advanced View
- Set TDP Limit to Manual
- Start low (around 3W) and gradually increase
I’ve created profiles for different game types:
- 2D platformers: 5-7W
- Indie games: 8-10W
- AAA titles: 12-15W
For instance, I run “Celeste” at 6W, giving me nearly 7 hours of playtime!
Using External Power Banks for Extended Sessions
For those marathon gaming sessions, a power bank is your best friend. Here’s my setup:
- I use a 20,000mAh power bank with 45W USB-C PD output
- It gives me an extra 4-5 hours of playtime
- I connect it when I hit 20% battery for seamless gaming
Pro tip: Look for power banks that support pass-through charging.

Software Updates and Their Role in Battery Optimization
Staying up-to-date is crucial for squeezing every last drop of battery life from your Steam Deck.
Keeping SteamOS Up-to-Date
I treat SteamOS updates like power-ups in a game. Here’s my update routine:
- Check for updates weekly in Settings > System
- Install updates before starting a gaming session
- After updating, I always recheck my performance settings
I’ve noticed that some updates have given me up to 30 minutes of extra battery life for certain games.
Benefits of Driver Updates for Power Efficiency
Driver updates are the unsung heroes of battery life. Here’s what I’ve observed:
- GPU driver updates often improve power efficiency
- Audio driver updates can reduce unnecessary power draw
- Input driver updates sometimes lower idle power consumption
After a recent GPU driver update, I noticed my Steam Deck ran about 2°C cooler, indirectly improving battery life. The Steam Deck OLED model, with its improved battery life due to OLED screen technology and a larger battery capacity, further enhances efficiency.
Practical Habits for Extending Battery Life
Sometimes, it’s not about the tech – it’s about how you use it. Let’s talk about some battery-friendly gaming habits.
Adapting Gaming Habits for Longer Playtime
I’ve tweaked my gaming style to maximize battery life:
- Play less demanding games when on the go
- Save graphics-intensive titles for when I’m near a power outlet
- Use in-game pause menus instead of leaving the game running
By playing “Stardew Valley” on my commute and saving “Elden Ring” for home, I’ve managed to game all day on a single charge.
Planning Ahead for Long Gaming Sessions
For those extended gaming marathons, a little planning goes a long way:
- Fully charge before a long session
- Pack a power bank for emergencies
- Choose a mix of high and low-intensity games
On a recent 6-hour flight, I played 2 hours of “God of War,” followed by 3 hours of “Hades,” all on a single charge!
Troubleshooting Common Battery Issues
Even with all these optimizations, sometimes things go wrong. Here’s how I tackle common battery problems.
Addressing Unexpected Battery Drain
When my battery starts draining faster than usual, I:
- Check for runaway background processes
- Verify that my performance settings haven’t reset
- Ensure no updates are downloading in the background
Once, I found that a stuck download was causing my battery to drain 20% faster than normal.
Dealing with Inaccurate Battery Readings
If my battery percentage seems off, I take these steps:
- Perform a full discharge and recharge cycle
- Check for system updates
- If issues persist, I reset the battery stats in Desktop Mode
After a recent SteamOS update, my battery reading was off by 15%. A full cycle fixed the issue.
When to Seek Professional Assistance
Sometimes, DIY isn’t enough. Consider getting professional help or buying a new battery if:
- Battery life suddenly decreases by more than 50%
- The device doesn’t charge properly
- There’s visible swelling or damage to the battery
Frequently Asked Questions About Extending Steam Deck Battery Life (FAQs)
How long does the Steam Deck battery typically last?
The Steam Deck’s battery life can range from 2 to 8 hours, depending on the games played and settings used. More demanding games and higher performance settings will drain the battery faster.
Does lowering the screen brightness really make a significant difference?
Yes, reducing screen brightness can have a substantial impact on battery life. Even a 25% reduction in brightness can extend playtime by up to an hour in some cases.
Is it safe to use third-party power banks with the Steam Deck?
While it’s generally safe to use high-quality third-party power banks, it’s recommended to stick with reputable brands and ensure they meet the Steam Deck’s power requirements (45W USB-C PD).
How does using FSR (FidelityFX Super Resolution) affect battery life?
FSR can help improve battery life by allowing you to run games at a lower internal resolution while still maintaining good image quality, reducing the workload on the GPU and conserving power.
Conclusion
Test out some of these battery-extending strategies and I’m confident you’ll be able to significantly boost your Steam Deck’s playtime. Remember, finding the right balance between performance and battery life is key.
Don’t be afraid to experiment with different settings to discover what works best for your gaming style. By implementing these tips, you’ll be well on your way to longer, uninterrupted gaming sessions.