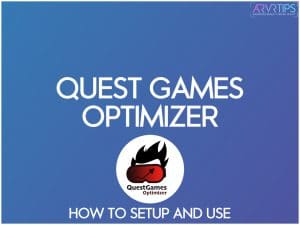Do you want to increase the graphics quality of your Quest games and utilize more of the Quest’s headset power? In this Quest Games Optimizer review, we’ll go over this powerful VR app which unlocks more potential from your Quest.
We’ll go over how to install and setup QGO on your device, and go over some key components:
- Features
- Accessibility things you should know
- An overview of Cloud Profiles in Quest Games Optimizer
- Basic vs Advanced Settings
And more!
Quest Games Optimizer has been updated to work with the new Meta Quest 3s headset! It also works great with the Quest 3, Pro, and 2 as well!
If you want to see what a difference QGO can make to your games, we have some side by side graphics comparisons below.
If you want to know anything else, comment down at the bottom of this guide and let us know.
- What is Quest Games Optimizer?
- Quest Games Optimizer Features
- How to Install Quest Games Optimizer
- Enabling ADB Wireless Connection
- Quest Games Optimizer Accessibility Permissions
- QGO Cloud Profiles
- How to Use the Quest Games Optimizer App
- Quest Games Optimizer Settings
- How to Reset to the Cloud Profile in Quest Games Optimizer
- Other Quest Games Optimizer Tips
- Graphics Comparison with Quest Games Optimizer
- Video Review and Setup
- Conclusion
What is Quest Games Optimizer?
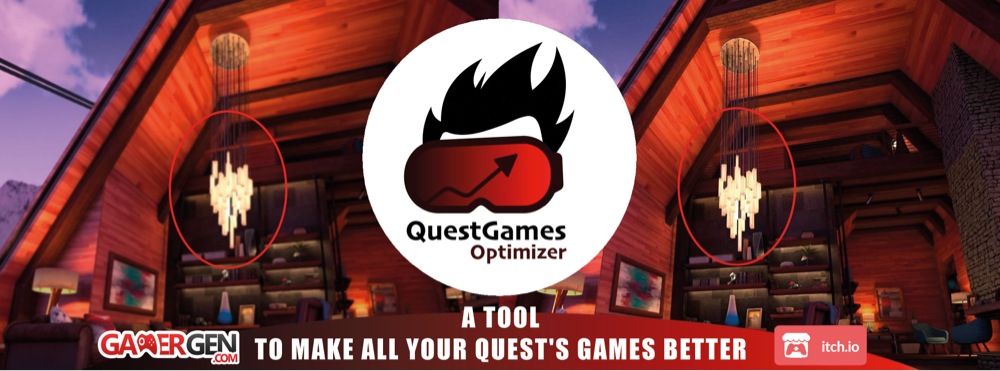
Quest Games Optimizer is a Quest app by Anagon79 that allows you to adjust app resolution, CPU limitation, rendering, frame rates and other details right from within the Quest.
Quest Games Optimizer applies a few advantages to over 250 Quest games:
- More visual clarity
- Higher quality textures
- Longer battery life
- Better peripheral vision
When you install the app, you can automatically adjust the settings in all of the Quest games you own so that they run faster and more clearly in your headset.
What games are supported?
Over 850 game profiles are pre-loaded into QGO so that you can automatically optimize most Quest games without any effort.
Quest Games Optimizer Features
Here are some of the core features found in QGO:
- Works on the Meta Quest 3s, 3, Pro, 2, and 1
- Automatically apply settings to over 850 Quest games
- Change visual settings and texture resolution for almost every Quest game
- Save battery life by optimizing how the Quest uses its power
- Launch games in optimized mode automatically every time you place it
- Update and modify your Oculus Home
- Increase the performance of Quest’s central processor
- Different cloud profiles depending on how you want to optimize each game (see below)
- The ability to create your own profile for every game
- Change the video capture quality (for content creators and Youtubers)
Meta Quest 3s Support
As of version 11.0.0, QGO support the Meta Quest 3s. This version also adds a few other features:
- Multi-game selection
- More performance boost options
- Adaptive refresh rates
How to Install Quest Games Optimizer
There are actually 5 different ways to install Quest Games Optimizer onto your headset that we will show you:
- Automatic Windows Installer
- SideQuest
- Oculus Developer Hub
- ADBLink
- The Bugjaeger mobile app
No matter your chosen method, you must buy and download QGO from the official itch.io store. To do that:
- Click here to launch the Quest Games Optimizer app in the itch.io store.
- Click on Buy Now and follow the instructions to complete your purchase.
- In your itch purchases, click Download and download the installer zip file onto your computer.
- Locate the QGO zip file and extract the folder onto your PC. You’ll see the .apk file for the utility and a few other batch files within that folder.
Now, you can use one of the following 5 ways to install the app onto your headset:
Automatic Windows Installer
This method is only available to you if you have a Windows PC.
- While your Meta Quest is connected to your PC, double click on the INSTALLATION.bat file and let it run. When it’s complete, QGO will be installed on your headset.
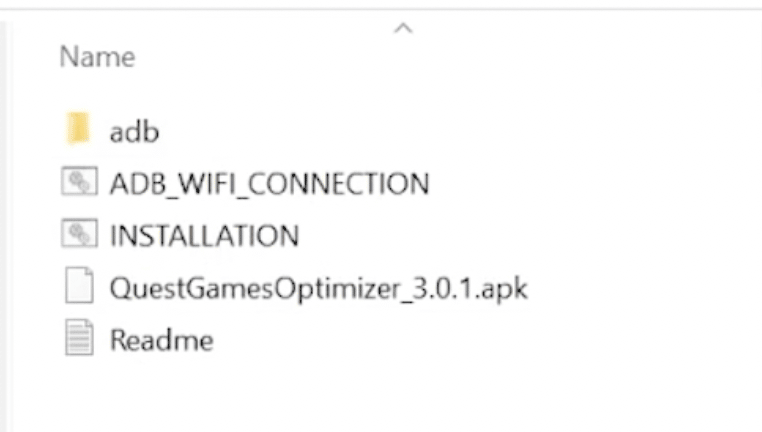
SideQuest
To install QGO via SideQuest, you must first have that app installed and your headset enabled with developer positions. Read the first 8 steps in our SideQuest guide to make sure that app is setup and configured. Then to install QGO via SideQuest:
- Launch SideQuest. In your headset if required, approve the USB debugging popup.
- To install QGO, click on the Install APK icon on the top SideQuest banner (folder with the down arrow) and select the APK you downloaded. You can also drag and drop the APK onto the SideQuest icon in the top left corner.

Oculus Developer Hub
ODH is an official app allowing you to install APKs onto your headset as an alternative to SideQuest. To use this, follow the first 3 sections here to install ODH, connect your Quest to ODH, and set up your headset. Then:
- With your headset connected, click on the Device Manager option and make sure your headset is Active.
- Toggle the switch to enable ADB Connection.
- Drag and drop the QGO APK into Oculus Developer Hub.

ADBLink
ADBLink is another tool that lets you install APKs onto your Quest. To start, follow the first 8 steps of our ADBLink guide to enable developer mode on your headset and install ADBLink onto your computer. Then, launch ADBLink and follow these steps:
- Verify that you have a USB connection active under Connection status.
- Click on Install APK.
- Select the QGO APK from on your computer to install it in your headset.
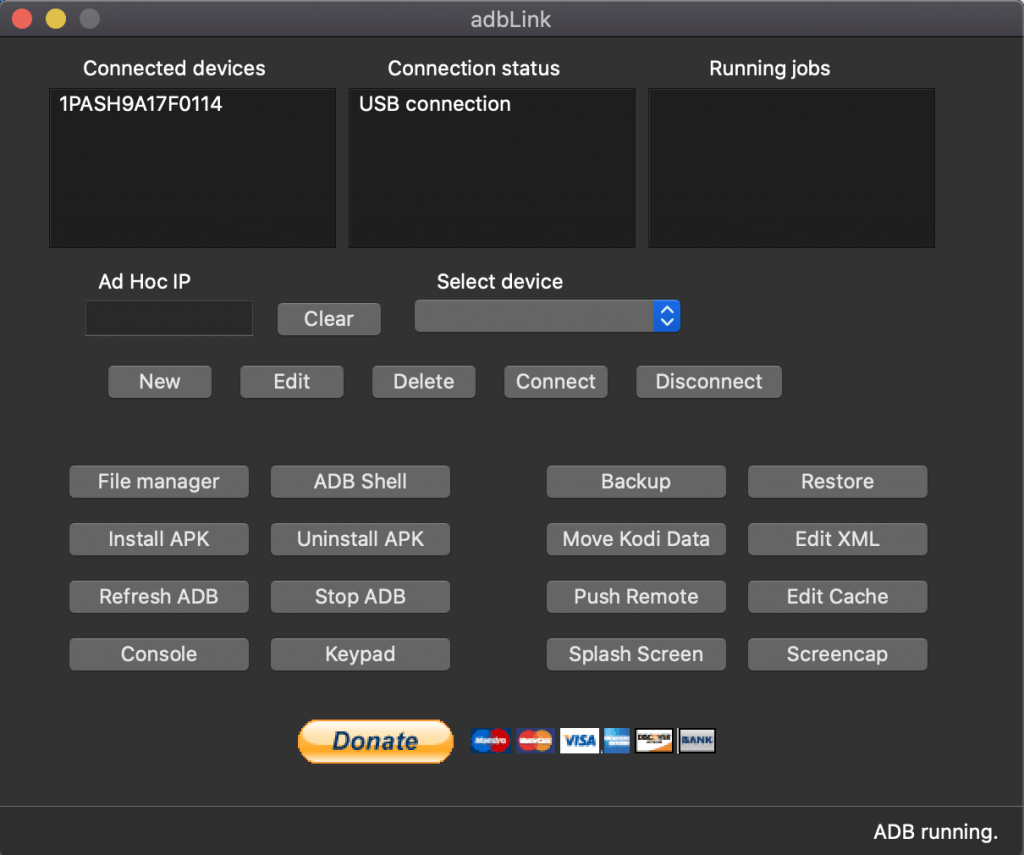
Bugjaeger Mobile App
Bugjaeger is a mobile app for Android phones that allows you to make an ADB connection with your headset and load APKs onto it.
Click here for an English translation of that page.
Enabling ADB Wireless Connection
The ADB wireless connection has to be active in your Quest headset to change some of the parameters in each game: CPU, GPU, textures, refresh rate.
You have to enable ADB wireless connection with an USB connection each time you reboot your Quest headset.
Otherwise, QGO cannot apply its profiles correctly. This is an Android limitation. After you install QGO, use the appropriate section below to enable ADB. You will have to follow these instructions each time your headset reboots.
Automatic Windows Installer
This method only applies if you have a Windows computer.
- Make sure your headset is attached to your PC.
- Double click on the ADB_WIFI_CONNECTION.bat file in the same folder that you extracted with the QGO app and let that run.
SideQuest
- In the SideQuest app, click on the Wireless icon (fourth from the left).
- In the popup window that comes up, click on Connect to connect to ADB wirelessly.
- In the top left corner, you will see a green connected icon with the same wireless symbol.

Oculus Developer Hub
You can enable the ADB connection in the Oculus Developer Hub with a single toggle on the screen. If you used this method to install QGO, we had you enable the connection at that time. When your headset restarts, you must relaunch ODH and flip this toggle again.

Bugjaeger Mobile App
Click here to enable ADB within the Bugjaeger mobile app.
Click here for an English translation.
Quest Games Optimizer Accessibility Permissions
When you launch Quest Games Optimizer, an OFF/ON toggle on the home screen determines whether your Quest will use the default graphics profile for games on your headset or the one you selected within the QGO app.
If you do not turn this toggle to on, you will have to manually launch games from QGO to use the custom profile. If this is on, you can launch the game from anywhere within the Quest headset.
QGO Cloud Profiles
New in version 4.0, there are three different cloud game profiles available for each Quest game in addition to your personal profile:
Performance (Rocket Ship)
This setting increases the frame per second in your game but does not change the visual quality. For fast-paced games, this setting allows you to play things quickly and smooth. Your Quest will use extra power increasing the frame rate, but won’t overpower itself with small visual changes that aren’t often visible in high speed games.
High Definition (HD)
High Definiition is similar to the old default cloud profile. This profile gives you increase visual quality without sacrificing frames per second, refresh rate, or battery life. In other words, the graphical settings are increased the right amount for the Quest to handle it without giving you lag or dropped framerates.
Ultra High Definition (UHD)
The UHD profile gives you even higher visual quality without compromising frames per second stability. However, this option might lower the refresh rate at certain moments in order to save resources in the headset.
This option might be overkill for casual Quest users, but it is a fun way to test out the maximum power of your Quest. Games with a UHD profile in QGO have been optimized so that the battery impact to your headset is minimal.
Personal
For each game, you can also setup your own personal settings to launch into. If you are confident in what you’ve picked, you can even submit your settings to the developer and make it the default Performance, HD, or UHD option for everyone.
How to Use the Quest Games Optimizer App
In your Meta Quest VR headset, go to your Apps page and the Unknown Sources page. Here, you will see the Quest Games Optimizer app loaded.
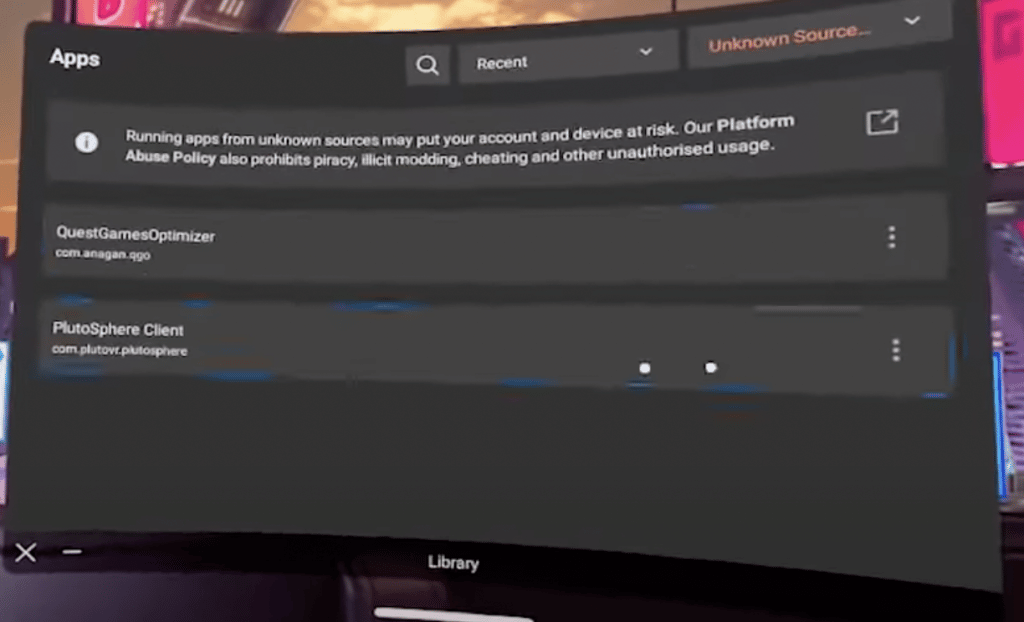
When you launch the app, it will only show you games that you already have installed on your headset. This is a good thing, so that you don’t have to search through hundreds of games which you don’t own.
You can star a game so that it shows up in the Favorites tab later.
For each game, you can choose toggle between the Performance, HD, and UHD profiles. Your current selection will stay highlighted in green.
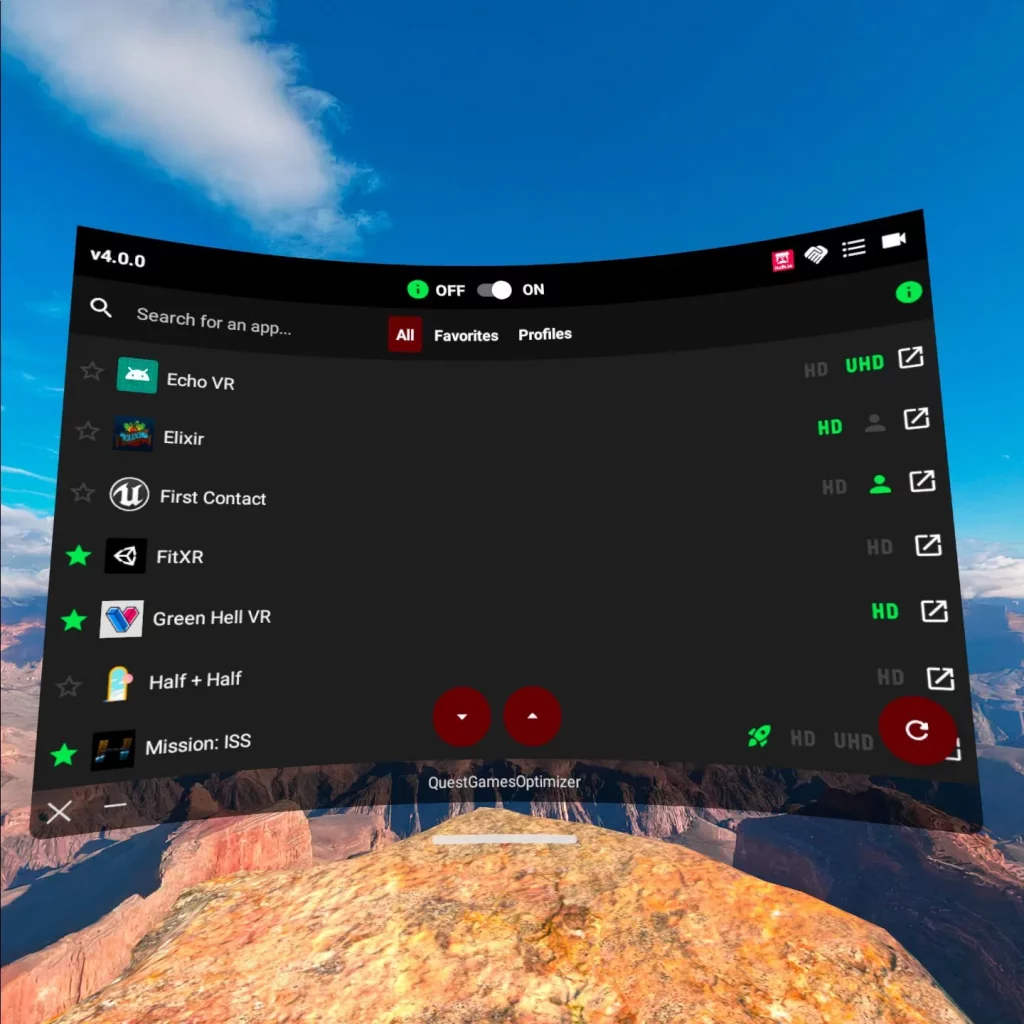
If you tap on a game, you can edit the specific settings for each profile. Some of the settings you get to change include frame rate, foveated rendering, GPU settings, and more.
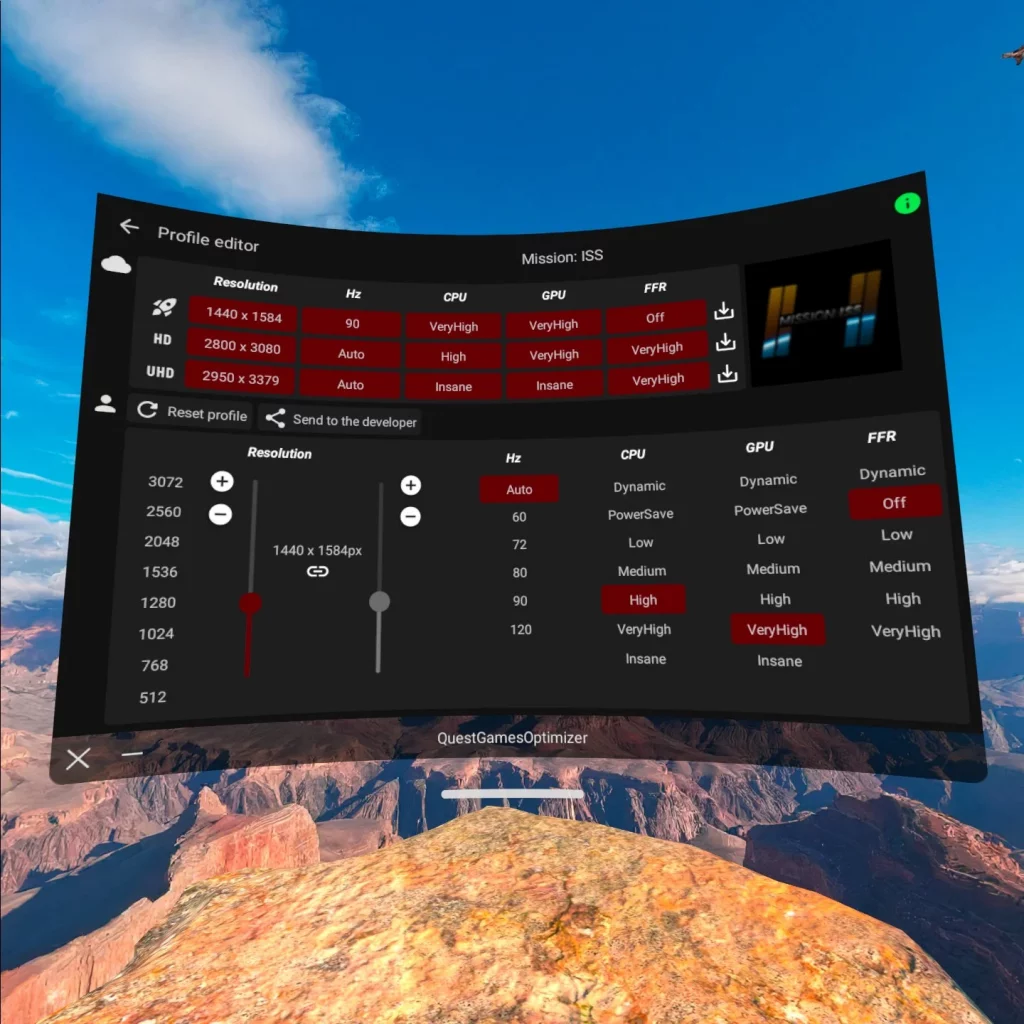
After you create your profile, it will be included as the “person” icon beside the game for you to select.
To launch your game, select a profile on the main screen and then click the play icon (square with the arrow on the right side).
When the game launches, it will show you the frame rate and other information that the game is booting up with. This is a good verification step to understand if your QGO settings are being applied or not.
Quest Games Optimizer Settings
So what options can you edit within the app? A whole lot!
For each game, here are the things you can edit:
- Resolution
- CPU Usage
- GPU Usage
- Fixed Foveated Rendering
- Refresh Rate
If standard profiles exist, you will see them listed as you create your own profile. This is so that you can compare your profile to ones included in the app.
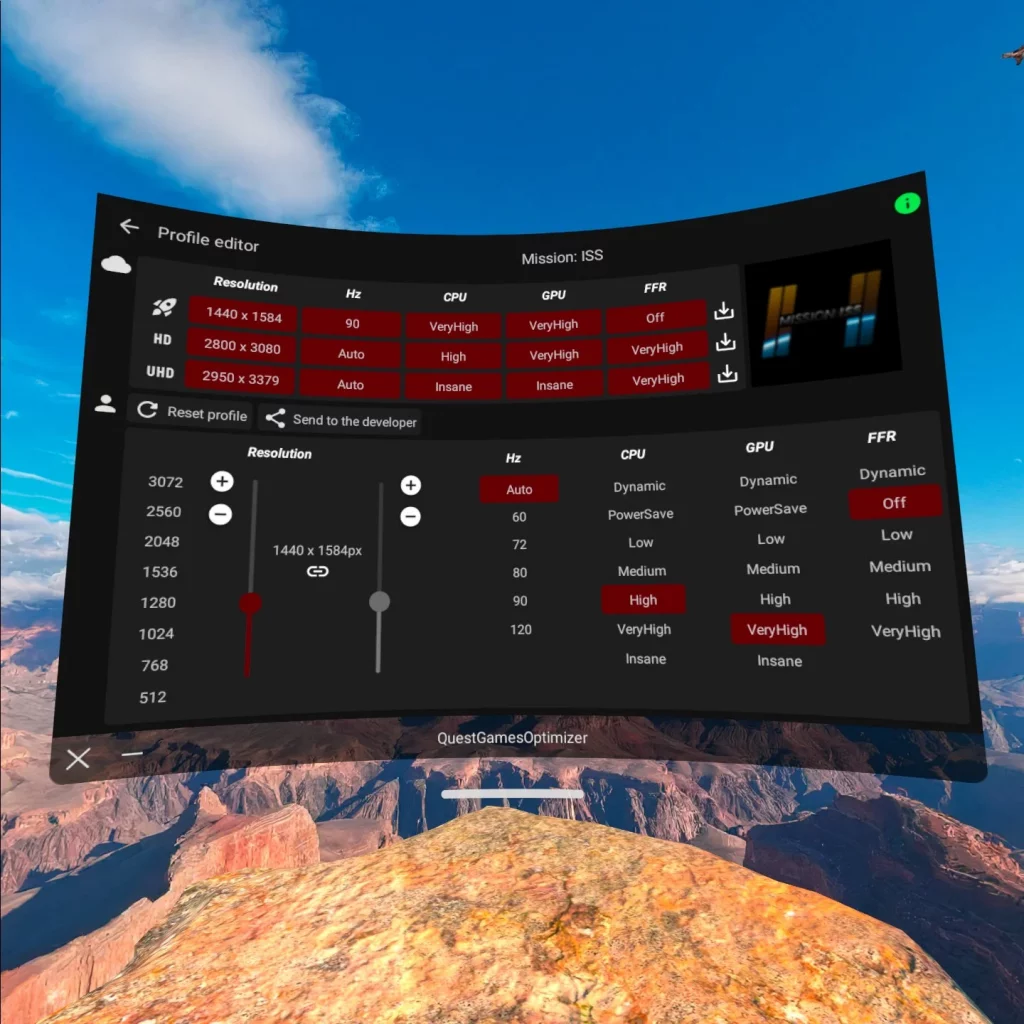
Overall, the profiles in QGO give you less blurry games by utilizing more of the Quest’s power. The app will increase game resolutions so that they are more clear in the display for you.
In some cases, you can even reduce battery usage by optimizing parts of the video that matter to you and de-prioritizing other areas.
How to Reset to the Cloud Profile in Quest Games Optimizer
If you edit your own settings and then want to select the cloud profile again, QGO lets you do that.
First, you have to click on one of your games to launch the custom settings screen that you can adjust.
Then, click on Reset Profile to switch everything back to the default options. From here, click on the game icon to launch the game with these settings.
Other Quest Games Optimizer Tips
Automatic Profile Application
You need the toggle on the home screen to be turned on to automatically apply QGO’s settings into your game. Without this enabled, you MUST launch your games from within the QGO app. If accessibility is on, the settings will apply no matter where or how you launch the game.
Consider HD vs UHD Carefully
The HD profile option for games makes your game sharper and better quality without sacrificing battery life. The UHD option will maximize your quality but may lower the battery life. How much battery is compromised depends on each game and the battery health of your headset. For the most part, the impact should be 10% or less.
Use an External Battery Elite Headstrap
A lot of the profiles in Quest Games Optimizer increase the game quality and use more of the Quest’s processing power. For this reason, you should consider an elite strap with an external battery pack if you need more than 2 hours of gameplay.
We have a full review of some of our elite head straps here.
Or, check out our two top recommended head straps here:
Make Sure ADB is Enabled
To ensure that all of the settings are being applied to your games, make sure your ADB wireless connection is enabled in the headset by running the batch file while your headset is connected to your computer each time you restart your headset. This ADB connection is key to unlocking all of the features in QGO.
Change Video Capture Quality
If you are a VR Youtube content creator, QGO has the ability to change the video capture quality from within the app. If you click on the video camera in the upper right-hand corner of the screen, you can change the quality captured by the Quest!
Graphics Comparison with Quest Games Optimizer
Curious to see what an improvement this app can make to your games. Check out a side-by-side comparison of After the Fall before and after QGO is enabled.
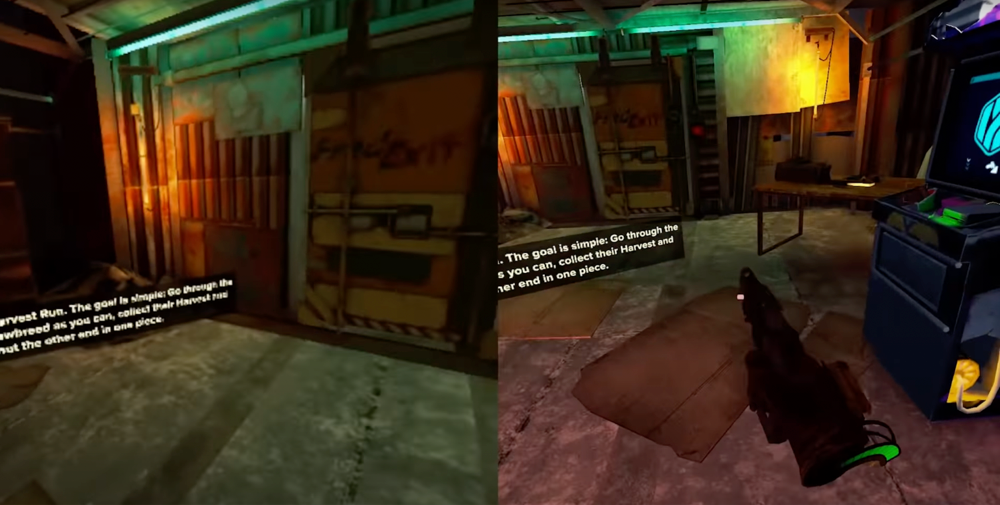

Video Review and Setup
Still want to see more? Check out the top videos about QGO below:
Conclusion
Overall, the Quest Games Optimizer is a really easy and fun way to get more out of your Quest VR games. Some of these types of adjustments were always available in SideQuest, but QGO is a much easier way to edit your games.
Plus, the cloud profiles are already optimized so that you don’t have to worry much about the terminology of anything.
If you want to get a little bit more out of your headset, give QGO a try today. Development is ongoing and new versions are released often.
If you use QGO, comment down below and let us know what you think.