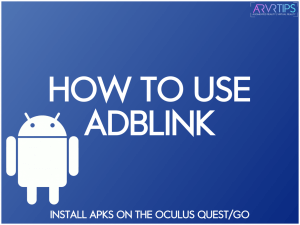In this guide, we show you how to use adbLink to sideload Android APKs onto the Meta Quest. We have pictures for every step of the way, and our guide is updated for the Meta Quest 3!
With adbLink you can quickly load games, applications, and modifications onto the Meta Quest. This guide is valid for all Android-based VR headsets, which includes the Quest, Pico, and Oculus Go. You can also use adbLink with an Android phone or Android TV box.
Comment down at the bottom if we’ve missed anything!
What is adbLink?
AdbLink is an application that allows you to sideload APKs onto Android devices. It can be used to install games and apps onto the Meta Quest VR headsets.
Traditionally, sideloading meant that you had to manually copy files into a folder onto a connected device and maybe perform some manual configuration work. AdbLink takes care of a lot of these steps behind the scenes.
AdbLink is available for Windows, Mac, and Linux.
adbLink Features
AdbLink comes with a ton of great features, including:
- the ability to sideload apps onto your Android device
- ADB/Fastboot enabled command-line
- Busybox for root and non-root
- Built-in WIFI/USB remote
- Manage devices via USB or IP address
- Root-aware File Manager for Android devices
adbLink vs Sidequest VR
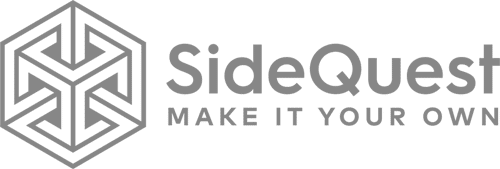
The two most popular ways to sideload games onto the Meta Quest are via adbLink and Sidequest VR. If you have the APK file, both applications do the trick just fine.
Sidequest VR comes with additional features for Meta Quest users. Namely:
- Sidequest comes with a built-in app store so that you can install games and apps with one click.
- Sidequest is optimized for the Meta Quest VR headset
- You can sideload APKs over your Wi-Fi connection with Sidequest.
However, adbLink will install any APK on your device. Sidequest has some built-in security measures to prevent pirated applications from being loaded onto the Quest. Sidequest has built a respectable and popular database of games, and they’ve disassociated themselves with piracy.
Next, we’ll show you how to install and use adbLink to install APKs onto your VR headset. We focus on the Meta Quest, but you can also follow these same instructions for the Oculus Go as well.
Our tutorial covers 3 parts:
- Putting your Meta VR Headset into Developer Mode
- Installing the adbLink app onto your computer
- Basics of using adbLink to sideload onto the Meta Quest.
There’s a fair number of steps below but don’t worry! We’ve made things really easy to follow and you’ll be setup and ready to go in minutes.
How to Use adbLink to Sideload Onto the Meta Quest (3, Pro, 2, or 1)
After following these steps, you can sideload onto the Meta Quest new games, apps, and custom content. You’ll set your Quest up in developer mode, install and configure the adbLink app, and connect your headset to SideQuest.
Total Time: 10 minutes
Visit the Meta Dashboard Page
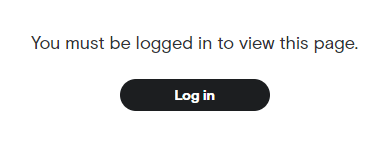
Click here to go to the Meta Dashboard page, where you must register as a “developer” for free before we begin. If you aren’t logged in, you’ll see the error message “You must be logged in to view this page”. Click on the black Log In button.
Log In to Meta Dashboard
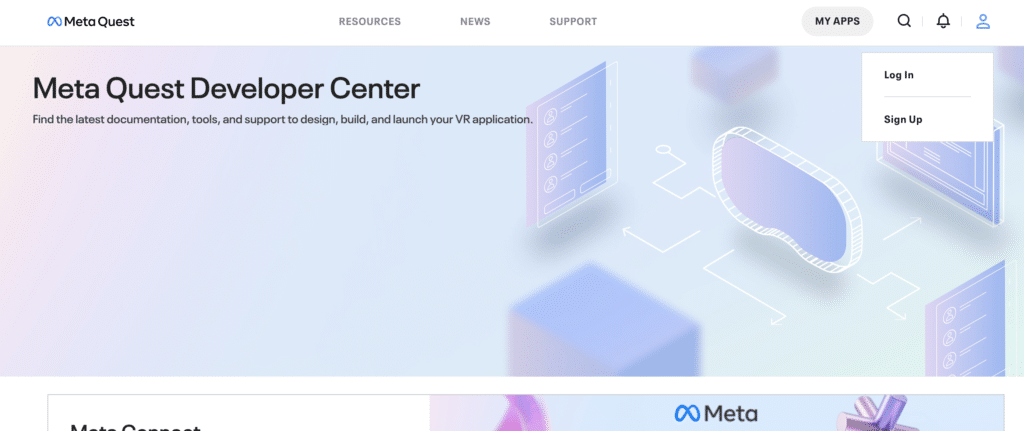
Log in to your Meta account (the same one that’s logged in to the Meta app on your phone and your VR headset). If you need to create an account, you can do that by clicking the account icon in the top right corner and clicking “Log In.”
Register as a Developer
Once you are logged in, you will have to click on the button to Create a New Organization and follow the steps to register as a developer. you will have to provide a credit card number to complete the registration.
Launch the Meta App
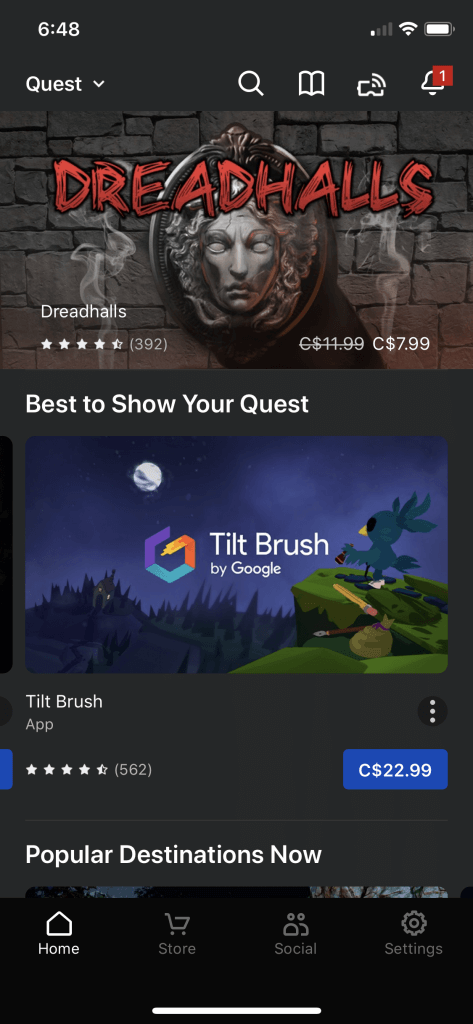
Next, launch the Meta app on your phone that you have synced to your headset. Click on Settings in the bottom right-hand corner.
Go Into More Settings
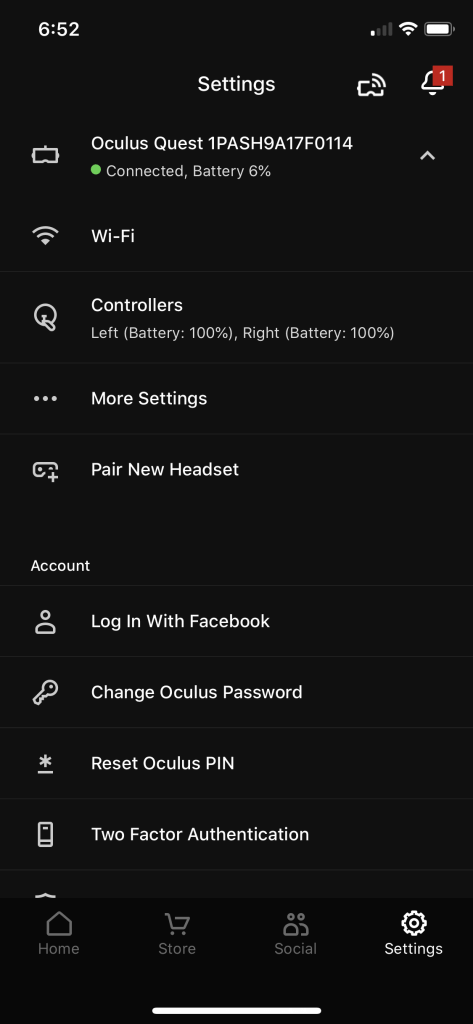
Select your headset, which will open a menu beneath it. Click on More Settings and then on Developer Mode.
Enable Developer Settings and Reboot
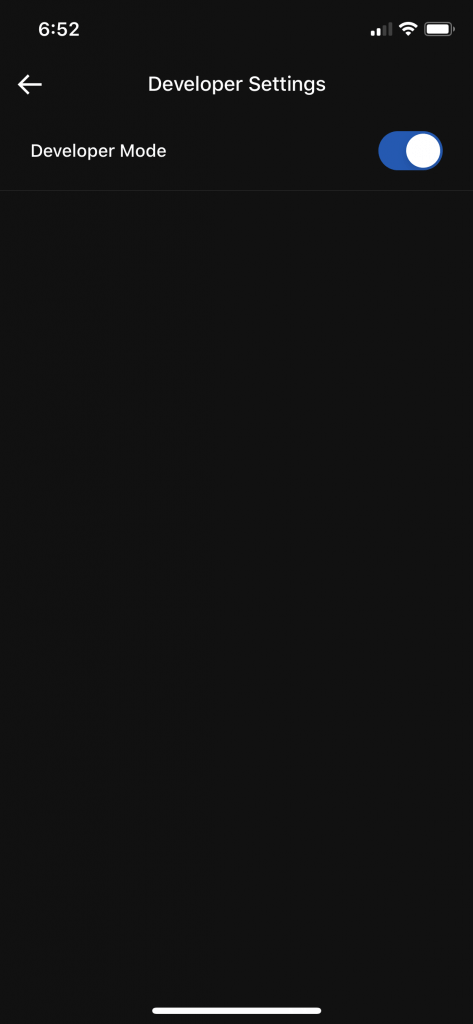
Make sure that Developer Mode is toggled ON. Next, reboot your Meta/Oculus headset by holding down the power button on the side and selecting Restart. When your headset reboots, it will start in Developer mode (you can come back to this screen to verify).
Download and Install adbLink
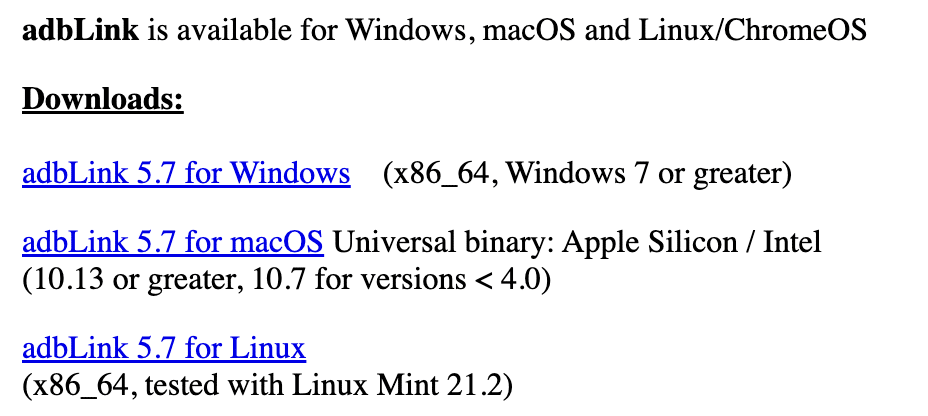
Visit the adbLink Download page and download the install file for your operating system. When it’s done, double click on it and follow the prompts to install adbLink on your computer the same as any other program.
Connect Your Meta Quest or Go to Your Computer
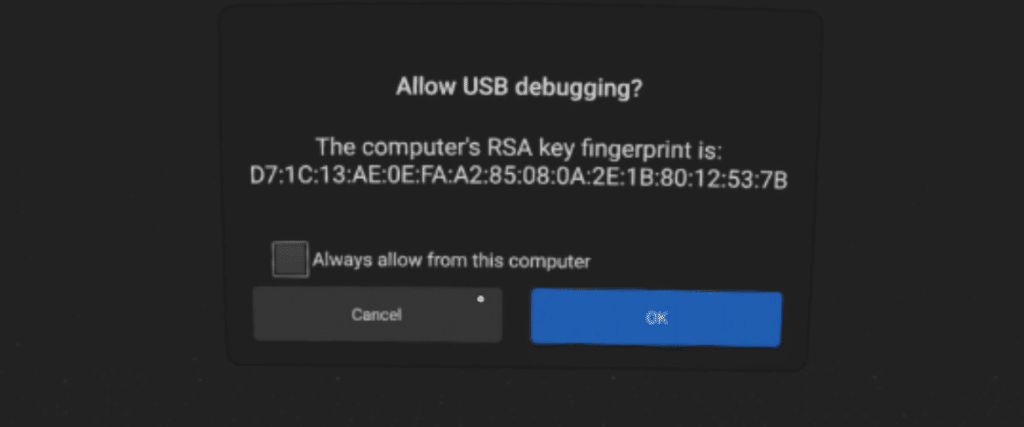
Turn on your VR headset and connect it to your computer via the USB-C charging cable. Put on your headset to see a message that says “Allow USB Debugging?” Select “Always allow from this computer” and then OK.
If you don’t see the above message when you put on your headset, you may have to disable the unlock pattern temporarily. This can be found in the Meta app under Settings > Quest > More Settings > Unlock Pattern.
Launch adbLink
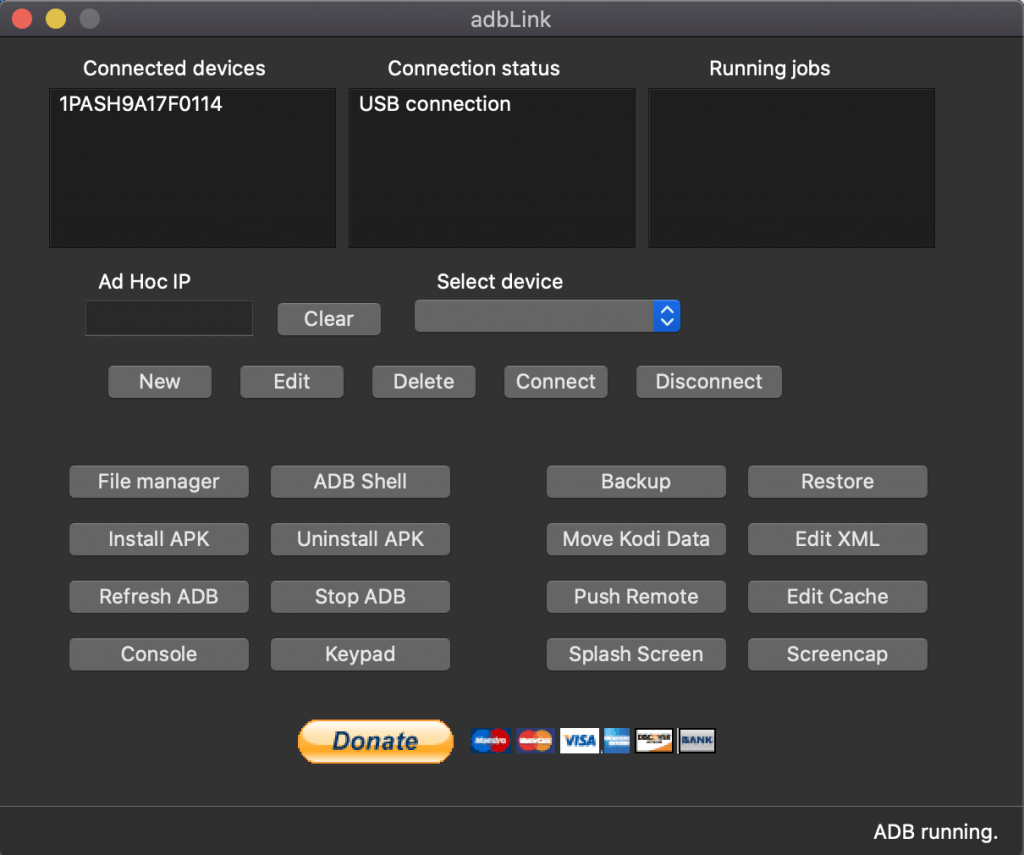
Open up adbLink while your headset is connected to your PC. If everything looks good, adbLink will automatically connect to your headset when you launch it.
Install APKs with adbLink
To use adbLink, click the Install APK button to sideload games onto your Android device. AdbLink automatically knows where to install things when you give it an APK file.
And that’s how you use adbLink to sideload games onto a device such as the Meta Quest or Pico Neo!
What is your preferred way to sideload?
Are you having trouble trying to use adbLink? Comment below to get in touch with us and we will help you out!