In this tutorial guide, I’ll show you the exact steps on how to connect Steam Deck to a TV wirelessly using Moonlight and Sunshine so that you can play your Steam Deck on a big screen without any wires at all.
Most Moonlight tutorials show you how to play games from your gaming computer on your Steam Deck, but I wanted something different. The Steam Link app sucks and I wanted a good alternative to mirror my Steam Deck on my TV without an HDMI cable.
The whole process only took about 8 minutes to setup and get started with zero latency!
If this is something you want, keep reading.
What You’ll Need for Wireless Steam Deck Streaming
You’ll need five key components to stream your Steam Deck games to your TV wirelessly. Your Steam Deck serves as the gaming powerhouse, while your smart TV becomes the display hub. Here’s your essential gear list:
Here’s your essential gear list:
- Steam Deck Console: Your portable gaming PC that runs the games
- Smart TV or Compatible Device: You need a smart display that supports the Moonlight app, which is what we are going to use to connect Steam Deck to a TV. The top options are:
- Amazon Fire TV Stick (cheap option)
- Nvidia Shield (best performance)
- Google Chromecast with Google TV
- LG Smart TVs (2019 or newer)
- Note: Samsung TVs don’t support Moonlight natively
- Stable Wi-Fi Network: A 5GHz network gives you the best streaming quality
- Sunshine Software: The host streaming software for your Steam Deck (free)
- Moonlight App: The client app that runs on your TV (free)
Pro tip: A Wi-Fi 6 router will give you the smoothest gaming experience with less input lag.
How to Connect Steam Deck to a TV (Tutorial)
Installing Sunshine on Your Steam Deck
The first step is getting Sunshine set up on your Steam Deck. This software acts as your streaming bridge to the TV. Here’s how to do it:
- Switch to Desktop Mode:
- Hold the power button
- Select “Switch to Desktop”
- Wait for the desktop interface to load
- Install Sunshine:
- Click the shopping bag icon to open Discover
- Type “Sunshine” in the search bar
- Click “Install” when you find Sunshine
- Wait for installation to finish
- Set Up Sunshine:
- Find Sunshine in the start menu under “Multimedia”
- Launch the app
- Create a strong admin password
- Keep the PIN page open for later pairing
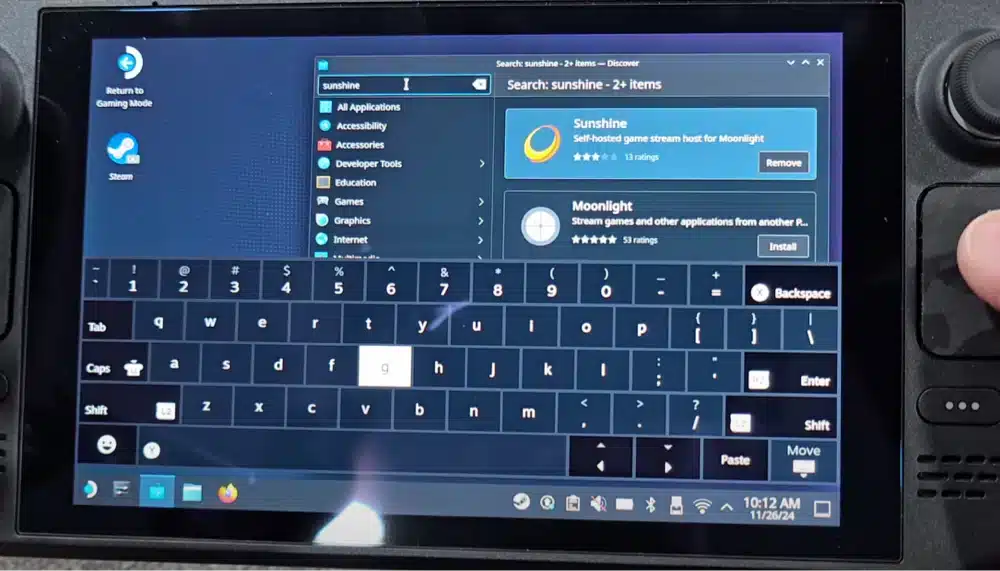



Finding Your Steam Deck’s IP Address
You need to know the IP address of your Steam Deck in order to connect it to Moonlight. Here’s how to find it:
- Look at the bottom-right corner on your Steam Deck and click the Wi-Fi icon
- Select your connected network and then click on the ‘Details’ tab
- Write down the numbers listed under “IPv4 Address”
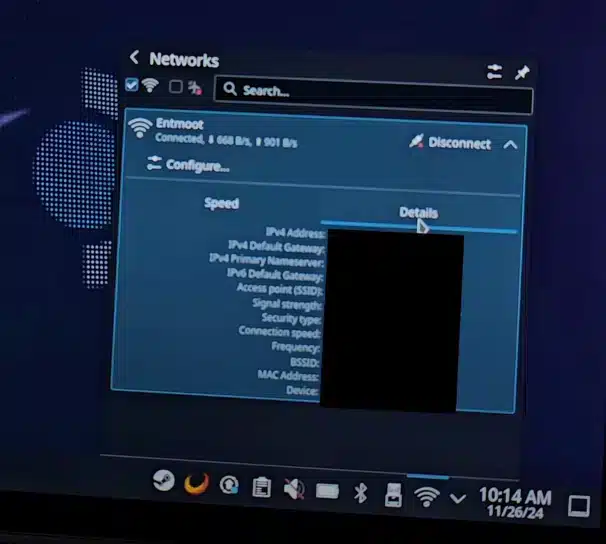
Your IP address might look something like “192.168.1.100”. It’s worth taking a photo with your phone – you’ll need these exact numbers for the next step.
Setting Up Moonlight on Your External Display
Getting Moonlight running on your TV takes just a few minutes. Follow these steps to connect to your Steam Deck:
- Download Moonlight:
- Go to your TV’s app store
- Search for “Moonlight Game Streaming”
- Install the app (it’s free)
- Connect to Steam Deck:
- Open Moonlight
- Select “Add PC manually”
- Type in your Steam Deck’s IP address
- Look at your Steam Deck’s Sunshine app
- Enter the PIN shown on your TV into Sunshine
- Verify Connection:
- Wait for the “Connected” message
- You should see your Steam Deck listed
- The connection icon should turn green


Connecting and Playing Games
Now comes the fun part – actually playing your Steam library of games on the big screen. Here’s how to start playing:
- Start Your Session:
- Open Moonlight on your TV
- Select your Steam Deck from the list
- Pick either “Desktop” or “Steam” (Gaming mode)
- Your Steam Deck screen will appear on TV
- Control Options:
- Use your Steam Deck controls as normal
- TV remote navigates Moonlight menus only
- Steam button brings up the game overlay
- Back button works for menu navigation
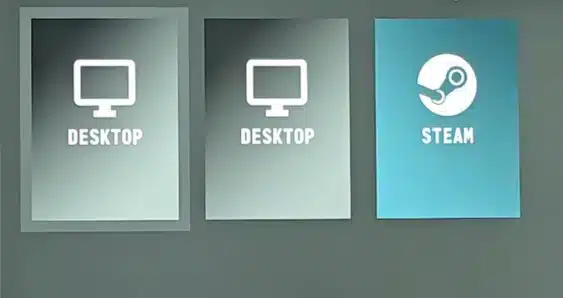
Optimizing Your Wireless Steam Deck to TV Connection
Get the best possible gaming experience with these optimization tips:
Resolution Settings:
- Choose 1080p for best balance of quality and performance
- Lower resolution to 720p if you notice lag
- Match your TV’s refresh rate (usually 60Hz)
Bitrate Adjustments:
- Start at 20Mbps for testing
- Increase up to 50Mbps if your network handles it well
- Drop to 15Mbps if you see stuttering
Network Tips:
- Place your Steam Deck closer to your Wi-Fi router
- Use 5GHz Wi-Fi band for better speed
- Close background apps on Steam Deck
- Turn off other streaming devices on network
Best Performance Settings:
| Setting | Recommended Value | Why It Matters |
|---|---|---|
| Video Codec | HEVC | Better image quality |
| Frame Rate | 60 FPS | Smooth gameplay |
| HDR | Off | Reduces input lag |
| Audio Config | Stereo | Most stable option |
Pro tip: Keep your Steam Deck plugged in while streaming – performance mode uses more battery power. I leave the USB C cable plugged into the charging port whenever I play wirelessly and keep the Deck sitting in my docking station.
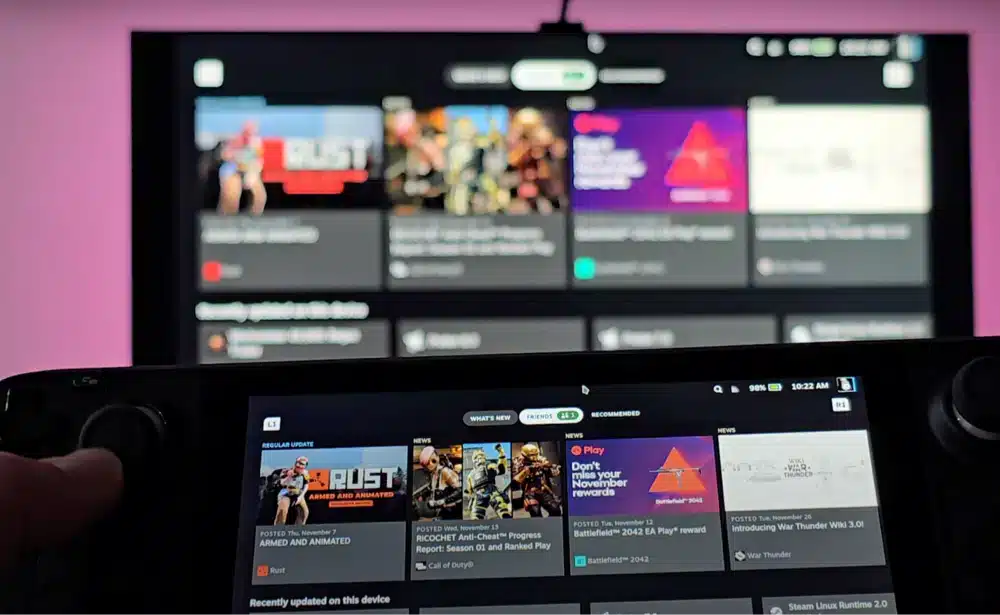
Benefits of Wireless Steam Deck Streaming
I would must rather prefer to connect Steam Deck to a TV wirelessly instead of using cables. Other than the cool factor, here are some of the benefits of a wireless connection:
- You don’t need to fiddle around in the back of your TV.
- Playing Steam Deck games on a TV let’s you see everything much more clearly, including small text and UI elements.
- You don’t need to buy any expensive Steam Deck docks or HDMI cables.
- Wi-fi speeds today can easily support a connection without any lag.
Troubleshooting Common Issues
Running into problems trying to connect Steam Deck to a TV? Here’s how to fix the most common streaming issues:
Connection Problems:
- Check Network Setup:
- Verify Steam Deck and TV use same Wi-Fi
- Restart your router if needed
- Test internet speed (needs at least 15Mbps)
- Software Fixes:
- Update Sunshine to latest version
- Update Moonlight app
- Check for Steam Deck system updates
- Firewall Settings:
- Open Desktop Mode
- Go to System Settings
- Check firewall allows Sunshine
- Default ports: 47984, 47989, 48010
Performance Issues:
| Problem | Solution |
|---|---|
| Input Lag | Lower streaming resolution |
| Stuttering | Reduce bitrate to 15Mbps |
| Black Screen | Restart Sunshine app |
| No Sound | Check audio output in Steam |
If you can’t connect Steam Deck to a TV, the first thing you should do is restart your Steam Deck so that you don’t have any interfering applications open. Then, try to setup Moonlight and Sunshine again.
Moonline and Sunshine Alternatives for the Official Steam Deck
The number one Moonlight alternative for wireless connecting a Steam Deck to a TV is an app called Steam Link. The app works fundamentally the same way. You connect Steam Link to your wi-fi network and then sync up your Steam Deck to the same connection.
I don’t like the Steam Link app for a few reasons:
- Even though the process should be more straightforward, there are some extra steps to play with to configure the app.
- The wireless connection is much less reliably than Moonlight.
- The Steam Link app has to be updated by Valve and they don’t put much support into it.
The crappy quality of Steam Link is the reason why I wanted to create this guide for Moonline and Sunshine.
How to Setup a Wired Connection From Your Steam Deck to a TV
With a USB-C hub plugged into the charging port on your Steam Deck, you can connect an HDMI cable from your Deck straight into the back of your TV. This process is extremely fast and simple and there are only a few things to consider.
First, Ensure you select the correct HDMI input on your TV to display the Steam Deck’s output. This will turn your TV into an external display for the Steam Deck that duplicates the display.
Docking stations, including the official Steam Deck dock, provide multiple ports and connectivity options. The USB-C port on the Steam Deck supports both charging and video output, making it versatile for various setups. Docking stations often come with additional USB ports, allowing you to connect your Steam Deck to peripherals like gamepads and headsets.
If you want to get even more fancier, you can buy this USB C to HDMI adapter and then skip out on the USB C hub altogether!
No products found.
Frequently Asked Questions About Wireless Steam Deck Streaming (FAQs)
Does wireless streaming work with all Steam Deck games?
Most Steam games should work, but performance may vary depending on the game and your network conditions.
Will I experience input lag when streaming wirelessly?
With a good Wi-Fi connection, input lag is minimal and often unnoticeable for most games.
Can I use my TV’s remote control to navigate Steam games?
The TV remote is primarily used for Moonlight navigation. For gaming, you’ll still use your Steam Deck controls.
Is it possible to stream to multiple TVs in different rooms?
Yes, you can set up Moonlight on multiple TVs and connect to your Steam Deck as needed.
Does this method work with non-Steam games on the Steam Deck?
Yes, as long as the game is launched through Steam or visible on the Steam Deck desktop, it can be streamed.
Conclusion
Wirelessly streaming your Steam Deck to your TV opens up a whole new world of gaming possibilities. With this simple setup using Sunshine and Moonlight, you can connect Steam Deck to a TV and enjoy your favorite Steam games on the big screen without any cables.
The process is straightforward, the performance is impressive, and the convenience is unbeatable.


