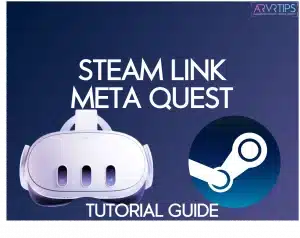Great news! You can now play Steam VR games on your Meta Quest 3, Pro, or 2 without needing Virtual Desktop or Oculus Air Link! Valve has released Steam Link on the Meta Store, a free app to stream VR games without a wired connection.
In this guide, I’ll show you exactly how to install Steam Link on your Meta Quest, connect to your computer, and play PC VR games from your Steam account.
Setting up Steam Link on Meta Quest is really easy as long as you download the right app from the Meta Store and both your VR headset and PC are connected to the same wireless network.
Link is an alternative to Virtual Desktop or Oculus Air Link and another wireless solution to try rather than Oculus Link.
What is Steam Link?
Steam Leak is an app on the Meta Quest store that allows you to connect to your PC and play SteamVR games directly on your Meta Quest. In other words, Steam Link lets you stream games from your computer to the immersive realm of virtual reality.
By leveraging the computing power of your PC, Link provides an unparalleled wireless experience. It is the easiest way to wirelessly play VR games on your Meta Quest headset.
Developed by Valve, this innovative technology delivers high-fidelity graphics for an immersive VR experience and extends its functionality beyond gaming. Steam Link allows you to effortlessly access your desktop apps, offering a versatile platform beyond gaming to enhance productivity and entertainment.
The combination of wireless gameplay, top-notch graphics, and desktop accessibility positions Steam Link as a game-changer in the Meta Quest VR world, opening up a new era of immersive and seamless gaming experiences.
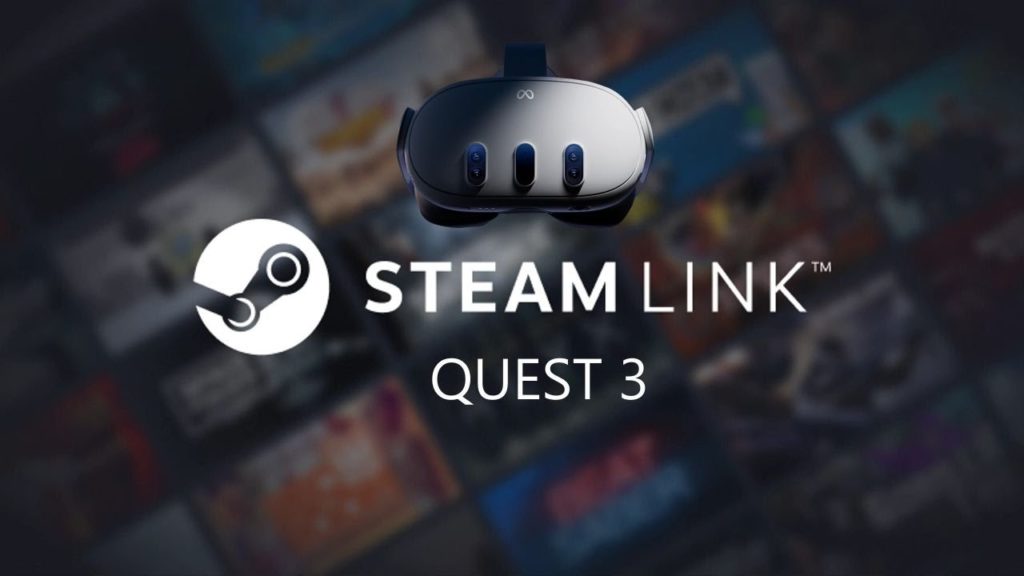
Minimum Requirements to Use
To use Steam Link, you need the following:
A gaming PC with Steam VR installed on it and games downloaded in your library.
A Meta Quest 3, Pro, or 2 VR headset
Broadband internet connection (Wi-Fi 5 or 6 supported)
Wi-Fi 6 has the lowest latency and fastest connection speed. Click here to read about the best Meta Quest routers, or check out my recommended option below:
No products found.
Why is Steam Link Better than Virtual Desktop?
To minimize the latency between your PC and Meta Quest headset, you need to minimize the number of parts working in the background. Steam Link provides direct access to the Steam library on your PC without any extra layers in between.
As Valve optimizes the software to remove any nuisance bugs, Link should be the most efficient way of wirelessly connecting your Meta Quest and PC.
Key Features of Steam Link
Here are some of the major features of Steam Link:
Wireless Streaming
Enjoy the freedom of wireless gameplay as Steam Link seamlessly streams games from your Steam library directly to your Meta Quest headset. This means goodbye to the limitations of cables and immersing yourself in an untethered gaming experience.
High-Fidelity Graphics
Steam Link harnesses the power of your computer to deliver a visually impressive VR journey. Experience top-notch graphics and image clarity, ensuring your virtual reality adventures are visually stunning and immersive.
Desktop Access
Beyond gaming, Steam Link provides access to your desktop apps, expanding the functionality of your Meta Quest. Your headset can play flat PC games in its virtual environment.
Easily switch between gaming and productivity without leaving the immersive VR environment.
Intuitive Interface
Steam Link’s user-friendly interface makes navigating and connecting your Meta Quest headset to your PC easy. The straightforward setup ensures you can quickly dive into your favorite Steam games.
Compatibility
Designed to work seamlessly with Meta Quest 2, 3, or Pro, Steam Link caters to a broad range of Meta Quest users. This compatibility ensures that a significant portion of the Meta Quest user base can enjoy the benefits of Steam Link.
Automatic Settings
If you value simplicity, Steam Link offers automatic settings that optimize your gaming experience based on your PC, headset, and network conditions. This feature ensures an optimal experience without the need for extensive manual adjustments.
How to Install Steam Link on Meta Quest
Here’s a step-by-step guide on how to install Steam Link on Meta Quest:
Visit the Meta Quest Store
Begin by navigating to the Meta Quest store either directly on your Meta Quest headset or through the Meta Quest app on your phone. This is your gateway to discovering and installing new applications for your Meta Quest device.
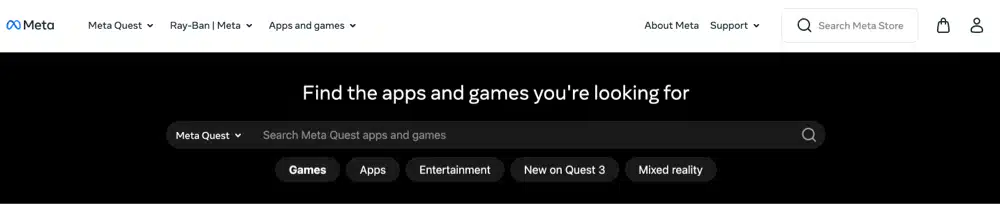
Search for Steam Link
Once in the Meta Quest store, locate the app using the search feature. Type “Steam Link” into the search bar, and the app should appear in the search results.
Click on the app icon to access its details and initiate installation.
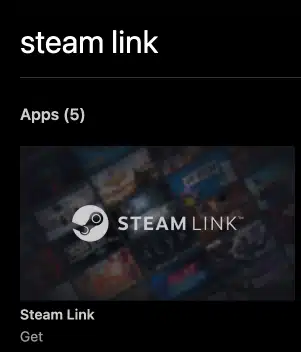
Download and Install
After selecting the Steam Link app, you’ll find an option to download and install it. Click on this option to start the download process. The Meta Quest store will automatically handle the installation, and you can monitor the progress on your device.
Once the installation is complete, the app will be ready for use on your Meta Quest headset.
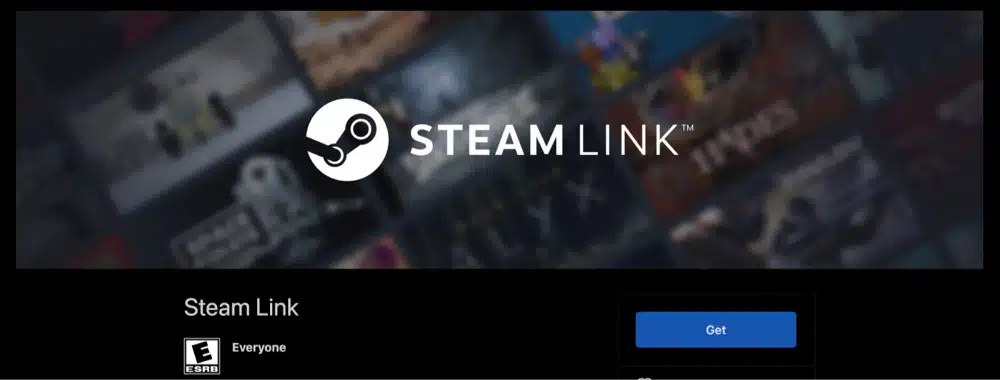
How to Use Steam Link on Meta Quest
To get things started up and working, follow these instructions to ensure a good connection.
Power Up Your PC
Ensure your home PC is turned on and Steam is launched and logged in. Steam Link relies on the connection with your computer to stream games to your Meta Quest headset, so make sure your PC is ready for the streaming process.
Connect to the Same Network
Confirm that your Meta Quest headset is connected to the same network as your host PC. This step is crucial for establishing a stable and seamless connection to your PC from your Meta Quest headset.
Open Steam Link
Once your PC is running, your Meta Quest is on the same network, and Steam is active, open the Steam Link app on your Meta Quest headset. Navigate through your headset menu, locate the Steam Link app, and launch it to initiate the connection process.
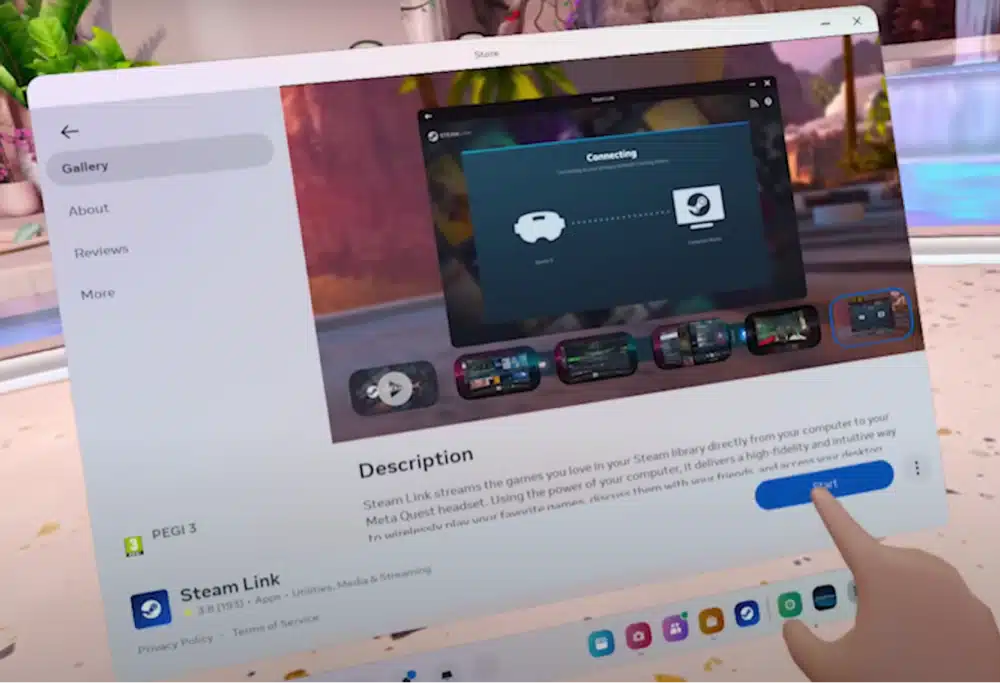
Follow On-Screen Instructions
Upon opening the Steam Link app, follow the on-screen instructions to connect your Meta Quest headset to your home PC.
First, you will have to select the computer to connect to on your network.
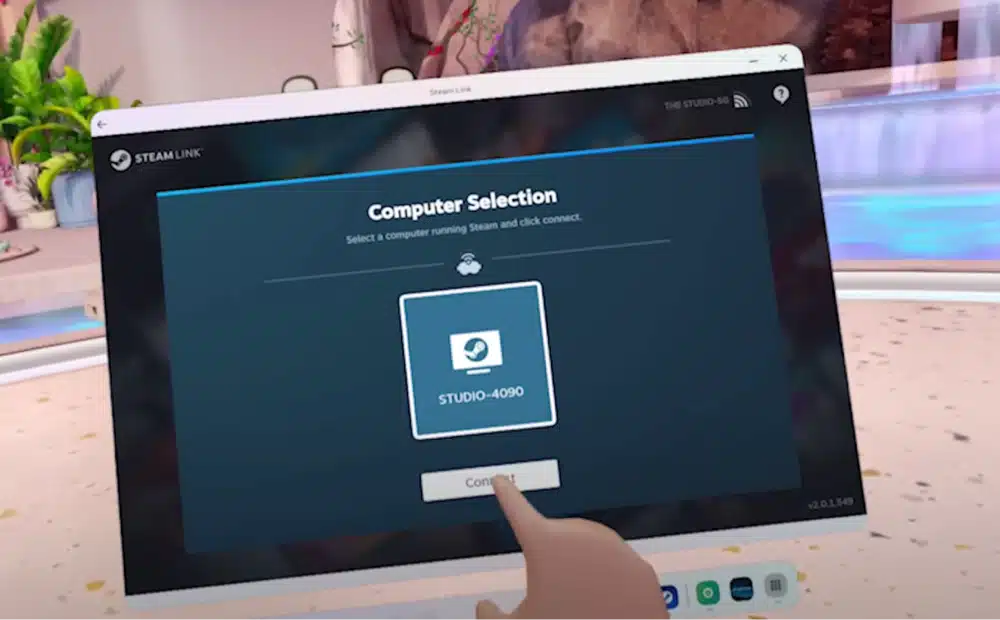
You might also have to enter a code displayed in your Meta Quest headset on your PC to establish the initial connection.
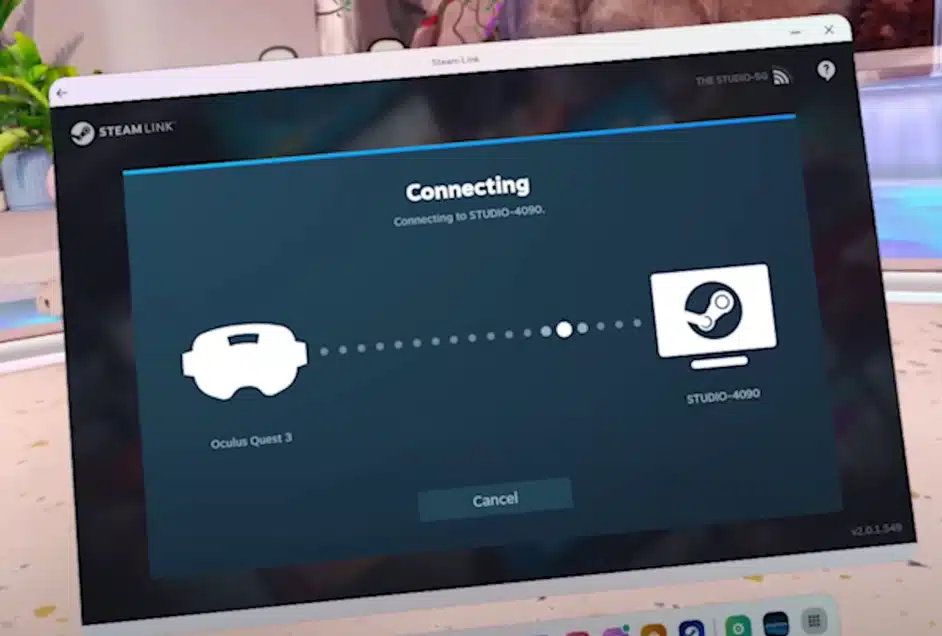
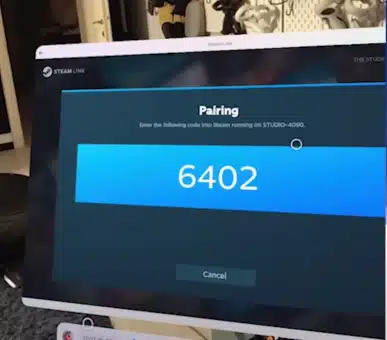
Explore Your Steam Library
Once the connection is established, you can explore your Steam library directly from your Meta Quest headset. Navigate through your games and select the one you want to play.
Steam Link will handle the streaming process, and you’ll be immersed in your chosen game in virtual reality.
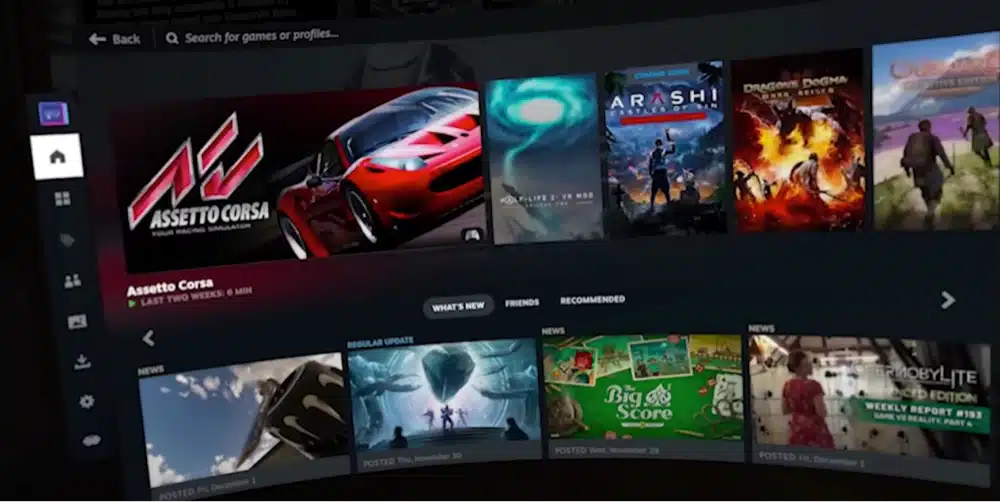
Adjust Settings (Optional)
Depending on your preferences and the performance of your setup, you can explore and adjust settings within Steam Link. This includes graphics settings, streaming quality, and other options to optimize your VR experience.
These adjustments can be found within the Steam Link app settings or through the Steam VR menu.
Below, I’ve put my favorite settings for reference!
Enjoy Your VR Experience
With the setup complete, you can enjoy your favorite Steam games on your Meta Quest headset. Explore the vast library of PC games made accessible through Steam Link.
Best Steam Link Settings on Meta Quest
If you want to squeeze the best image clarity out of the wireless link to your Meta Quest, here are some key settings you should tweak:
Change The Target Bitrate Adjustment to Manual
By default, the settings are on Auto. Change the target bitrate to manual.
To do this, navigate to the bottom left of your Steam VR menu within the game, where you’ll find Steam Link. You can experiment to find the balance that suits you. Lower settings might introduce artifacts, so be cautious.
Encoded Video Size
Directly below the bitrate setting, you’ll find the encoded video size. Consider reducing this to the minimum for a sharper focus on the central area of the headset.
Setting this too high may lead to latency and frame drops.
Refresh Rate and Render Resolution
Adjust the refresh rate and render resolution in the Steam VR menu. Set the refresh rate to match your headset capabilities (e.g., 72Hz for Meta Quest 2).
Start with 100% for render resolution and adjust based on your PC’s performance.
Restart Steam VR
Changes to refresh rate and render resolution require a restart of Steam VR to take effect. Ensure that you restart to apply these settings for an optimal VR experience.
Network Considerations
Use a 5GHz channel and at least Wi-Fi 5 (Wi-Fi 6 or Wi-Fi 6E for an enhanced experience). A robust and high-speed wireless connection is crucial for seamless streaming.
Upgrading your router to Wi-Fi 6 can further improve performance.
Steam Link Pros
Wireless Convenience: Enjoy the freedom of wireless gameplay without the constraints of cables.
High-Quality Graphics: Experience top-tier graphics and image clarity for an immersive VR experience.
Desktop Accessibility: Access your desktop apps seamlessly, extending the functionality of your Meta Quest.
Easy Installation: The straightforward installation process makes it accessible for all users.
Steam Link Cons
Bandwidth Sensitivity: Manual adjustments to bandwidth may lead to jitter and frame drops.
Limited Input Device Support: While Oculus Touch and Pro Controllers are officially supported, other input devices may work less seamlessly.
Hardware Requirements: You need a computer running Steam and SteamVR, potentially requiring upgrades for optimal performance.
Initial Learning Curve: While installation is straightforward, some users may experience a learning curve when adjusting advanced settings
Release Bugs: The Steam Link Meta Quest software is a new release with some initial bugs. Steam appears to be committed to the software, even opening up a troubleshooting forum for users to report issues. Be patient and make sure to upgrade to the latest version so that you have the most stable version.
Conclusion
In conclusion, Steam Link’s arrival on the Meta Quest platform marks a significant leap in wireless VR gaming. Offering an effortless setup, users can enjoy SteamVR games with high-fidelity graphics and minimal latency without needing a Virtual Desktop or Oculus Air Link.
Steam Link is poised to redefine your virtual reality experience with straightforward installation steps and an intuitive interface. Whether gaming or working, the blend of wireless convenience, top-tier graphics, and desktop accessibility makes Steam Link an essential addition for Meta Quest users.
Remember, a robust Wi-Fi connection and a capable PC are crucial to maximizing your VR experience with Steam Link. As the VR landscape evolves, this is a HUGE tool for untethered VR gaming.