One of the most magical parts of the Apple Vision Pro is using the ultra high resolution displays to view lifelike scenes and windows in your environment. In the tutorial below, I’ll show you how to enable immersive environments in Apple TV Plus on the Apple Vision Pro.
In short, you just need to ensure that you have an app that supports the immersive virtual space feature built into each Vision Pro. Apple TV+ is the one that works great by default and hopefully other apps can include this functionality soon.
If you have any questions, let me know!
Related: How to share your Apple Vision Pro with friends or family.
How to Enable Immersive Environments in Apple TV Plus App on Apple Vision Pro
Here’s how to get giant screens in your Apple Vision Pro environment:
Navigate to Apple TV Plus App
Access the Apple TV Plus app on your Apple Vision Pro. In other words, find and open the Apple TV Plus app from your Apple Vision Pro’s application menu.
This feature is designed to work seamlessly within this application, ensuring an immersive and expansive viewing experience.
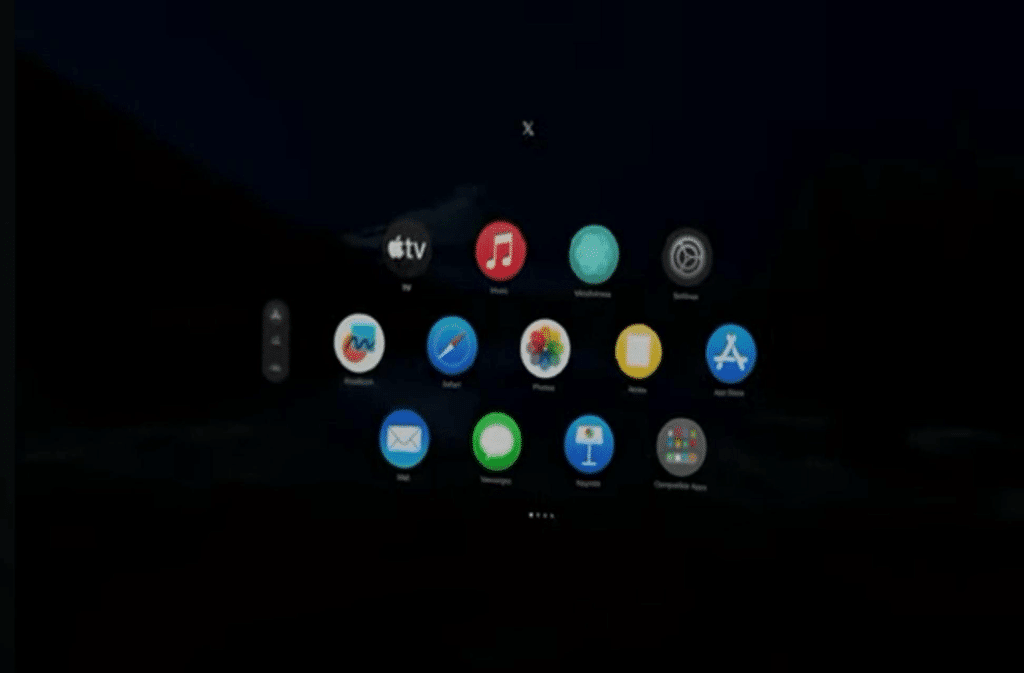
Select Desired Content
Once inside the Apple TV Plus app, choose the content you wish to watch on your giant screen. Whether it’s a movie, series, or other compatible content, ensure it is available within the Apple TV Plus app.
Explore the available content within the Apple TV Plus app and select your desired movie, series, or show.
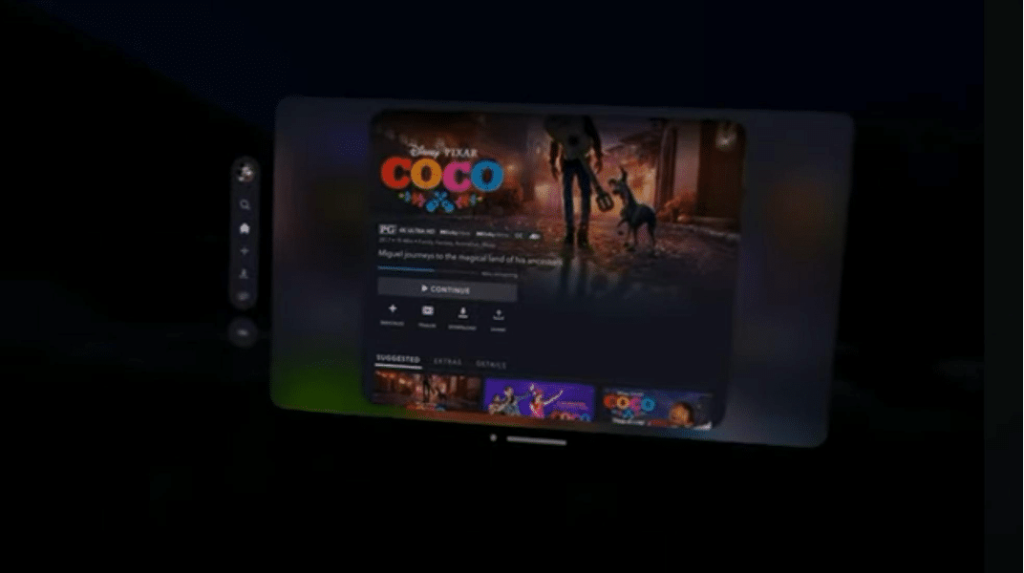
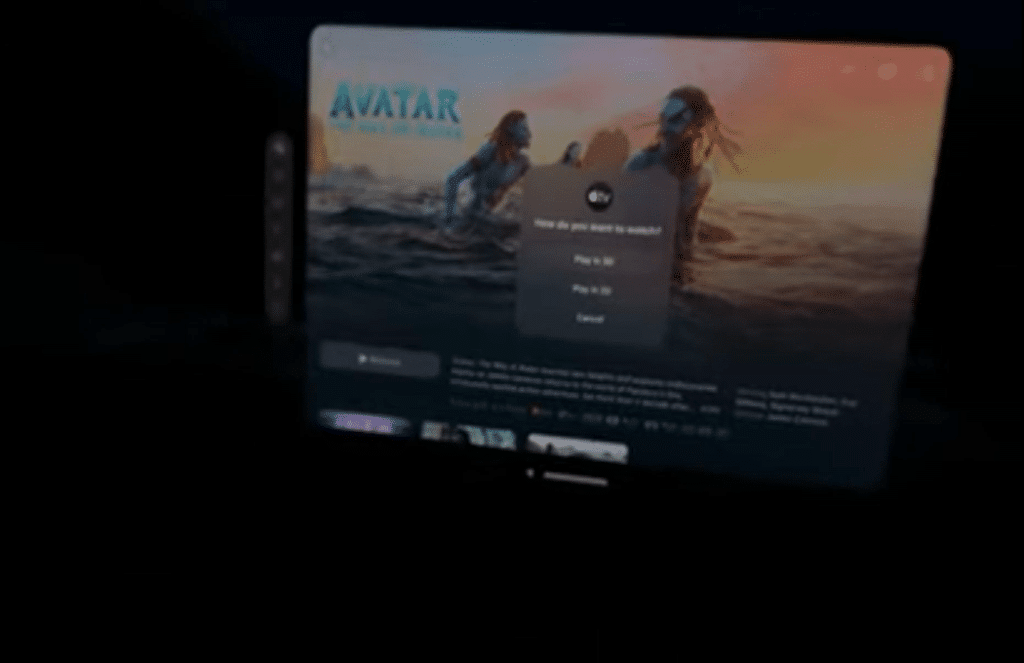
Utilize Current Environment
Within the Apple TV Plus app, you’ll notice an environment icon in the upper left corner. This icon allows you to integrate the content seamlessly into your chosen virtual setting, creating a giant screen experience.
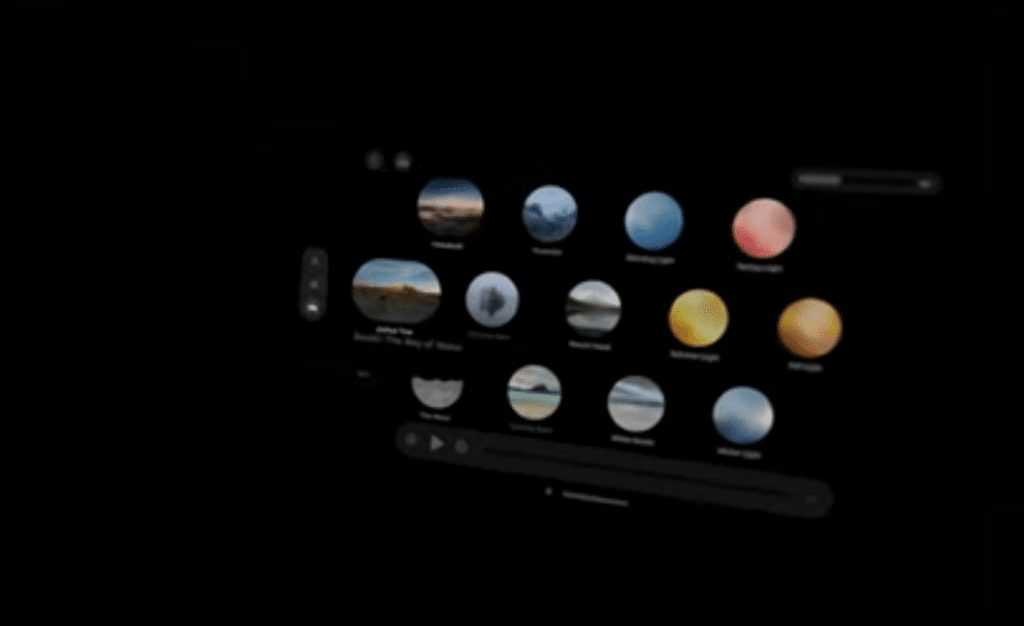
Navigate to the upper left corner of the screen and click on the environment icon. A menu with options like the light, dark, or cinema versions will appear. Select “Watch in Current Environment” to seamlessly integrate the content into your chosen virtual setting.
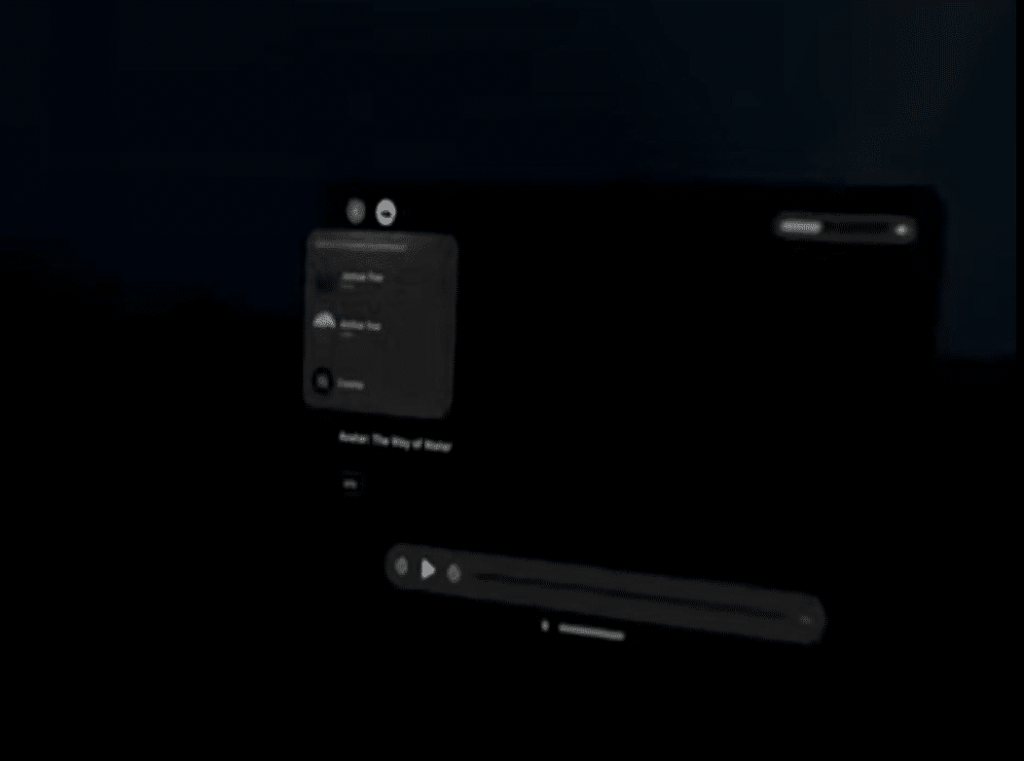
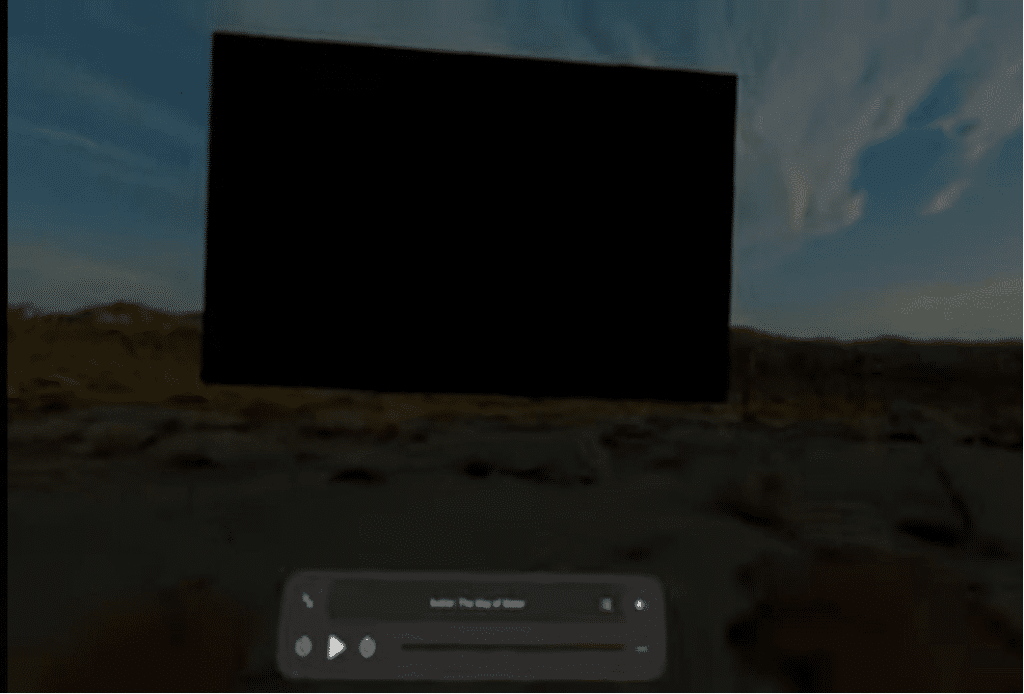
Setting Up Your Apple Vision Pro for Optimal Viewing
To fully enjoy the giant screen experience, it’s essential to set up your Apple Vision Pro correctly. Begin by adjusting the headset for comfort, ensuring it sits snugly without being too tight. Adjust the display settings to match your viewing preferences, paying attention to brightness and contrast to enhance visibility and reduce strain.
Ensure your device’s software is up-to-date to take advantage of the latest enhancements and features for an optimal viewing experience.
Choosing Your Virtual Environment
The choice of virtual environment plays a crucial role in enhancing your giant screen experience. Within the Apple TV Plus app, you’ll find options to select various backgrounds, each offering a unique ambiance. From serene landscapes like Mountain Hood Lake to the stark beauty of Joshua Tree, these environments add depth and context to your viewing.
Consider the genre or mood of the content you’re watching when selecting an environment to fully immerse yourself in the experience.
Enhancing Immersion with Reflections and Light Effects
One of the most captivating aspects of watching in your chosen virtual environment is the inclusion of reflections and light effects. These details are meticulously crafted to mimic how light interacts with natural surfaces, such as water, enhancing the realism of your virtual cinema.
Notice how the light changes with the content on screen, casting reflections that make the environment feel alive. This attention to detail significantly contributes to the immersive quality of the giant screen experience, making you feel as if you’re watching from a real, physical location.
Other Things To Know
Compatibility with Apple TV Plus App
This feature works exclusively within the Apple TV Plus app. Ensure that your content is accessible directly within this app for the best results and the creation of giant screens in your Apple Vision Pro environment.
I hope other apps like Disney+ and Netflix add this feature soon!
Reflections and Light Effects
When opting to “Watch in Current Environment,” expect to see reflections in the water and lighting effects. This enhances the feeling of immersion, making it seem as if your giant screen is an integral part of the virtual environment.
Limitations with External Apps
Launching external apps, like Disney Plus, may not provide the exact immersive experience. Some content, such as 3D movies from external apps, might need to be integrated with the Apple Vision Pro environment.
Search and Launch Directly
For a smooth and hassle-free experience, search and launch your desired content directly within the Apple TV Plus app. This eliminates potential issues related to external app launches and ensures a more enjoyable giant screen experience.


