Have you ever wanted to mirror your Steam Deck display to your PC so that you can play Steam games on a bigger monitor and still use your Deck as a controller? In this tutorial guide, I’ll show you how to mirror Steam Deck to PC and get things setup as quickly as possible!
In short, Steam makes this functionality really easy as long as all of your devices are on the same network and upgraded to the latest version.
If you have any trouble, comment and let me know!
Requirement to Mirror Steam Deck to PC
Before you follow the tutorial guide below, there are a few requirements you must meet:
Your Steam Deck and your PC must be on the same wireless network
You need to have the game in your Steam library downloaded on both devices
Log in to the same Steam account on both devices
And that’s it!
Let’s take a look at how to mirror Steam Deck to PC.
How to Mirror Your Steam Deck Video On Your PC
Install Steam Software on your PC
Ensure that you have the Steam software installed on your PC. If you haven’t already, visit the official Steam website (https://store.steampowered.com) and download the Steam installer. Follow the on-screen instructions to complete the installation.
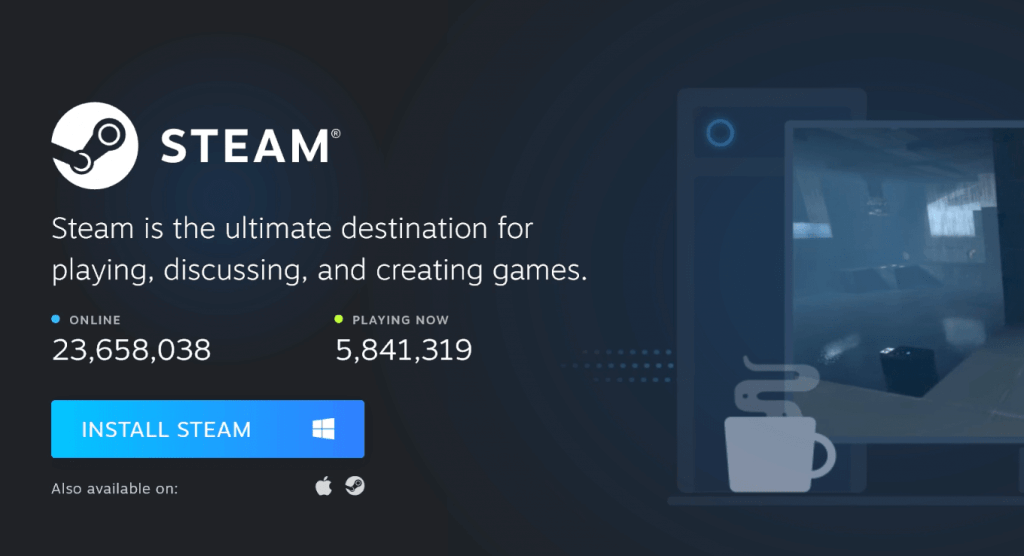
Ensure the Game is Installed on Both Devices
Ensure that the game you want to mirror from your Steam Deck is installed on your Steam Deck and your PC. The game must be accessible on both devices.
Launch the Game on your PC
Launch the game you want to mirror on your PC from your Steam Deck. Make sure the game is running and ready to be played.
Launch the Game on your Steam Deck
On your Steam Deck, navigate to the game you want to mirror on your PC. Launch the game by clicking on “Connect.” Your Steam Deck will automatically connect to your PC.
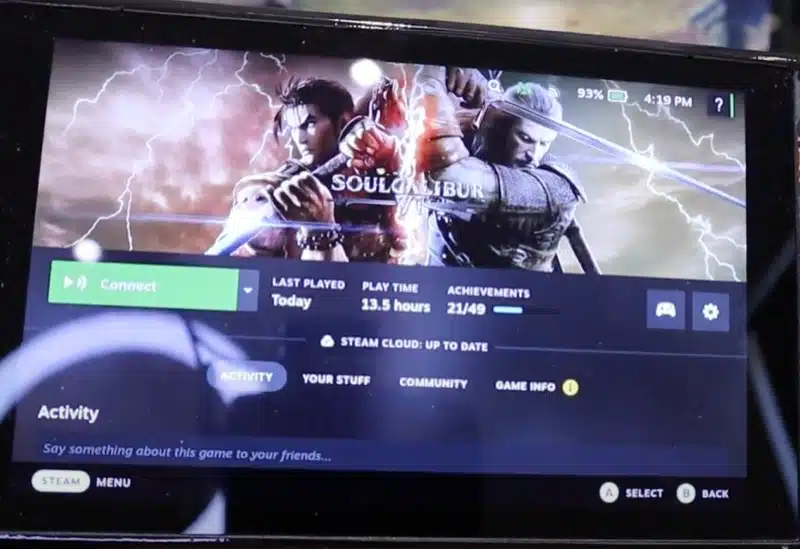
Mirror Your Steam Deck Video on your PC
Once the connection is established, the video output from your Steam Deck will be mirrored on your PC. You should now see the same gameplay and content on both devices.
Control the Game
You have the flexibility to control the game either from your Steam Deck or your PC. Use the controls on your Steam Deck if you prefer handheld gaming, or use the mouse and keyboard on your PC for a more traditional gaming experience.
After you are running, you might want to change the sound source to be either or computer or your Steam Deck.
How to Change the Sound Source Between Steam Deck and PC
When mirroring your Steam Deck on your PC, you can change the sound source to direct the audio output to your Steam Deck.
Follow these steps to change the sound source:
Open Sound Settings
1. On your PC, locate the speaker icon in the system tray, usually in the taskbar’s bottom-right corner.
2. Right-click on the speaker icon to open a context menu.
3. From the menu, select “Open Sound settings.” This will open the Sound settings window.
Access Output Settings
1. Scroll down to the “Output” section in the Sound settings window.
2. Here, you will find various options related to audio output devices.
Choose the Output Device
1. Look for the “Choose your output device” dropdown menu under the “Output” section.
2. Click on the dropdown menu to expand the list of available audio devices.
Select Your Steam Deck
1. From the expanded list of audio devices, locate and select your Steam Deck.
2. The name of your Steam Deck may appear as a specific device name or a generic audio output option related to the Steam Deck.
Confirm the Sound Source
1. After selecting your Steam Deck as the output device, the sound output will be switched to your Steam Deck instead of the PC.
2. You can close the Sound settings window, and the audio output will now be routed through your Steam Deck while mirroring.
What About Steam Remote Play?
Remote Play is a feature by Steam that allows two devices to connect into the same gaming session. Unlike this guide, which helps you mirror Steam Deck to PC, remote play is for two unique sessions.
If your game supports Remote Play, you can sign into the game from your Steam Deck and your PC and play Steam games together at the same time. Steam creates a link so that you and your friends can enjoy playing the same match at the same time. Your Deck and your monitor or TV will show two different videos at a time.
Other Things To Know
System Requirements
Ensure your PC meets the system requirements for the game you want to mirror. Running the game on your PC alongside the mirroring process may require additional system resources.
For the best performance, you will want to buy a true gaming PC.
Dual-Display Setup
If you have a dual-display setup for your PC, you can extend the mirrored video output to your secondary monitor for a larger viewing experience. Adjust the display settings on your PC to enable this feature.
On most computers, the Windows + P shortcut can help you setup your second monitor.
Ending the Connection
To end the mirroring connection, you can either close the game on your Steam Deck, exit the game on your PC, or disconnect the devices through the mirroring settings or options.
This guide below shows you exactly how to mirror Steam Deck to PC, allowing you to play Steam PC games on your PC while using your Deck as a controller.
Steam Deck to PC Troubleshooting
Ensure Network Connection Compatibility
Ensure your Steam Deck and your PC are connected to the same network. This allows for a stable and reliable connection, minimizing latency and potential disruptions during gameplay.
Keep Steam Client Updated
Before initiating the mirroring process, ensure that both your PC and Steam Deck have installed the latest version of the Steam client.
Keeping the Steam client updated ensures compatibility and access to the latest features and improvements, enhancing your mirroring experience.
Address Performance Issues and Lag
If you encounter performance issues or experience lag during the mirroring process, consider closing any other resource-intensive applications running on your PC. These applications may consume system resources, affecting the overall performance and smoothness of the mirroring connection.
By freeing up system resources, you can improve streaming quality and responsiveness.
Exiting the Mirroring Mode
You can follow these simple steps to exit the mirroring mode between your Steam Deck and PC. Close the Steam client on your PC, which will terminate the mirroring connection.
Alternatively, you can disconnect the USB-C cable connecting your Steam Deck and PC to achieve the same result.
By closing the Steam client or disconnecting the cable, you can resume using your Steam Deck independently or initiate the mirroring process again when desired.
Conclusion
Using the steps above, you can play games on your Steam Deck or main PC interchangeably. Just make sure you have a good internet connection and you’ll be setup and running good.
Knowing how to switch audio from one app to the other is handy to get the configuration you want.
Only purchase your game one time. You will be able to download it onto your desktop and your console whenever you want.


