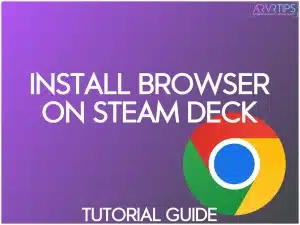In this tutorial guide, I’ll show you how easy it is to install a web browser on Steam Deck to surf the internet. I’ll watch you through how to install Google Chrome, Firefox, and Microsoft Edge browsers on the Steam Deck.
I’ll also compare these three web browsers and tell you which one works best on Steam’s SteamOS Linux platform.
These steps are the exact same on the Steam Deck OLED and on the LCD version of the device.
Also Read: How to play Steam Deck on your TV wirelessly.
What is Desktop Mode on Steam Deck?
Desktop Mode transforms your Steam Deck into a full Linux computer, giving you access to a traditional desktop environment. While Steam Deck boots into Gaming Mode by default, Desktop Mode is where you’ll get the most flexibility for installing and managing custom apps such as web browsers.
How to Access Desktop Mode
Getting into Desktop Mode is quick and simple:
- Press the Steam button on your device
- Scroll down to “Power”
- Select “Switch to Desktop”
- Wait about 10-15 seconds for the switch to complete
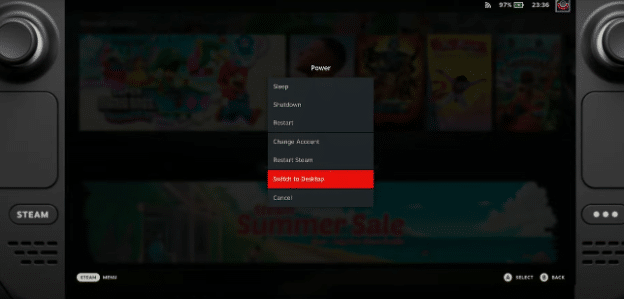
Pro tip: I recommend connecting a keyboard and mouse for easier navigation in Desktop Mode.
Common Desktop Mode Issues
After testing Desktop Mode extensively, I’ve run into these common problems:
- Black Screen: If you see a black screen, press the Steam + B buttons together to refresh the display
- No Virtual Keyboard: Sometimes the keyboard won’t pop up automatically. Use Steam + X to force open the onscreen keyboard.
- Cursor Disappearing: Press Steam + Trackpad to bring it back
- Screen Resolution Issues: Right-click desktop > Display Settings to adjust
How to Install Google Chrome on Steam Deck
I’ve installed the Chrome web browser on Steam Deck multiple times, and Valve has made this process super simple in 2024. You actually have two methods – through Gaming Mode or Desktop Mode. Let me show you both.
Method 1 (Desktop Mode)
If you’re going the Desktop Mode route:
- Click the shopping bag icon in your taskbar
- In the Search bar, search for “Chrome” using Steam + X for keyboard
- Click “Install” next to Google Chrome
- Enter your password if prompted
- Wait for installation to complete
Quick tip: The Discover app, also called the Software Center, might be slow to load the first time – give it a minute!
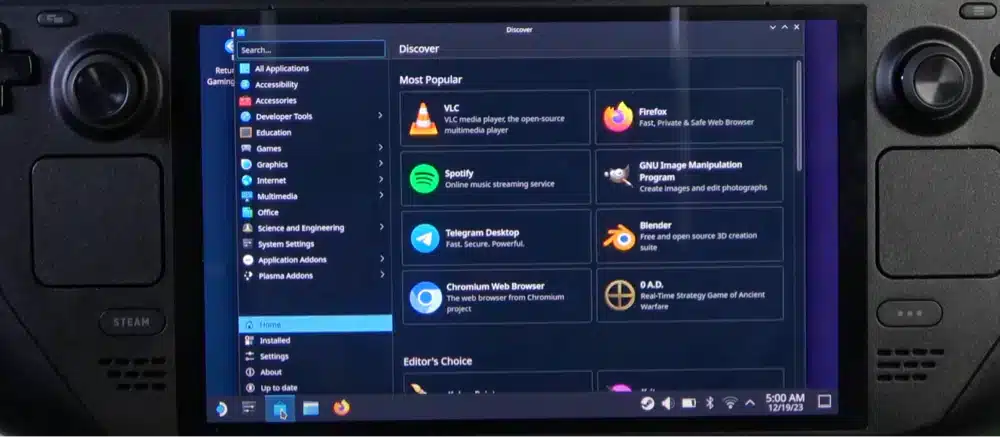

Method 2 (Gaming Mode)
- Press the Steam button
- Select “Library”
- Press R1 to switch to “Non-Steam” tab
- Click “Add Chrome” in the pop-up
- Wait for installation (about 30 seconds)
If you already have non-Steam games installed on your device, you won’t find Google Chrome in the page above. Instead, you’ll have to install Chrome using Desktop Mode.
Add Chrome to Gaming Mode on Steam Deck
If you installed Chrome via Desktop Mode, here’s how to add Chrome to Gaming Mode:
- Open Steam in Desktop Mode
- Click the + button in bottom left
- Select “Add a Non-Steam Game”
- Find and check “Google Chrome”
- Click “Add Selected Programs” to add the app into your Steam library.
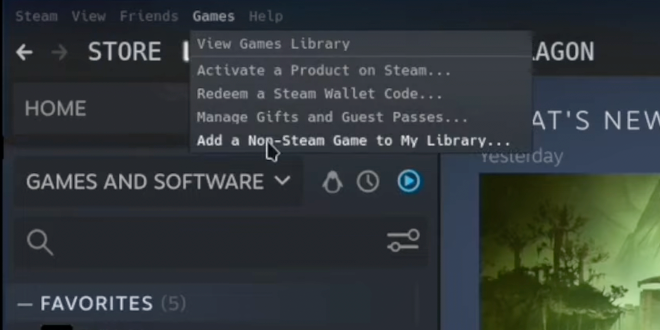
You can now launch Google Chrome the same way you launch any game on your Steam Deck.
Optimizing Chrome Settings
I’ve found these settings work best on Steam Deck:
Performance Settings:
- Enable hardware acceleration
- Turn off background apps
- Disable unnecessary extensions
Control Settings:
- Increase cursor size for better touch control
- Set page zoom to 125% for better readabilit
- Enable touch screen scrolling
Storage Settings:
- Clear cache regularly
- Limit download location to SD card
- Set up data saver mode
How to Install Firefox on Steam Deck
Firefox offers excellent compatibility with Steam Deck’s controls and display. I’ve tested multiple browsers, and Firefox’s customization options make it a solid choice for gaming handhelds.
To install the Firefox web browser on Steam Deck, follow these steps:
Firefox Installation Process
- Switch to Desktop Mode
- Open Discover Software Center
- Search for “Firefox”
- Click “Install” next to Mozilla Firefox
- Wait for download and installation (2-3 minutes)
Firefox Steam Deck Configuration
After installing Firefox, these settings will improve your experience:
Touch Controls:
- Enable touch scrolling
- Set touch sensitivity to “High”
- Increase UI density for better touch targets
Display Settings:
- Set default zoom to 120%
- Enable Reader View by default
- Turn on dark mode to save battery
You can use the steps above in the Chrome section to install Firefox into Gaming Mode on your Deck.
How to Install Microsoft Edge on Steam Deck

Edge has become surprisingly good on Steam Deck, especially if you use Xbox Cloud Gaming. The browser integrates well with other Microsoft services too.
Edge Installation Steps
- Open Desktop Mode
- Launch Discover Software Center
- Search for “Microsoft Edge”
- Click “Install”
- Wait for completion (about 2-4 minutes)
Note: Edge installation might take longer than other browsers because of additional dependencies.
Gaming Mode Integration
For the best gaming experience:
- Add Edge to Steam (like previous browsers)
- Set launch options: –window-size=1280,800 –force-device-scale-factor=1.2
- Configure controller layout
- Enable gamepad support
- Set up quick access to gaming sites
Edge Optimization Tips
After testing on my own Steam Deck, these settings work best:
Performance:
- Enable efficiency mode
- Turn on sleeping tabs
- Disable startup boost
Gaming Features:
- Enable Clarity Boost for cloud gaming
- Set up gaming overlay
- Configure Xbox Cloud Gaming shortcuts
Keep in mind that Edge uses more battery than Firefox, but its gaming features might make the trade-off worthwhile for you.
Which Web Browser on Steam Deck Works the Best?
After testing Chrome, Firefox, and Edge extensively on my Steam Deck, I can share some real performance insights. Each browser has its sweet spot, so let’s break down the strengths and limitations.
Performance Comparison:
| Browser | Battery Life | Touch Controls | Gaming Features | Memory Usage |
|---|---|---|---|---|
| Chrome | Good | Excellent | Basic | High |
| Firefox | Excellent | Good | Basic | Low |
| Edge | Good | Excellent | Excellent | Medium |
Chrome Benefits
Chrome runs smoothly on Steam Deck and offers the best touch control experience. I’ve noticed it handles streaming video well, but it can be a battery hog. The easy installation through Gaming Mode is a big plus, which makes it faster to install and launch Chrome.
Firefox Benefits
Firefox is the clear winner for battery life. It uses less RAM than Chrome or Edge, which means more resources for your games. The customization options are great, but touch controls need some tweaking to work well.
Edge Advantages
Edge really shines when it comes to gaming features. The browser handles Xbox Cloud Gaming better than the others, and its efficiency mode helps balance performance with battery life. The Clarity Boost feature makes cloud gaming look noticeably better.
Pro tip: You don’t need to choose just one. I keep both Chrome and Edge installed – Chrome for general use and Edge specifically for cloud gaming.
Conclusion: Final Verdict
For most Steam Deck users, I recommend starting with Chrome if you want to enable web browsing. It’s the easiest to set up, works well out of the box, and most people are already familiar with it. However, if you’re big into Xbox Cloud Gaming, Edge should be your go-to browser.
Firefox is perfect for users who prioritize battery life and privacy.