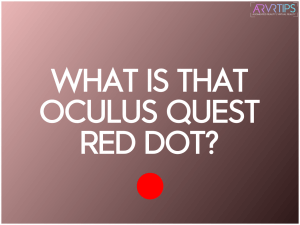Are you seeing a red dot in your Meta Quest?
When I first got my original Oculus Quest, I was confused by this single red dot in the upper right corner of my screen. The dot stays on the screen and can be distracting if you are self-conscience about it.
There is a simple explanation for this red dot on the Meta Quest Quest!
What does the red dot on the Meta Quest mean?
If you cast your Meta Quest or old Oculus Go to a nearby Chromecast or NVidia Shield, the red dot appears! It’s a reminder or notification to the headset wearer that their view is being cast on the TV.
How to remove the Meta Quest red dot?
You can toggle or disable the red dot so that it no longer appears when you are casting!
To turn off the Meta Quest red dot:
- From the Meta main home screen, click on Settings.
- Select Device
- Toggle the Video Capture Indicator to turn the red dot on or off.
Hopefully, this helps solve your confusion over the red dot on your Quest VR headset like it did for me!
How to Start Casting on Meta Quest
If you want to check out that Meta Quest red dot yourself, you need to begin casting. You can cast your VR headset screen to:
- Chromecast
- NVidia Shield
- Meta App
- The Google Chrome web browser
If you don’t have a Chromecast or Shield, you can easily cast back to the Meta app connected to the headset.
Chromecast, Nvidia Shield, Meta App
- From the Meta main screen, click on Sharing
- Click on Cast
- Select your available device from the list to cast to. If you don’t see anything here, ensure your Chromecast, Shield, or Phone are on the same Wi-Fi network as your headset.
- Click on Start
- If casting doesn’t begin immediately, click the accept button on the device you are casting to.
Your Meta Quest screen should now be mirrored on your chosen device.
Google Chrome Browser
To cast from the Meta Quest to Google Chrome, open up a browser window and navigate to https://meta.com/casting and follow the instructions on the screen. You’ll need to log in to your Meta account.
Go and check out our home page for more Meta VR headset tips and information!
What other features would you like to see added to the Quest? Comment below and let us know.