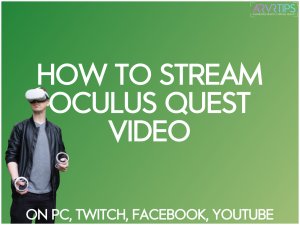This is the ultimate guide to streaming Meta Quest games and videos on livestream apps. We’ll show you how to stream Meta Quest videos on Twitch, Youtube, and Facebook.
We have multiple step-by-step guides using several different methods.
Specifically, we’ll go over:
- What equipment do you need to stream Meta Quest content to the internet?
- The different wired and wireless options available for streaming
- How to livestream Meta Quest video on Twitch, Facebook, Youtube, and more.
If we’ve missed anything, comment down below and let us know what you want to know.
Meta Quest Streaming Introduction
There are many ways to stream Oculus/Meta Quest from a headset to your computer and then onto the internet. Each option has its pros and cons, and we will outline them all alongside our step-by-step guides below.
All the options below will display your VR video on your computer or live streaming service. You can use these methods to make money on Youtube with VR content.
Audio Headset
If you want to chat on your livestream with viewers, then you need an audio headset. This will let you chat clearly with others while you play. Any wireless headset should be fine, but we recommend this one in the box below.
No products found.
Webcam
Lastly, many VR streamers show themselves in the corner of the screen with a webcam. Any webcam will do, but we recommend the one in the box below.
No products found.
OBS Software
Open broadcaster software (OBS) ties together the video streams from your Quest and webcam alongside your audio headset. It allows you to preview what viewers will see when they livestream you.
We recommend Streamlabs OBS as your software of choice. You can download the OBS software for free and start with pre-recorded videos. You can then upload those to Youtube or your other networks.
If you want to live stream Meta Quest video online, you can check out Streamlabs OBS Prime. It gets you set up livestreaming to Twitch, Facebook, Youtube, all at the same time. There are also a bunch of other customizable options such as custom overlays and advertising, monetization, and more.
All step-by-step instructions below on how to stream Meta Quest video will assume that you are setting up three things:
- video from your VR display
- audio from a headset
- video from your webcam
You will use Streamlabs OBS above to set everything up and record your content.
If you aren’t using one of the 3 things above, just skip that part in the guide.
How to Stream Meta Quest Video
There are four main ways to stream Meta Quest VR video to a live streaming service:
- a Chromecast 3
- the official Oculus Casting website
- AirServer software
- Wired via Scrcpy on SideQuest
Below, we’ll go through the pros and cons of each method and show you exactly how to get started.
Chromecast 3
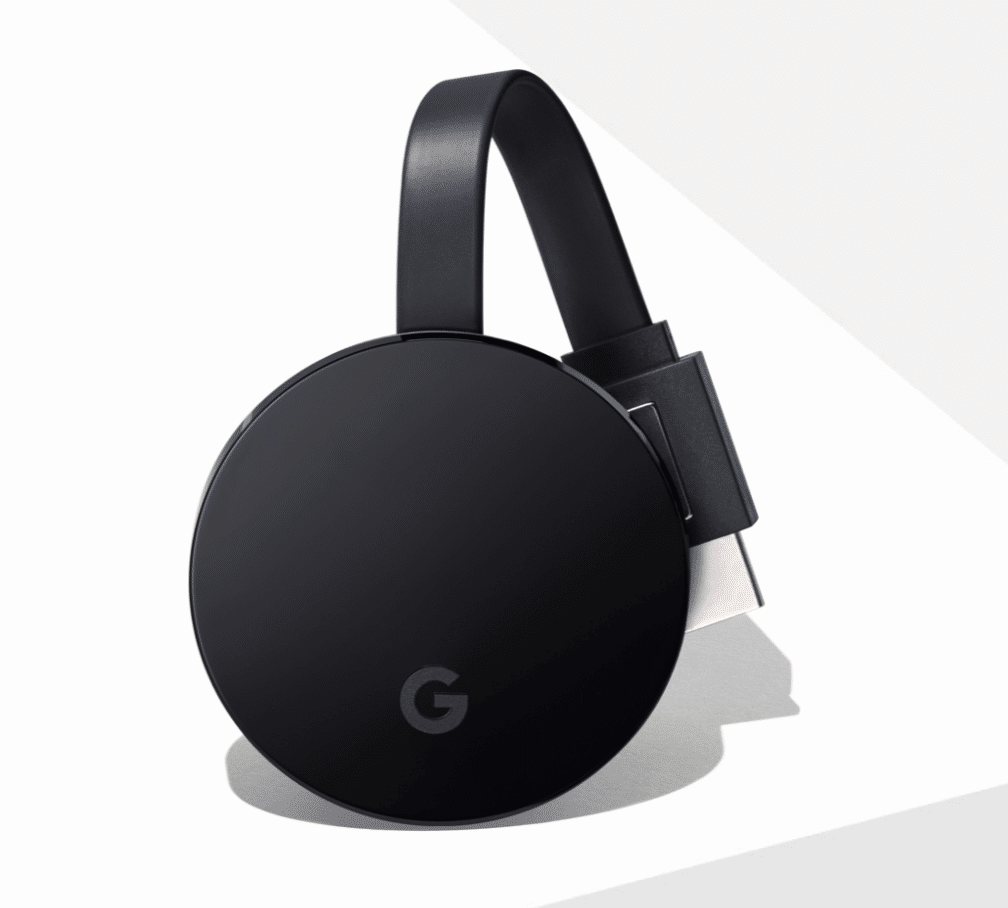
The Chromecast 3 is Google’s wireless streaming dongle. It has support to connect to the Meta Quest 2, which makes it a prime option to stream VR to the internet. This option will give you high-quality and accurate VR streams to the internet.
If you have the Nvidia Shield Android TV box, it contains a Chromecast inside it as well.
By default, the Chromecast cannot be plugged into your computer directly because it is an HDMI input device. You need an HDMI splitter to display your Chromecast screen on your computer to get around this. After that, you need a capture card to isolate your video stream for your livestreaming service.
How to stream Meta Quest with Chromecast
- Click here and buy this Chromecast if you don’t have one already. You can also buy the Nvidia Shield, which is a full Android TV box.
- Click here and buy this HDMI splitter (4K capable)
- Buy one of these capture cards: cheap option (1080p max) or more expensive option (4K).
- Make sure your Meta Quest is NOT in developer mode. Navigate to Settings > Your Headset > More Settings > Developer Settings and toggle Developer Mode off. You cannot side load anything to your Quest while this is disabled.
- Connect your phone, Meta Quest, and Chromecast to the same Wi-Fi network.
- Plug your Chromecast into the IN side of your HDMI Splitter / Stripper. Plug the Splitter OUT in to your capture card and then your card into your PC.
- In your Oculus App, click the casting icon in the top right corner and select your Chromecast. Click on Cast to send your Quest video to the device.
- Launch your OBS Software. Select the Chromecast window as a capture video window on your computer. Choose your wireless headset as the audio capture source. Select your webcam as a second capture. Move your webcam video and crop it into the corner of your screen as you like.
- Your audio capture will be ahead of your video because of the delay in casting from your Meta Quest to the Chromecast. In your OBS software, look for a setting that adjusts the audio delay on your headphone source. Adjust your audio delay until things match up (around 200 ms).
- Test that everything works to your liking and then you can hit the record button to record.
- For live streaming, use OBS Prime to launch a live stream on Twitch, Facebook, and/or Youtube.
Official Oculus Casting Website
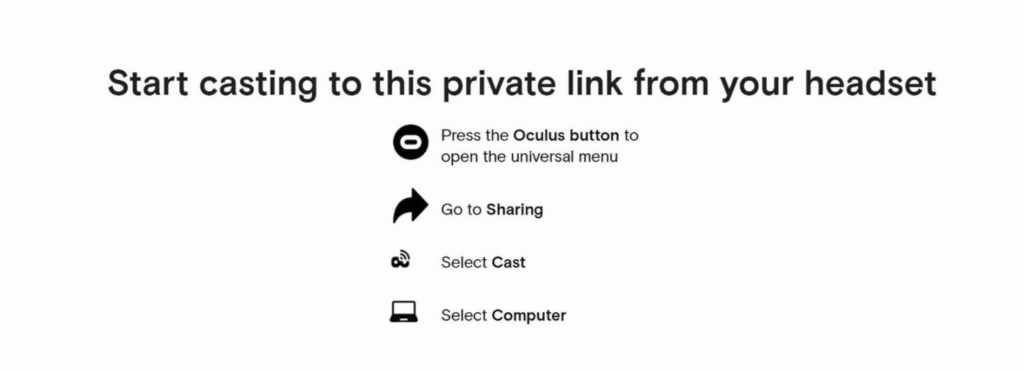
Oculus has an official casting website that makes it painless to stream Meta Quest from the Quest to your PC. This option requires no additional hardware, but there are a few drawbacks.
- Only one eye can be cast to the Casting website.
- The video is a vertical rectangle, not a standard 16:9 stream.
- The official casting website will only let you live stream to Facebook.
If you don’t mind the look of the video, here is how you stream the Meta Quest using the official casting website.
How to use the official Oculus Casting Website
- Buy one of these capture cards: a cheap option (1080p max) or a more expensive option (4K).
- Visit the official Oculus Casting website in the Chrome Browser.
- Log into your Oculus account.
- Follow the instructions on the screen to cast from the Quest to your PC or to Facebook.
- Launch your OBS software. Select the Oculus Casting window as the capture video window on your computer. You may have to crop your browser window down to the right size. Choose your wireless headset as the audio capture source. Select your webcam as a second capture source. Move your webcam video and crop it into the corner of your screen as you like.
- Your audio capture will be ahead of your video because of the delay in casting from your Meta Quest to the Casting website. In your OBS software, look for a setting that adjusts the audio delay on your headphone source. Adjust it until your audio matches up (around 200 ms).
- Test that everything works to your liking and then you can hit the record button to record.
- For live-streaming, use OBS Prime to launch a live stream on Twitch, Facebook, and/or Youtube.
AirServer
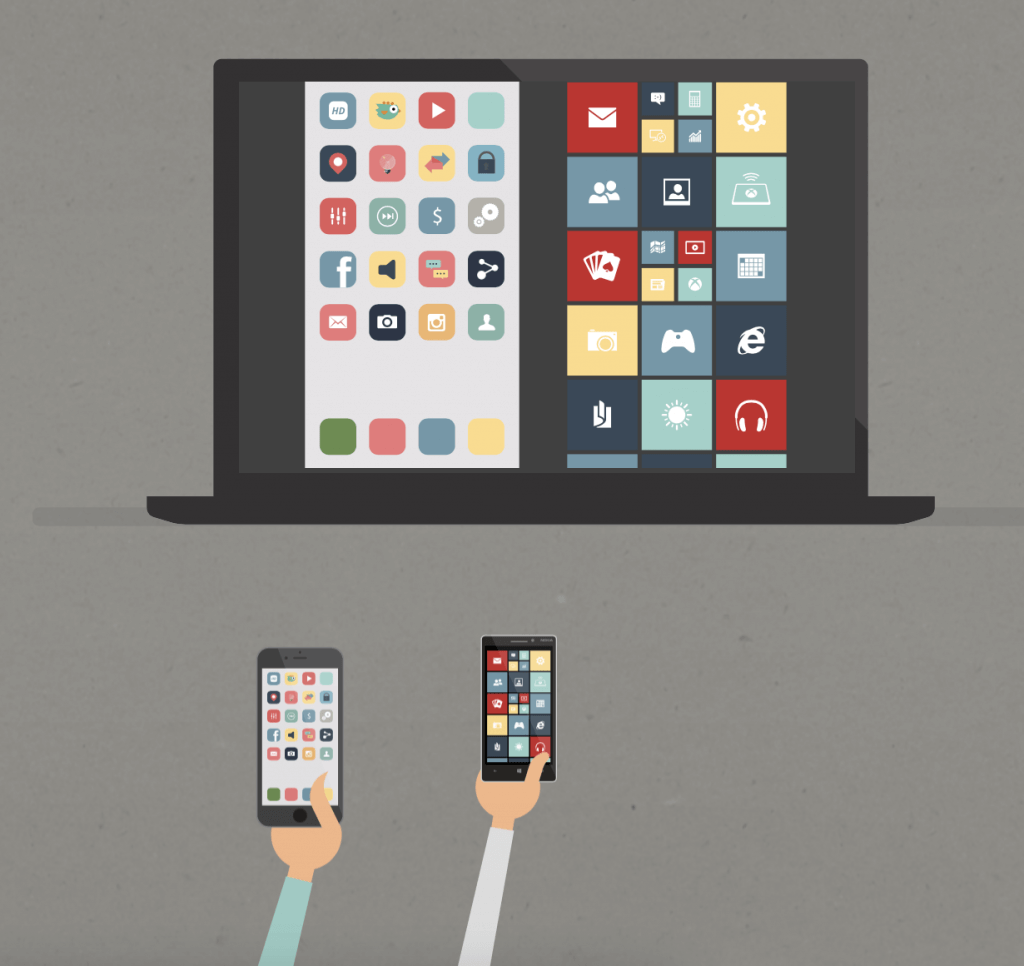
AirServer is a piece of software that lets you wireless stream from one device to another. It allows you to stream Meta Quest content to your PC without any Chromecast device or other hardware.
You can use AirServer to cast from your Meta Quest to your computer
To use AirServer to stream VR to a livestream service, follow the instructions below.
How to Stream Meta Quest Video with AirServer
- Click here to download AirServer. It comes with a 30-day trial to make sure things work and then costs $xx to purchase.
- Buy one of these capture cards: cheap option (1080p max) or more expensive option (4K).
- Install and setup AirServer. Make sure your computer and your Meta Quest are connected to the same Wi-Fi network.
- In your Oculus App, click the casting icon in the top right corner and select AirServer. Click on Cast to send your Quest video to your computer.
- Launch your OBS software that came with the device. Select the AirServer window as the capture video window on your computer. Choose your wireless headset as the audio capture source. Select your webcam as a second capture source. Move your webcam video and crop it into the corner of your screen as you like.
- Your audio capture will be ahead of your video because of the delay in casting from your Meta Quest to AirServer. In your OBS software, look for a setting that adjusts the audio delay on your headphone source. Adjust it until things match up (around 200 ms).
- Test that everything works to your liking and then you can hit the record button to record.
- For live-streaming, use OBS Prime to launch a live stream on Twitch, Facebook, and/or Youtube.
Wired Via Scrcpy on SideQuest
If you don’t want to buy extra equipment, you can stream VR from your Meta Quest to computer with a standard USB-C cable. Just plug the cable into your computer with SideQuest installed. You can also plug this 3.5 mm headphone port from your Quest to computer to transfer audio.
SideQuest VR includes an option to stream from your headset to computer over the wired connection. Simply press the Stream button in SideQuest, configure your settings, and click Start Stream.
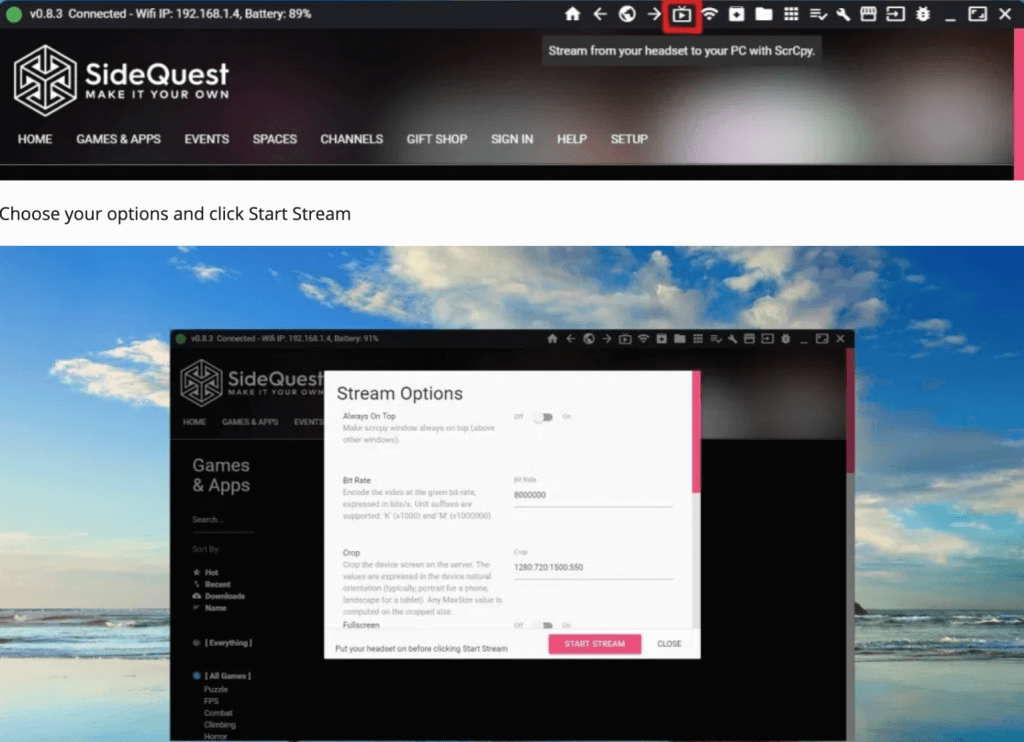
Next, launch your OBS software. Select your SideQuest stream window as the capture video window. Select your wired audio source as the audio capture source.
Like before, select your webcam as a second capture source. Move your webcam video and crop it into the corner of your screen as you like. In your capture card software, look for a setting that adjusts the audio delay on your headphone source. Adjust it until your audio matches match up (around 200 ms).
Test that everything works to your liking and then you can hit the record button to record. For live-streaming, use OBS Prime to launch a live stream on Twitch, Facebook, and/or Youtube.
Hopefully that helps you stream Meta Quest video to:
- your local PC
- Twitch
- Youtube
and more! If we’ve missed anything, make sure to comment below, and we will help you out.
Virtual reality is a hot topic in 2021 and live streamers can earn thousands of dollars per month playing the top Meta Quest games. We recommend OBS Prime to launch a successful Twitch, Facebook, or Youtube live-streaming account.