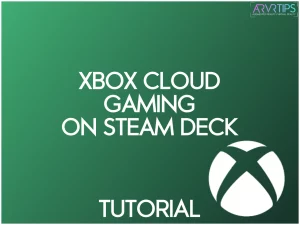In this guide, I’ll show you exactly how to play Xbox Cloud Gaming on Steam Deck. Cloud Gaming users server resources in the cloud to do all of the heavy lifting and graphics processing so that your Steam Deck only has to be a glorified controller.
What’s the benefit of all this?
Play AAA titles on the Steam Deck at a fraction of the battery life!
Keep reading for more information.
What is Xbox Cloud Gaming?

Xbox Cloud Gaming (formerly known as Project xCloud) is Microsoft’s game streaming service that lets you play Xbox games without needing a console or high-end PC. Instead of running games locally, Xbox Cloud Gaming streams them from powerful Xbox servers to your device over the internet.
Originally launched in 2019, the service has expanded significantly and has become a key feature of Xbox Game Pass Ultimate. It allows you to access a massive library of Xbox titles on various devices, including smartphones, tablets, PCs, and even the Steam Deck.
The Benefits of Cloud Gaming
One of the biggest perks of Xbox Cloud Gaming is that it eliminates the need for expensive hardware. You can play graphically demanding games on lower-powered devices as long as you have a stable internet connection. This makes it perfect for gaming on the go, whether using a mobile phone or a handheld console like the Steam Deck.
Plus, there’s no need to worry about storage space since everything runs in the cloud. This means you don’t have to download massive game files.
Recent Improvements in Streaming Quality
Cloud gaming has come a long way, and Microsoft has been working hard to improve the experience. Xbox Cloud Gaming now supports higher resolutions, better frame rates, and reduced input lag, making streamed games feel more responsive.
Microsoft has expanded its global server infrastructure, leading to faster load times and smoother gameplay in more regions. While it’s not quite the same as playing on a high-end gaming PC, the technology is getting closer than ever.
Why Use Xbox Cloud Gaming on the Steam Deck?
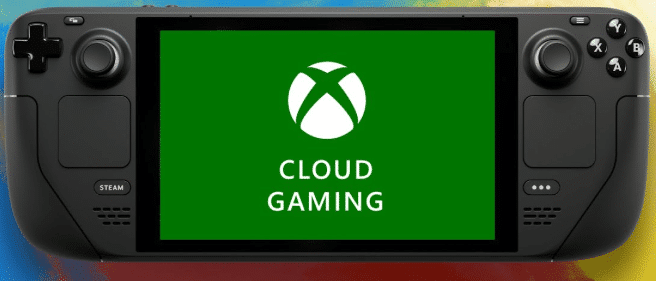
The Steam Deck is already a great device for handheld gaming, but Xbox Cloud Gaming takes it to the next level. By using the cloud, you can access a massive library of Xbox games without needing to install them, making the Steam Deck an even more versatile gaming device.
Expanded Game Library Access
With Xbox Cloud Gaming, you’re not limited to your Steam library. As long as you have an Xbox Game Pass Ultimate subscription, you get instant access to hundreds of Xbox games, including first-party exclusives like Starfield, Halo Infinite, and Forza Horizon 5.
This expands your game choices without taking up storage space on your Steam Deck.
Play AAA Titles on a Portable Device
Some AAA games are too demanding for the Steam Deck’s hardware, but with cloud gaming, that’s no longer an issue. Games that might struggle to run natively on the Deck, like Microsoft Flight Simulator or Red Dead Redemption 2, can be streamed at high settings, delivering console-quality gameplay on a handheld device.
Streaming Non-Game Pass Titles
While Xbox Cloud Gaming is primarily tied to Game Pass, Microsoft has also started allowing users to stream their purchased Xbox games. If you own a digital game on Xbox, you may be able to play it on your Steam Deck without having to rebuy it on Steam.
Although this feature is still in its early stages, it makes the Steam Deck even more flexible as a cloud-powered gaming machine.
Step-by-Step Guide: How to Set Up Xbox Cloud Gaming on the Steam Deck
Setting up Xbox Cloud Gaming on your Steam Deck is a straightforward process that enhances your gaming experience by providing access to a vast library of Xbox titles alongside your Steam library. Here’s a step-by-step guide to get you started:
First, you want to enter desktop mode on the Steam Deck. If you are in gaming mode, click the power menu to enter into desktop mode.
Open up the Discover app launcher, which will be in the bottom left.
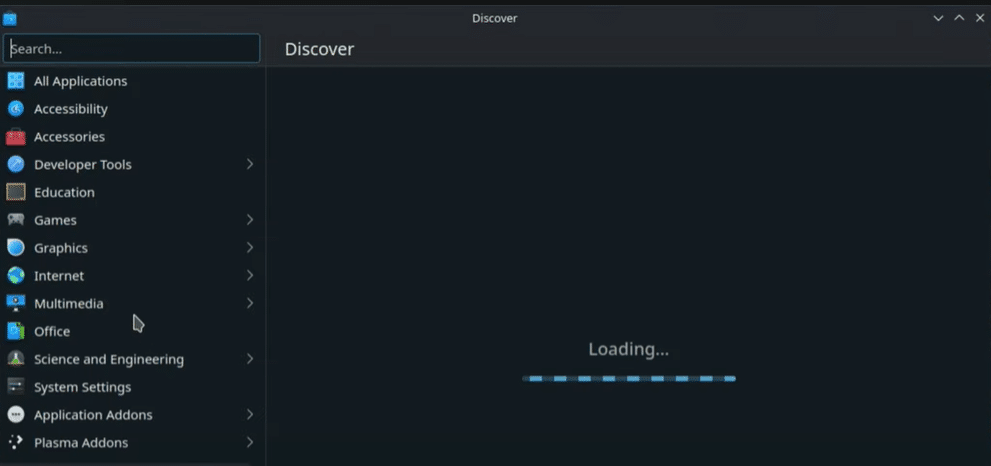
Search for Microsoft Edge in the search bar, as we must download the Microsoft Edge browser.
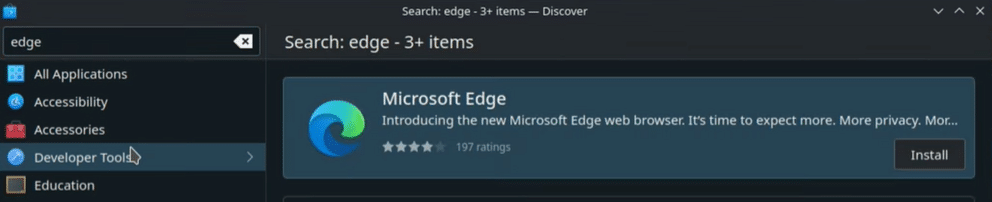
Once you download and install Microsoft Edge, go to the power menu and find it in the Internet section. Right-click on the app and click “Add to Steam.”
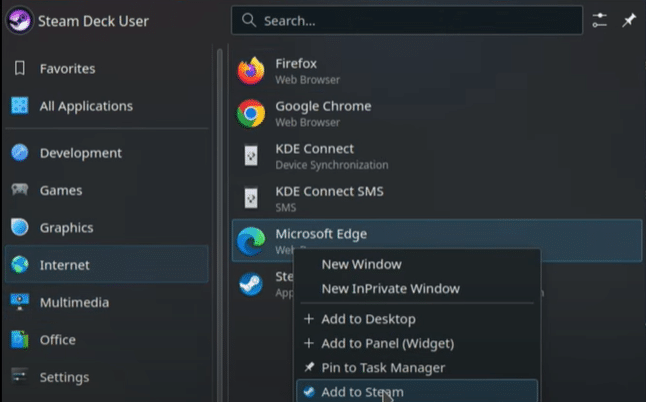
Open your Steam Library, find Microsoft Edge, right-click, and enter “Properties.” In Launch Options at the very right, paste the following between the quotation marks before:
“@@u @@.” –window-size=1024,640–force-device-scale-factor=1.25–device-scale-factor=1.25–kiosk https://www.xbox.com/play
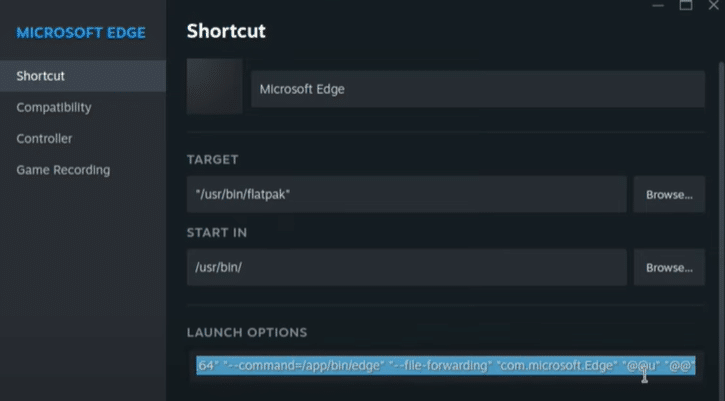
Open up Konsole under the system menu and paste in the following command:
flatpak–user override–filesystem=/run/udev/:ro com.microsoft.Edge.
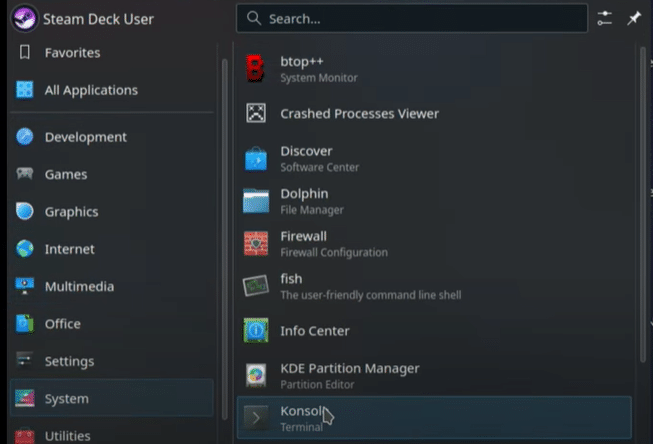
Head back into your Steam Library and right-click on Microsoft Edge to open the properties. Ensure that compatibility mode is not selected. Rename the shortcut to Xbox Cloud Gaming or whatever your preference is.

Switch back to Gaming Mode by clicking log out on the Steam menu.
Open up Xbox Cloud Gaming and log into your Xbox account.
Click your profile and scroll down to enter Settings. On the left-hand side, go down to input and change the keyboard shortcut for your controller to whatever button you wish.
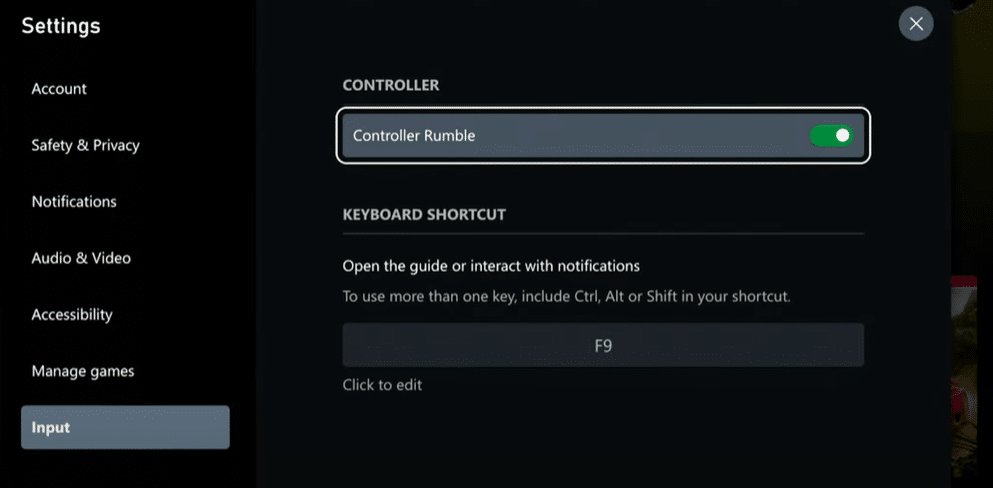
Head into Xbox Cloud Gaming controller settings and change one of the back buttons to the button you chose for the shortcut.
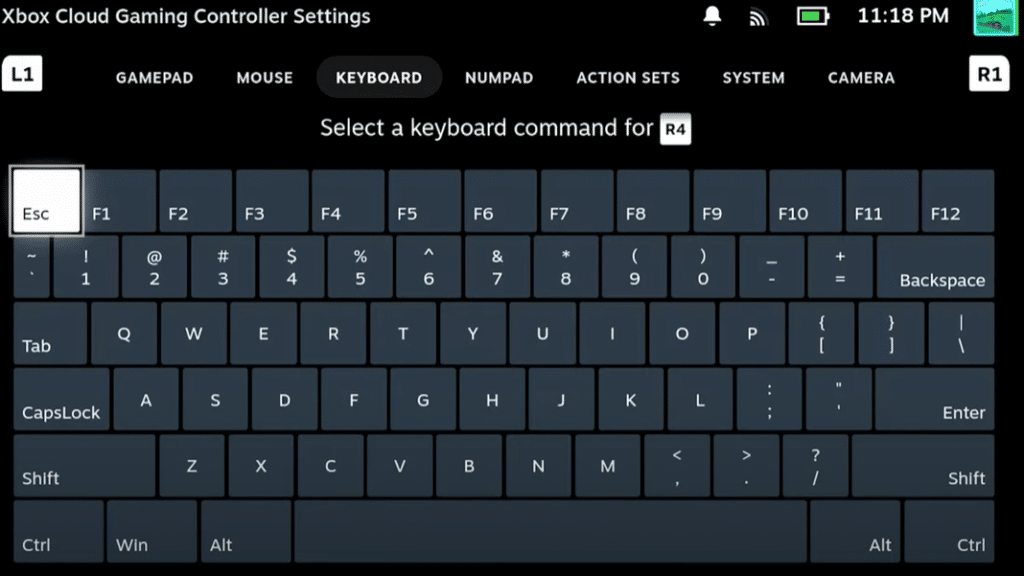
You are ready to play your favorite Microsoft
Optimizing Xbox Cloud Gaming on the Steam Deck
While Xbox Cloud Gaming works well on the Steam Deck, a few tweaks can make the experience smoother. By using third-party tools like Dey Loader, adjusting input settings, and optimizing your internet connection, you can improve performance and get the most out of your cloud gaming sessions.
Using Dey Loader for Enhanced Customization
Dey Loader is a third-party tool that allows you to run Xbox Cloud Gaming as a standalone app on the Steam Deck rather than accessing it through the browser. This enhances the experience by improving performance, adding controller customization options, and making launching games directly from Steam OS easier.
Installing Dey Loader gives you a more console-like feel, eliminating the need for extra navigation steps.
Configuring Input Settings
By default, Xbox Cloud Gaming supports Xbox-style controllers, which means the Steam Deck’s controls work right out of the box. However, tweaking input settings can enhance your experience. While in-game, click the Steam button and move over to Controller Options.
Here you can use Steam’s controller configuration tool to customize button mappings, adjust mouse trackpad sensitivity, or create shortcuts for quick menu access. This is especially useful for games that rely on precise inputs or complex control schemes.
Xbox Cloud Gaming Tips on Steam Deck for Better Streaming Performance
Since Xbox Cloud Gaming relies on a strong internet connection, optimizing your network is key to reducing lag and ensuring smooth gameplay. Below are some tips:
- Use a 5GHz Wi-Fi connection: This minimizes interference and provides a more stable connection than 2.4GHz.
- Lower in-game graphics settings: While cloud gaming streams are of high quality, adjusting resolution settings within the Xbox app can reduce buffering issues.
- Keep background apps closed: Running additional apps on the Steam Deck can impact network performance, so ensure that unnecessary apps are closed for the best results.
- Use an Ethernet cable if possible: A wired connection provides the most stable experience, especially when playing at home.
With these optimizations, Xbox Cloud Gaming on the Steam Deck becomes an even more seamless experience.
Frequently Asked Questions About Xbox Cloud Gaming on the Steam Deck (FAQs)
Do I need a Game Pass Ultimate subscription to use Xbox Cloud Gaming on the Steam Deck?
An Xbox Game Pass Ultimate subscription is required to access Xbox Cloud Gaming.
Can I play all my Xbox games through cloud gaming on Steam Deck?
Yes, Microsoft has made it possible to play all of your digitally downloaded games through Cloud Gaming. However, you still need a Game Pass Ultimate subscription to do this, even if the game you are playing isn’t on Game Pass.
How does the streaming quality compare to playing directly on an Xbox console?
The streaming quality is solid, offering 1080p at up to 60 FPS, but it depends on your internet connection. While it’s smooth on a strong 5GHz Wi-Fi or Ethernet, it won’t quite match an Xbox Series X’s 4K, ultra-low latency experience due to compression and potential input lag.
Is it possible to use a different browser instead of Microsoft Edge?
You can use other browsers, such as Chrome, but the Microsoft Edge browser works better, which makes sense as it is a Microsoft product.
Are there any additional costs associated with using Xbox Cloud Gaming on the Steam Deck?
No additional costs are required beyond an Xbox Game Pass Ultimate subscription, which includes Xbox Cloud Gaming. However, consider optional upgrades like a better Wi-Fi router, an Ethernet adapter, or a controller mount for a more comfortable setup to improve performance.
Conclusion
Setting up Xbox Cloud Gaming on your Steam Deck opens up a world of gaming possibilities! With improved streaming quality and access to a vast library of titles, you’re in for an incredible gaming experience.
I like using the service to play AAA titles on my Steam Deck without having to worry about stuttering, buffering, and a low framerate.