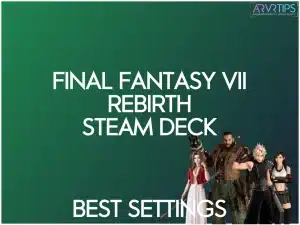Want the best settings for Final Fantasy VII Rebirth on your Steam Deck? Here’s a quick guide to optimize performance, extend battery life, and enjoy smooth gameplay.
Similar: Find out how to play Planet Coaster 2 on Steam Deck without lag!
Is Final Fantasy VII Rebirth Steam Deck Verified?
Officially, the remake from Square Enix is Verified. This means that it has been optimized to be playable on the Steam Deck. Official, Valve has the following Verified notes:
- All functionality is accessible when using the default controller configuration
- This game shows Steam Deck controller icons
- In-game interface text is legible on Steam Deck
- This game’s default graphics configuration performs well on Steam Deck
ProtonDB, which is an awesome source for rating how games actually play on the Steam Deck, gives this game a Silver rating. For the most part, you need to play on low settings, so visual fidelity takes a hit.
Open areas with a lot of elements, enemies, objects, and things going on tend to struggle. I expect to see the release of a new update which continues to improve things. Below, I’ll share the exact settings I use to guarantee at least 30 frams per second in the game.
Best Final Fantasy VII Rebirth Steam Deck Settings
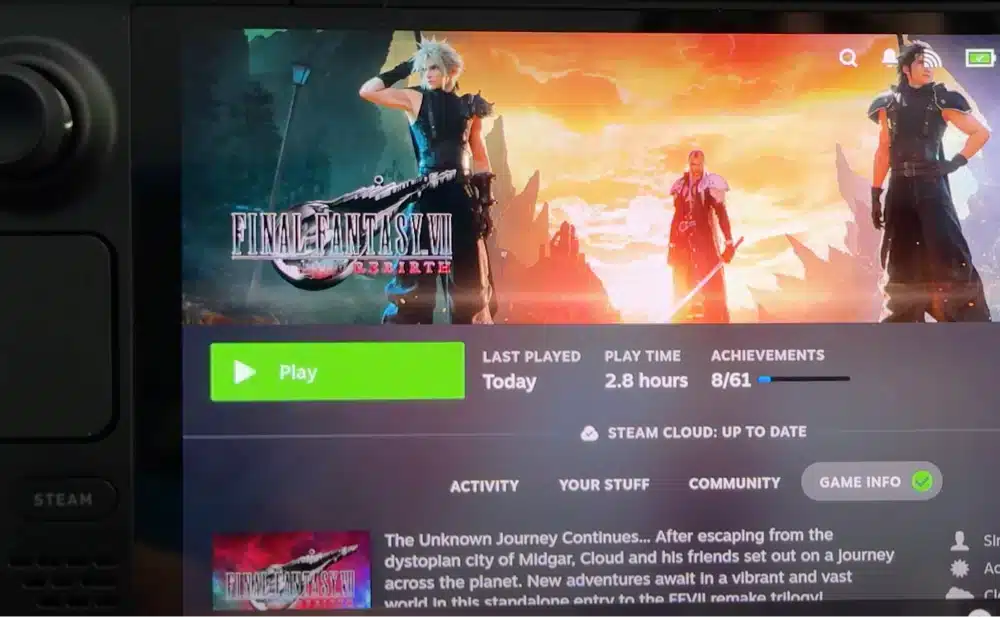
Key Game Settings
- Resolution: 1280×720 (Steam Deck’s native resolution)
- Frame Rate: Locked at 30 FPS
- Dynamic Resolution: 66%-100% for stable performance
- Graphics Quality: Low to Medium (e.g., Shadows, Fod, and Ocean set to Low)
The graphics quality settings can be found in the graphics menu of the game.
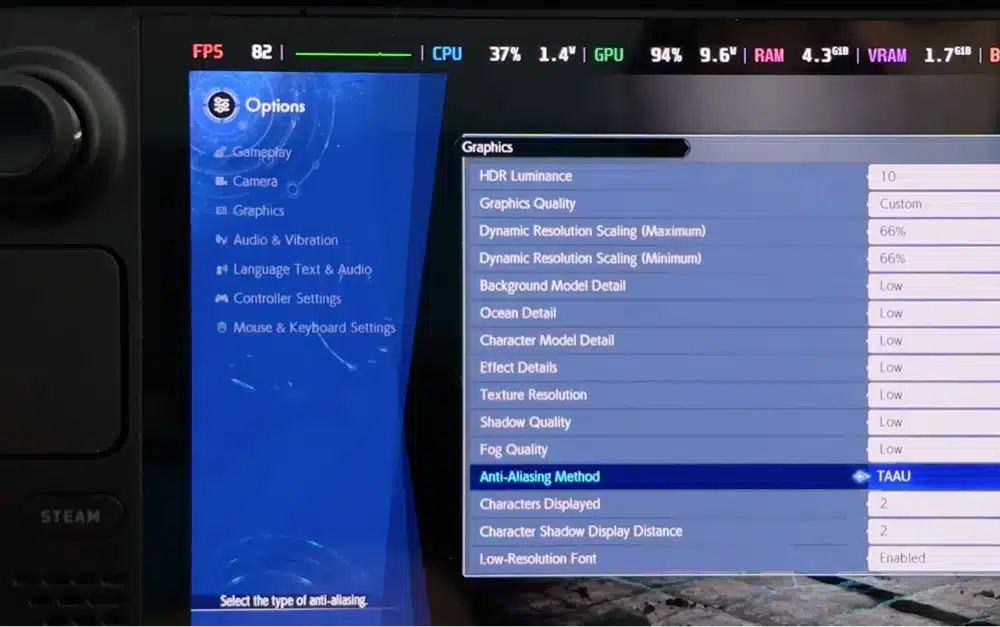
Performance Tips:
- Run this game in Proton Experimental mode! You can find this in the Compatibility tab when you open up the games settings before you launch it on the Steam Deck.
- Lower screen brightness to 50-60% to save battery.
- Turn off Wi-Fi/Bluetooth when not needed.
- Use internal SSD for faster load times.
- Keep GPU usage around 90% and CPU usage at 60-80%.
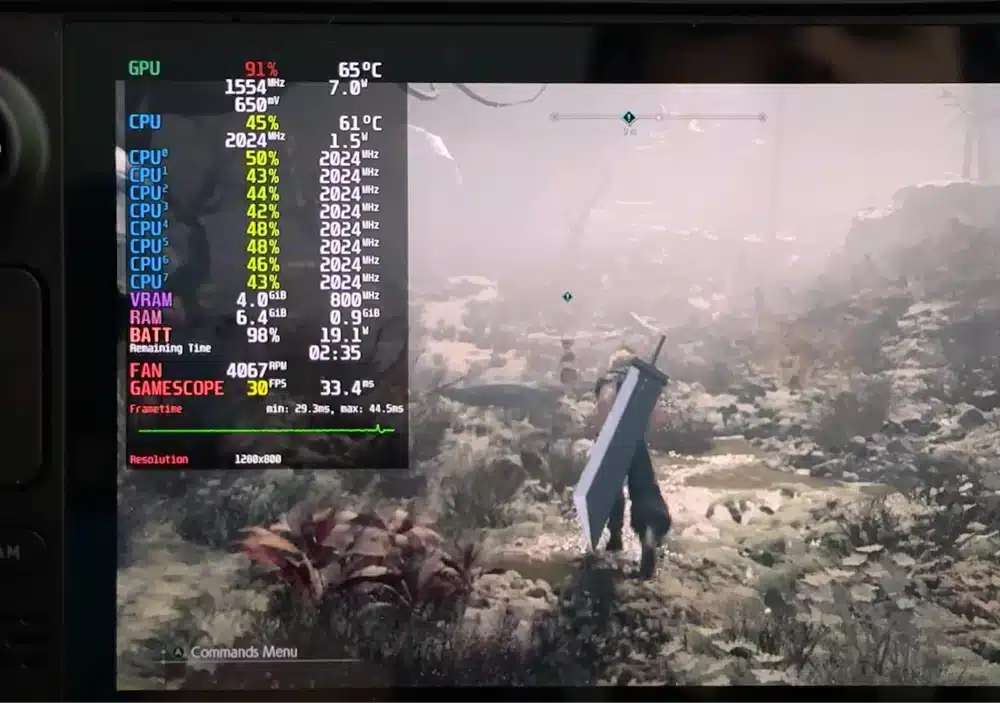
Controls & Customization:
- Map combat actions to R2 (Attack) and R1 (Dodge) for quick access.
- Use touchpads for precise camera and menu navigation.
Troubleshooting:
- For frame drops, reduce texture resolution or shadow quality.
- Update graphics drivers to fix visual glitches.
- Close background apps to prevent crashes.
Follow these tips to balance visuals, performance, and battery life for an enjoyable experience on the go.
Final Fantasy VII Rebirth Steam Deck OLED Recommended Settings for Best Visual Quality and Performance
Optimal Graphics Settings for Final Fantasy 7 Rebirth on Steam Deck
Fine-tuning the graphics settings is key to making the most of Final Fantasy VII Rebirth on the Steam Deck. These recommendations take the device’s hardware into account, aiming for smooth gameplay with steady frame rates.

Resolution and Display
Set the resolution to 720p (1280×720), which is the Steam Deck’s native resolution. Going higher doesn’t add much on the 7-inch screen and will only drain the battery faster. If you’re using an HDR-capable OLED Steam Deck, enabling HDR can make the game’s environments and effects pop without sacrificing performance at this resolution.
Frame Rate and Resolution Scaling
Keep the frame rate locked at 30 FPS and turn on dynamic resolution scaling, setting it between 66% and 100%. This allows the system to adjust resolution during demanding scenes to maintain frame stability.
| Setting | Suggested Value | Purpose |
|---|---|---|
| Frame Rate Cap | 30 FPS | Keeps performance steady |
| Min Dynamic Resolution | 66% | Avoids extreme drops |
| Max Dynamic Resolution | 100% | Preserves image quality |
| Anti-aliasing | TAAU | Smooths out jagged edges |
Texture and Model Detail
To stick to the 30 FPS goal, adjust these detail settings:
| Detail Setting | Recommended Level |
|---|---|
| Background Model Detail | Low |
| Character Model Detail | Medium |
| Ocean Detail | Low |
| Effects Detail | High |
| Shadow Quality | Medium |
| Fog Quality | Low |
| Texture Resolution | Medium/High |
| Character Shadow Distance | 4 |
| Characters Displayed | 4 |
These adjustments help keep GPU usage around 90% and CPU usage between 60-80%, as previously discussed. While the visuals won’t match the PS5 or a high-end PC, the game still looks great on the Steam Deck’s smaller screen.
“The game still looks decent on the Steam Deck’s screen, especially with HDR enabled on the OLED model.”
Steam Deck Performance Settings
Optimize Final Fantasy VII Rebirth on Steam Deck further with these performance settings, which are accessible by pressing the three dots on the right side of your Deck:
| Setting Name | Setpoint |
| Manual GPU Clock | 1600 MHz |
| TDP | 20W |
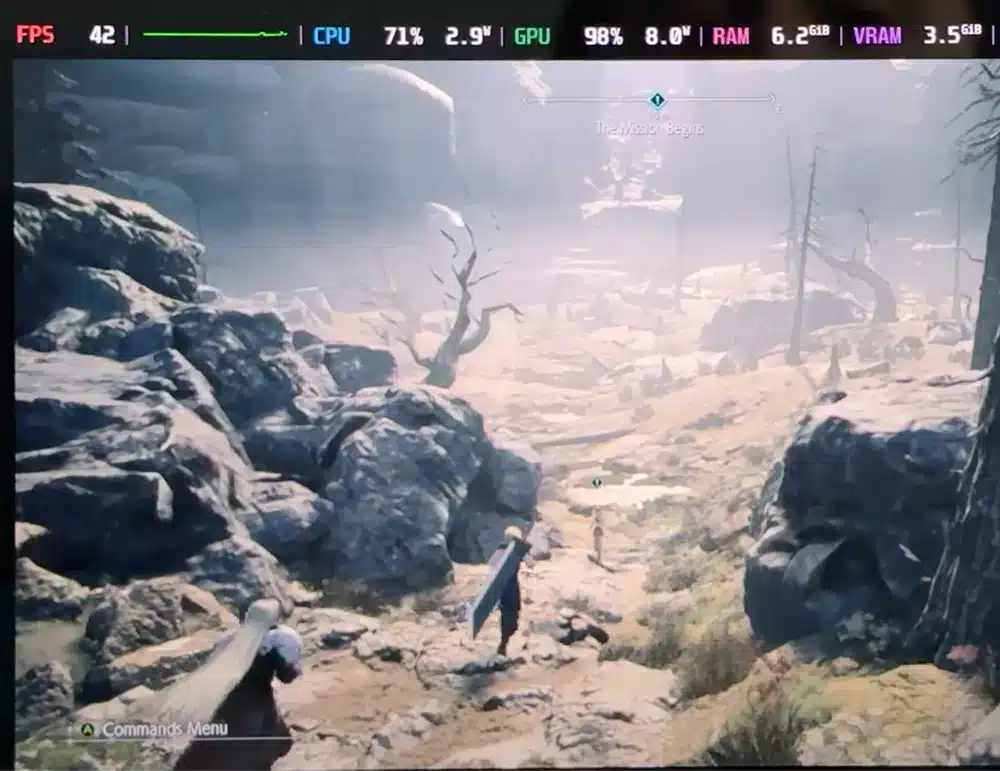
FFVII Rebirth Performance Tips
To get the best experience playing Final Fantasy VII Rebirth on your Steam Deck, you’ll need to manage power, control heat, and optimize storage effectively.
Battery Life Strategies
By tweaking a few settings, you can extend battery life without sacrificing too much visual quality. On standard settings, the game typically runs for about 2.5 hours before draining the battery.
| Setting | Effect |
|---|---|
| Lower screen brightness to 50-60% | Saves a lot of power |
| Turn off Wi-Fi/Bluetooth when not needed | Saves some power |
| Close unnecessary background apps | Reduces system strain |
| Aim for an 18W power draw | Hits the sweet spot for efficiency |
Thermal Management
Overheating can hurt both performance and your Steam Deck’s lifespan. Here’s how to keep things cool:
- Place the Steam Deck on flat surfaces for better airflow.
- Take 10-minute breaks every hour during long sessions.
- Use a cooling pad if you’re gaming for extended periods.
- Try to keep the room temperature under 30°C (86°F).
These steps, combined with earlier graphics tweaks, help maintain smooth gameplay.
“High power consumption can lead to overheating; managing brightness and limiting background processes can help mitigate this.”
Storage and Load Times
Final Fantasy VII Rebirth puts a lot of demand on the Steam Deck’s hardware, and your choice of storage has a direct impact on performance.
| Storage Type | Pros | Cons |
|---|---|---|
| Internal SSD | Fastest load times | Limited space |
| External SSD via USB-C | Good balance of speed and capacity | Requires an external drive |
| microSD | Budget-friendly | Slower load times |
If you have enough room, install the game on the internal SSD for the best performance.
Control Setup
Fine-tuning your controls can make handheld gaming smoother and more enjoyable. Here’s how to set up inputs for better gameplay on the Steam Deck.
Custom Button Mapping
The Steam Deck’s controller customization allows you to create a layout that fits your playstyle. Here are some tested configurations to improve combat and navigation:
| Button | Action | Reason |
|---|---|---|
| Back Paddles | Shortcuts to items/magic | Quick access during intense battles |
| Left Bumper | Character switching | Makes managing your party faster |
| Touchpad Click | Menu access | Prevents accidental menu openings |
Prevents accidental menu openings
“Adjust your layout to match your preferences, and consider disabling touchpad gestures during gameplay to avoid unintended inputs.”
Troubleshooting
Even with the best settings, some players might run into common problems. Here’s how to tackle them:
Fixing Frame Rate Issues
Stable frame rates make a big difference in gaming. If your FPS drops below 30 – especially in crowded areas or during intense combat – try these adjustments:
| Setting | Recommended Value | Effect on Performance |
|---|---|---|
| Resolution Scaling | Min 66%, Max 100% | Helps keep frame rates steady |
| Texture Resolution | Low | Lowers GPU usage |
| Shadow Quality | Low | Boosts overall performance |
| Background Model Detail | Medium | Balances visuals and performance |
Keep an eye on your GPU usage – it should typically be above 90% during gameplay. If problems persist, check for background processes that might be hogging resources.
Resolving Visual Glitches
Steam Deck’s hardware can sometimes cause visual artifacts or blurry graphics. Here’s how to fix these:
- Enable TAAU: This temporal upscaling option strikes a good balance between image clarity and performance.
- Update Graphics Drivers: Make sure your Steam Deck’s system software is up to date.
“Using a mix of low and medium quality settings can help achieve a stable 30 FPS experience while maintaining acceptable visual quality.”
Preventing Crashes
The game’s high memory usage can lead to crashes. To minimize this risk:
| Method | How to Implement | Why It Helps |
|---|---|---|
| Verify Game Files | Use Steam’s file verification tool | Ensures game data is intact |
| Manage Background Apps | Close unnecessary applications | Frees up system resources |
Pair these steps with good thermal management practices, like taking regular breaks to avoid overheating. This helps prevent thermal throttling and keeps your gaming sessions smooth.
If issues persist, check out the Steam community for additional tips that align with these guidelines.
Conclusion
Key Points
To get the most out of your Steam Deck, stick to these recommended settings:
- 720p resolution with TAAU anti-aliasing
- Dynamic scaling set between 66-100%
- A mix of low and medium quality presets
- Targeting 30 FPS with GPU prioritization
For the best experience, focus on GPU prioritization. Lowering texture details during exploration can free up resources for smoother combat sequences.
Take advantage of the Steam Deck’s performance overlay (••• → Performance) to monitor GPU usage in demanding scenes. The game’s hardware requirements mean you’ll need to make some compromises, but with thoughtful adjustments, you can strike the right balance between visuals, performance, and battery life.