Do you want to stop your Steam Deck from automatically adjusting the brightness of the display screen in the middle of a game? This feature is called adaptive brightness and I’ll show you how to toggle it on or off in your Deck settings.
To toggle adaptive brightness, you can press the Steam button, select Settings, and then go into the Display options.
Below, I’ll show some key tips and tricks on adjusting the brightness of your Deck manually AND how to change the brightness using a handy gamepad shortcut quickly.
After you read through this article, check out some of our other Steam Deck content:
What is Adaptive Brightness?
Adaptive brightness is a feature that automatically adjusts the brightness of your Steam Deck based on the brightness level of the room you are playing in. This feature uses an internal light sensor on the Deck that regularly checks for the brightness of your room and then adjusts the display brightness.

Steam promotes this as a way to save your battery. After all, why use extra brightness and battery power if you are laying in bed in your dark bedroom?
Well, there are a few problems with the setting.
Number one, adaptive brightness doesn’t respond quickly enough. If you need to change your Steam Deck brightness, you are better off using the manual slider (I’ll show you how to do that below) instead of waiting for adaptive brightness to kick in.
Secondly, the feature isn’t perfect. There are times when the adaptive function adjusts the screen brightness too little or too much for my liking. Again, I might as well use the manual slider myself.
Lastly, the brightness changes while you are playing the game and is distracting!
If you agree, the next section shows you how to toggle adaptive brightness on or off on the Steam Deck. Underneath that, I’ll show you how to access and use the manual slider.
AND, I’ll show you a nice controller shortcut that Valve has built into the Deck, which allows you to adjust the brightness in the middle of a game on the fly.
Reasons to Turn On Adaptive Brightness on the Steam Deck
Most people recommend turning this setting off, but there are a few reasons why this feature might be useful to you:
You play your Steam Deck both indoors and outdoors regularly
If you constantly take your console with you on the road and play inside and outside, then adaptive brightness will save you a lot of manual adjusting.
Low or high brightness doesn’t bother you
If you are a casual gamer, then your brightness level might not be something you think about or care about a lot. In this case, it’s easier to keep the setting on and let it do its thing without worrying about it.
You don’t want to access your settings a lot
If you would prefer to pick up and play, then you don’t want to be fiddling in the settings a lot. If this is the case, turning adaptive brightness on is a lot easier than starting to mess with the default settings.
However, I will show you how to quickly adjust the brightness on your Deck with a console pad shortcut below!
Before that, I’ll show you how to toggle adaptive brightness on or off.
How to Toggle Adaptive Brightness on the Steam Deck (On or Off)
To toggle adaptive brightness, go into the Deck’s Display options.
First, press the STEAM button in the bottom left to open your console menu.
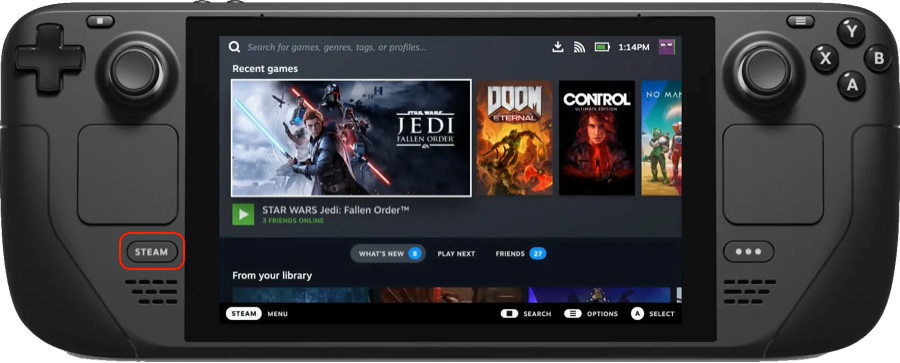
Click on Settings.
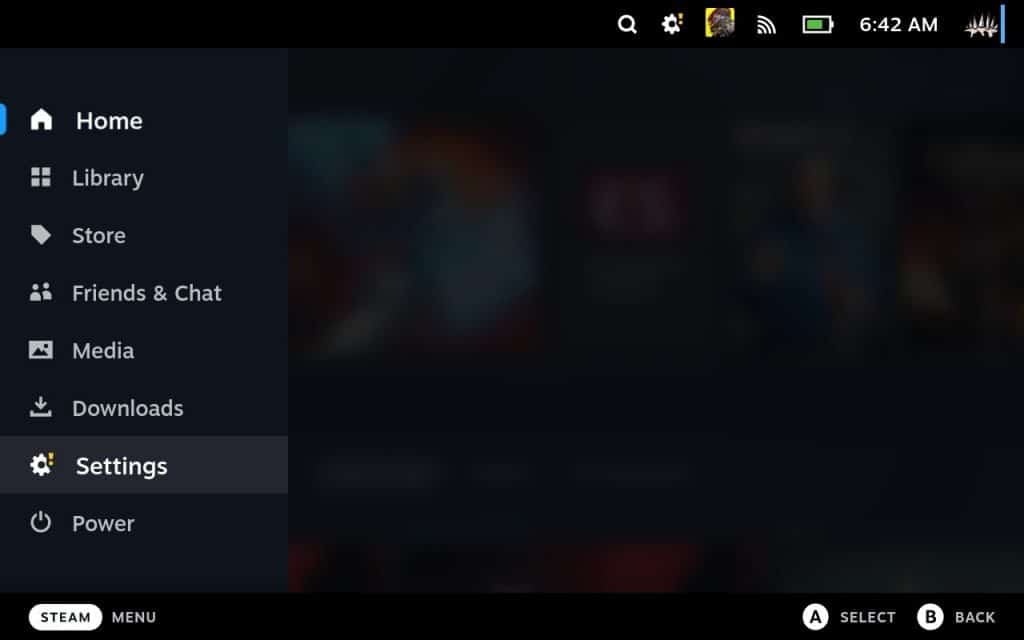
Scroll down to Display.
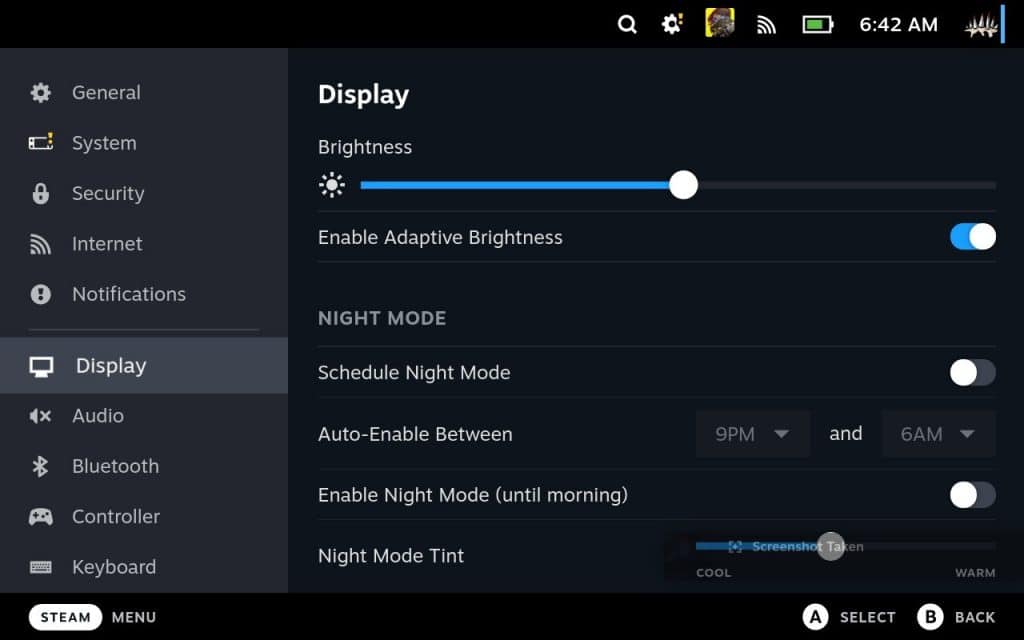
Scroll down to Enable Adaptive Brightness and turn the toggle off or on, depending what you want to do.
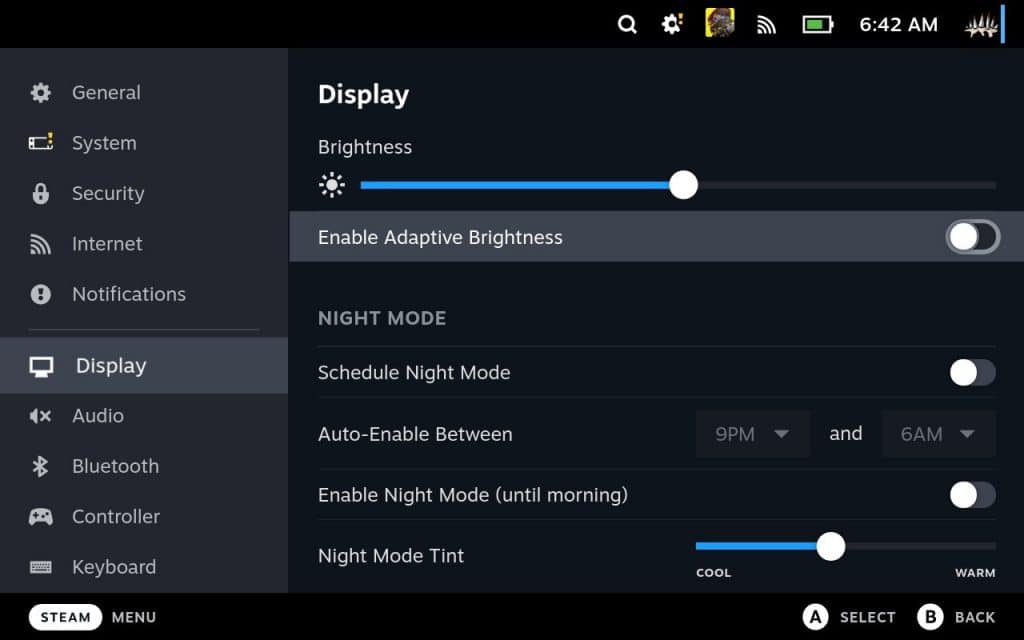
If you toggle the setting off, your screen will no longer adjust its brightness in the middle of a game.
How to Manually Adjust Steam Deck Brightness
From the same screen above, you can manually adjust the brightness slider to get it into the right spot you want.
To manually adjust the screen brightness:
Press the STEAM button in the bottom left to open up the menu.
Select Settings.
Scroll down to Display.
Adjust the brightness slider to the setting you want.
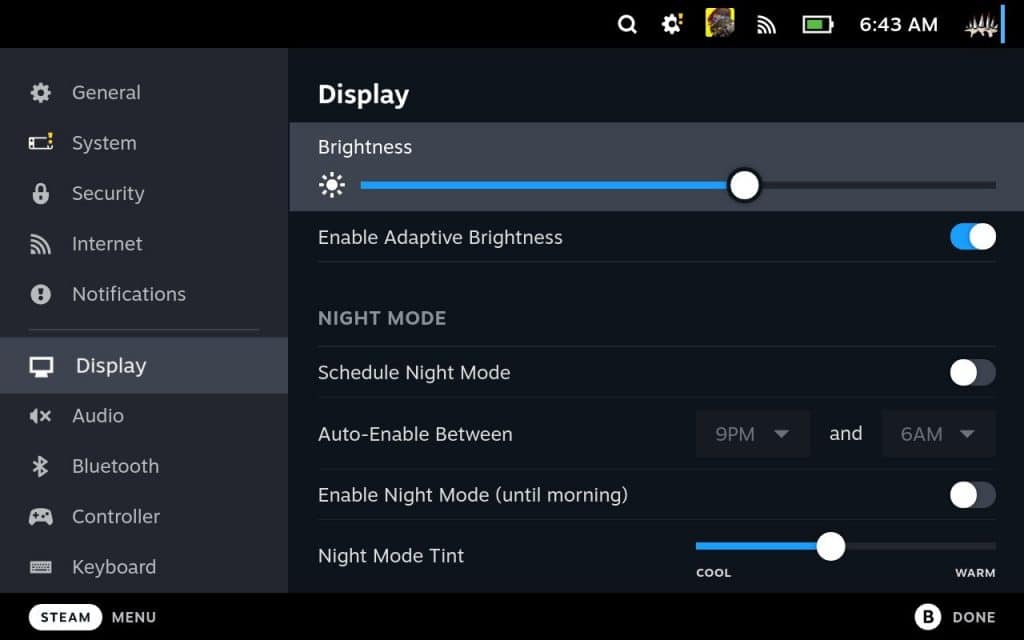
Steam Deck Brightness Shortcute – How to Quickly Adjust Brightness in the Middle of a Game
The Steam Deck has a nice controller shortcut that lets you adjust the brightness on the fly while you are playing.
to access this:
Hold the STEAM button (bottom left) and push your top-left analog stick up or down to adjust your brightness on the fly.

This button combination is a little awkward since both controls are on the left side of the gamepad. However, it is easy to perform if you are playing a game that gives you some downtime.
Conclusion
And there you go! I’ve shown you how to turn off adaptive brightness on your Steam Deck so it doesn’t annoy you anymore. Plus, you have two ways to adjust the brightness manually on your console and set it exactly how you want.
If you need any more brightness tips, comment down below and let me know what you would like to see!

![How to Toggle Adaptive Brightness on the Steam Deck [Tutorial] how to toggle adaptive brightness on the steam deck](https://arvrtips.com/wp-content/uploads/2022/09/how-to-toggle-adaptive-brightness-on-the-steam-deck-300x225.webp)
