Meta requires game developers to manually update their games for the new 120 Hz refresh rate support on the Meta. However, you can force 120Hz on the Oculus Quest by connecting it to your computer and running a simple ADB command!
For a complete step by step, use our guide below today.
This guide is up to date for the Meta Quest 3s, 3, 2, and Pro.
After you check out the instructions below, go and have a look at some of our other awesome Quest guides!
- Meta Quest 2: Everything You Need to Know
- Quest 2 Unboxing and Setup Guide
- The Best Meta Quest Games to Play
- Quest 2 Accessories to Check Out
- List of Upcoming Meta Quest Games
Why is the Meta Quest Not 120 Hz Refresh Rate by Default?

The Meta Quest doesn’t need to be 120 Hz for most games. Slow moving games and productivity apps work great at 90 hz and this saves you battery life.
Version 28 of the Meta software, released way back in 2021, brought 120 Hz refresh rate support to the Quest 2 (the newest headset at the time).
Some smart Quest users have figured out that you can enable 120 Hz on the Oculus Quest 2 by running a simple ADB command! This command can be turned off and on as you wish. Below, we have step by step instructions for how to activate the faster refresh rate.
How to Force 120 Hz on the Meta Quest
These instructions show you how to enable the faster 120 Hz refresh rate on any Meta Quest headset.
Total Time: 5 minutes
Install adbLink
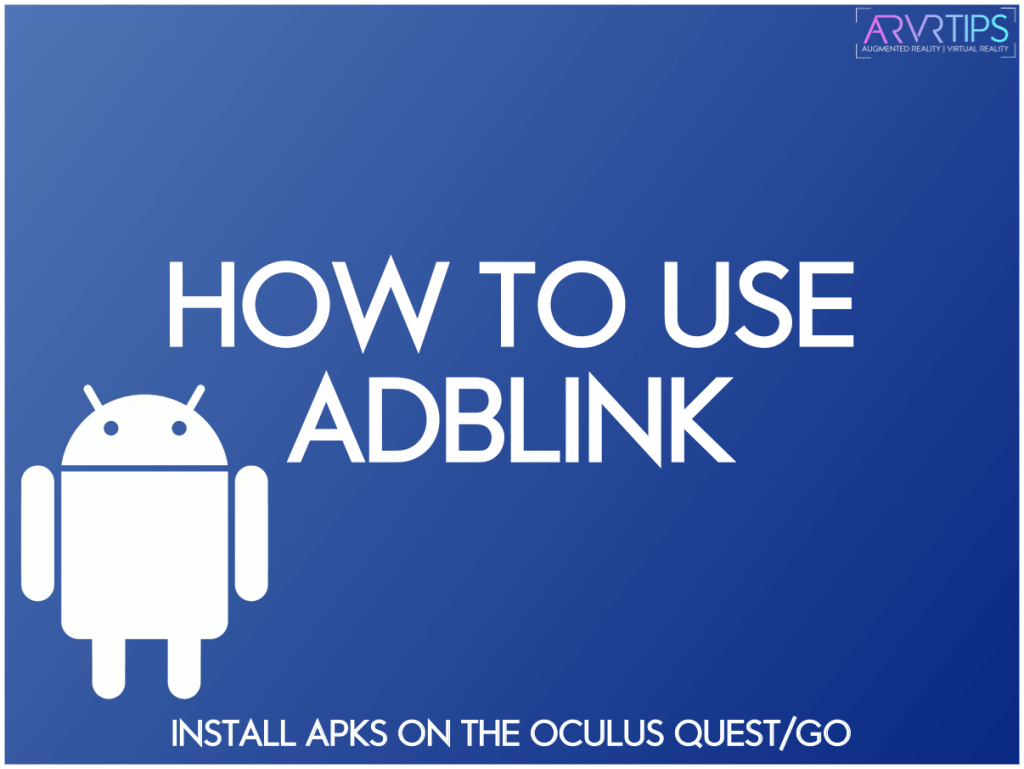
If you don’t have it installed yet, install adblink on your computer using these instructions (they’ll open in a new tab). AdbLink is a program that lets you sideload files and commands onto your Quest.
Launch ADB Shell
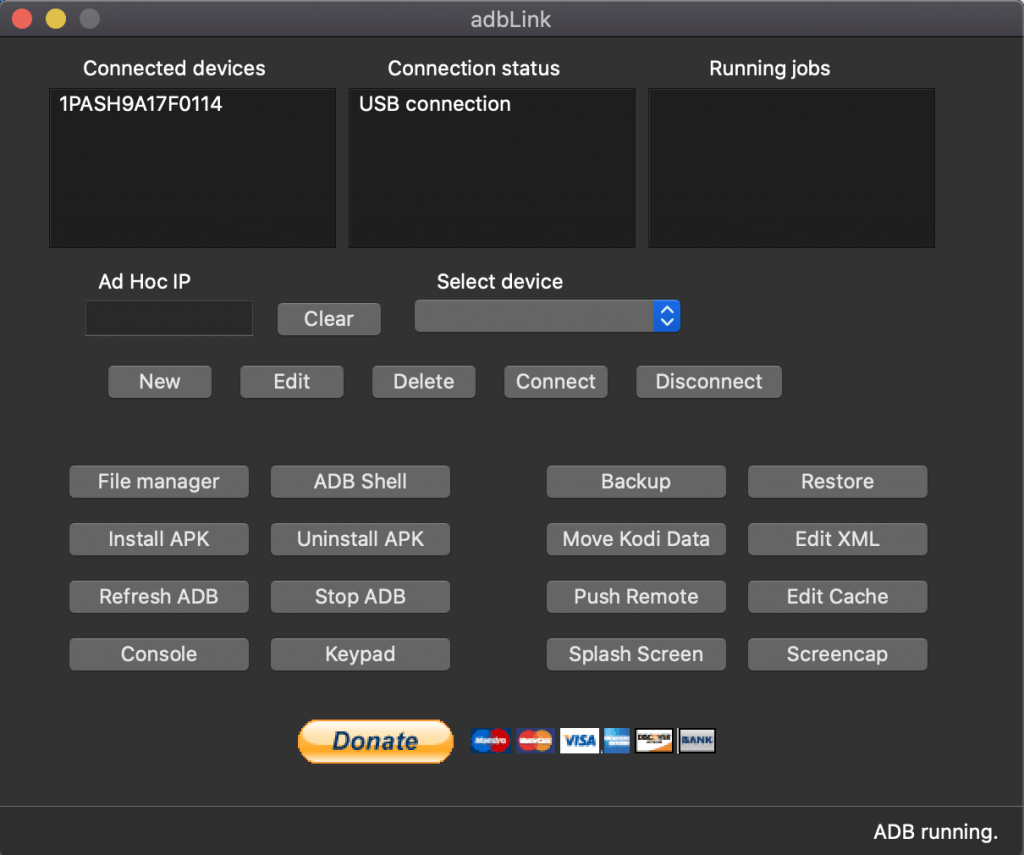
Connect your Meta Quest to your PC and open up adbLink. You should see your headset under Connected Devices. Click on ADB Shell to launch a terminal console for your headset.
Change Refresh Rate to 120 Hz
Enter in the following command to change the refresh rate on the Oculus Quest 2 to 120 Hz: adb shell setprop debug.oculus.refreshRate 120
Toggle Your Headset’s Display
Tap the power button on your headset once to turn off the display and tap it a second time to turn the display back on. Your headset will now be running in 120 Hz mode.
Change Refresh Rate Back to 90 Hz
Change your headset back to 90 Hz by running this command: adb shell setprop debug.oculus.refreshRate 90. Once again, tap your power button twice.
And that’s it, you now force 120 Hz on your Meta Quest! If you want to verify the refresh rate your Quest VR headset is currently running at, use this command: adb logcat -s VrAPI
120 Hz Bugs
Beware that things are a work in progress and not all games will work in 120 Hz by default. Some common issues found are:
- A delay in controller vibration
- Graphical stutters
- Framerate dropping during gameplay
Have fun experimenting with this feature!


