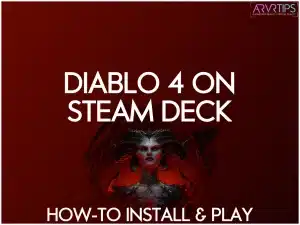By default, Diablo 4 is not available on the Steam Store. With a little bit of work though, you can install and play Diablo 4 on Steam Deck by installing it as a non-Steam game. With a bit of customization to the settings, you can also run it at 60 FPS on the Steam Deck too.
In this how-to tutorial guide, we’ll show you step-by-step everything you need to know about getting Diablo 4 up and running.
Before the tutorial, let’s give you an introduction to Diablo 4!
Related: How to install and optimize Hogwarts Legacy for the Steam Deck.
What is Diablo 4?
Diablo 4 (also called Diablo IV), is the most recent addition to the popular dungeon-crawler franchise. It was released on June 6, 2023. Developed by Blizzard Entertainment, the game has already become the company’s fastest-selling title.
In Diablo 4, players are immersed in Sanctuary’s dark and desolate world, where heavenly and demonic forces manipulate humans for their own purposes. The return of Lilith, the Mother of Sanctuary, poses a grave threat as she seeks to spread her evil across the globe. The players must confront her forces and halt her plans before it’s too late.

You can dive into the campaign alone or with friends, venturing through beautifully ominous settings and a captivating storyline. Along the way, you will encounter unforgettable characters.
Alternatively, delve into an expansive end game and a shared world, where players can convene in towns to trade, form teams to challenge formidable world bosses, or enter PVP zones to test their skills against other players.
Diablo 4 is accessible on PC, PS4, PS5, Xbox One, and Xbox Series X and S

Is Diablo 4 Available For Steam?
Diablo 4 is exclusively available on Battle.net and not for the Steam library, which means it does not have native support on the Steam Deck.
Nevertheless, with some effort, it is possible to successfully run the game on the Steam Deck and have a smooth experience.
The process generally takes around 30 minutes to install the Diablo game on Steam Deck, which may vary depending on your familiarity with the Deck’s desktop mode. Most of the instructions below are simple steps and we’ve tried to simplify things as much as possible.
How to Install Diablo 4 on the Steam Deck
Here’s a step-by-step guide on how to install Diablo 4 on the Steam Deck:
Switch To Desktop Mode On Your Deck
To begin, ensure that your Steam Deck is turned on.
Activate desktop mode by pressing the physical Steam button.
Choose the power option from the resulting pop-up window and click “Switch to Desktop.”
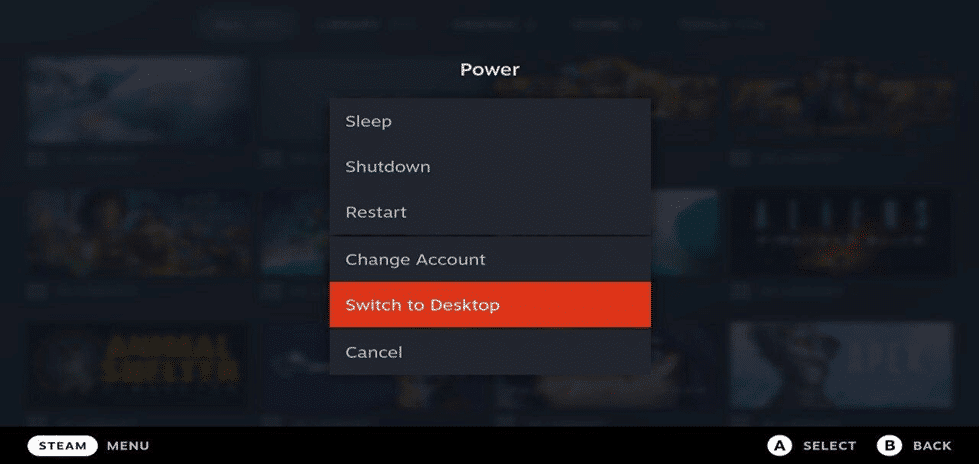
To install Diablo 4, you need a web browser installed on your Deck. If you don’t have one yet, here’s what you can do:
Go to the taskbar and click the Discover icon, which looks like a little shopping bag.
In the top left corner, search for Chrome (or any other browser you prefer).
If your Steam Deck lacks a Bluetooth keyboard, you can bring up the on-screen keyboard by pressing the Steam and X buttons.
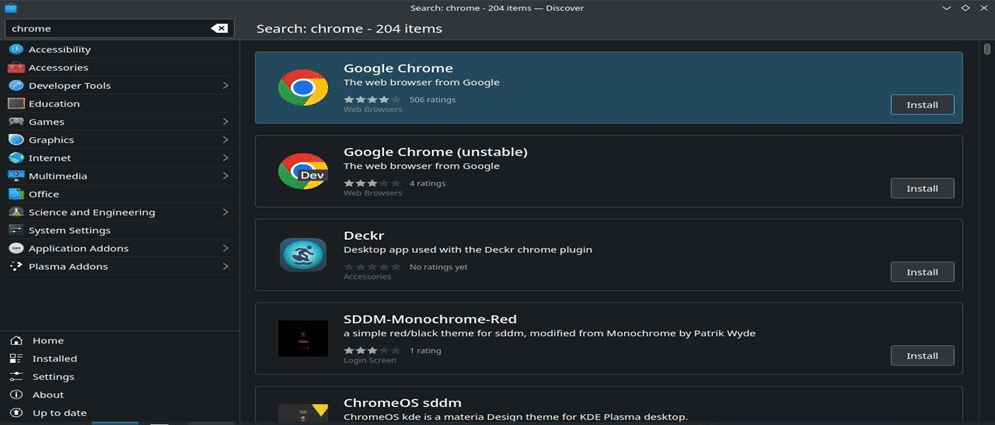
Search For Battle.net And Add as a Non Steam Game
Once you have successfully installed a browser, launch it and search for Battle.net.
Select the first option from the search results. You will see an option to download the game launcher at the top of the page.
Once the file finishes downloading, access your downloads folder by clicking on the file explorer icon (a folder) located on the taskbar, referred to as Dolphin.
If you have a mouse connected, you can right-click on the file named “Battle.net-Setup.exe.” Alternatively, you can simulate a right-click action by pulling the left trigger.
In the drop-down menu, locate and click the “Add to Steam” option. A pop-up from Steam might prompt you to add a non-Steam game.
If this occurs, tap “Browse” in the lower left corner and select the installer from your downloads folder.
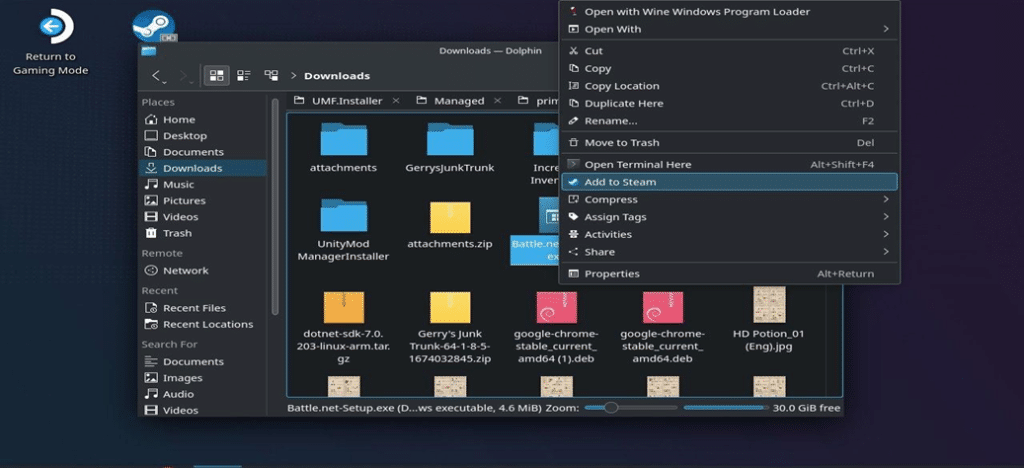
Open Steam On Your Desktop
Launch Steam on your desktop (an icon should be present by default).
Once Steam is open, you will see the Battle.net installer file name displayed on the left side within the “Library” view.
Select the file by clicking on it once, then move your cursor to the gear-shaped icon on the right side (hovering over it reveals the word “Manage”).
Click on the gear-shaped icon and proceed to “Properties.”

Force The Use of a Specific Steam Play Compatibility tool
The Properties section has two options: “Shortcut” and “Compatibility.” Under Compatibility, you will find a setting named “Force using a specific Steam Play compatibility tool.
Tick the corresponding box, and a drop-down button will appear, presenting you with various Proton builds.
Choose “Proton Experimental,” exit the settings menu, and proceed to launch the installer.
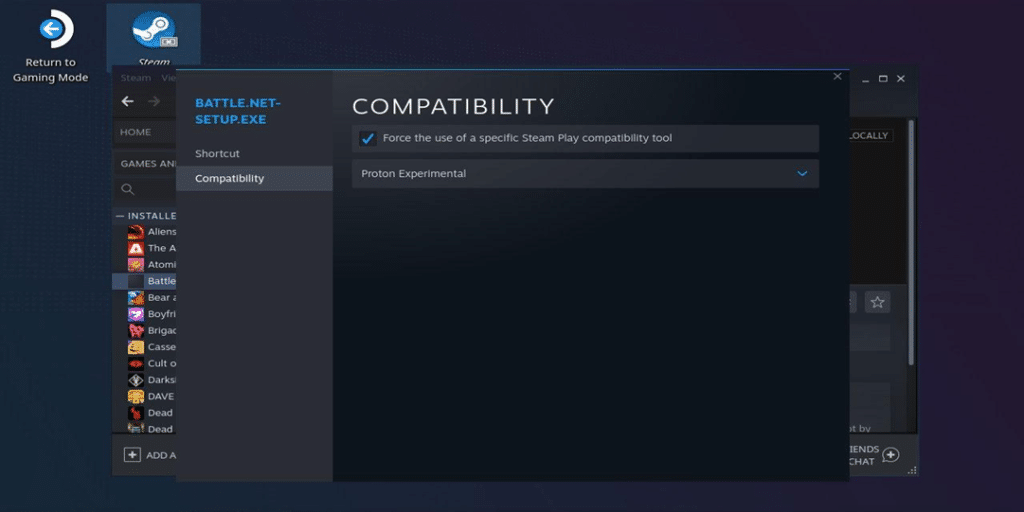
Follow the Battle.net installation process just as you would on your desktop computer. By default, the installation will take place on your onboard storage.
However, you can still change the save destination and store both the app and your games on a microSD card.
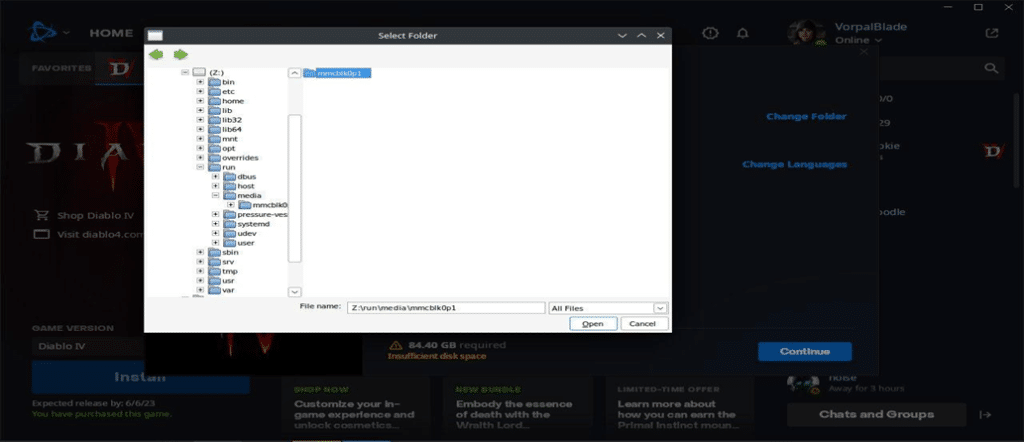
Enter Your Login Credentials
After completing the installation, a prompt asks you to enter your login credentials.
Enter your login credentials and follow the instructions to install Diablo 4 as you would on your desktop PC.
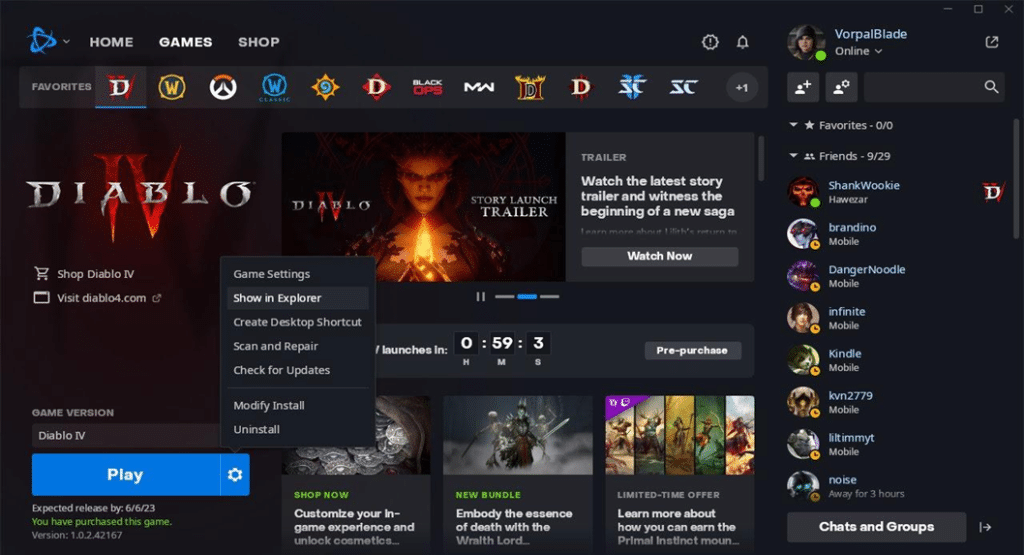
Copy The Destination Directory
To access Diablo 4 installed in Battle.net:
Click on the settings icon next to the blue “Play” button.
From the options that appear, choose “Show in Explorer.” This action will open a small window displaying the game’s files.
Copy the destination directory by highlighting the text in the bar.
Navigate to your desktop.
Paste the copied destination directory into the desired location on your desktop.
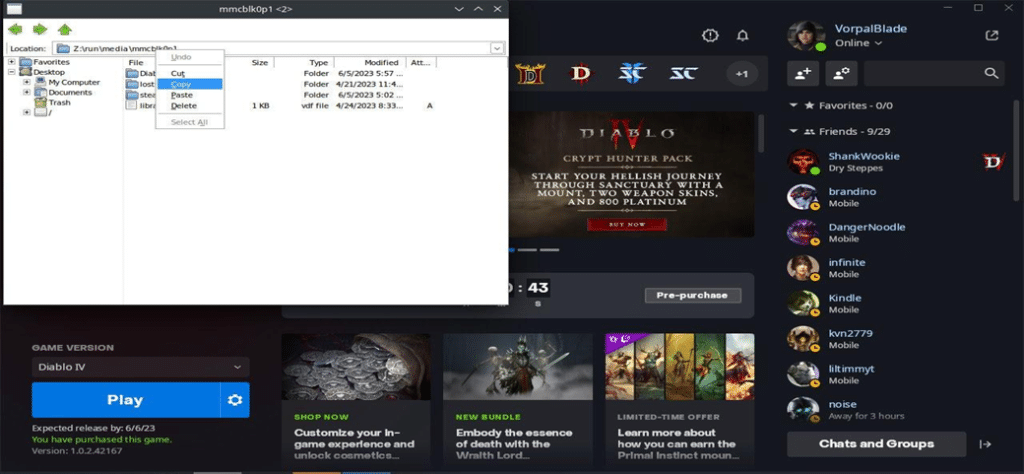
Open the file explorer, then paste the destination directory into the bar at the top of the file explorer to quickly find where Diablo 4 is installed.
Open the Diablo 4 folder, scroll down a little, and you should see a file called “Diablo IV.exe,”
Right-click on it, and select “Add to Steam,” just like you did with the Battle.net installer.
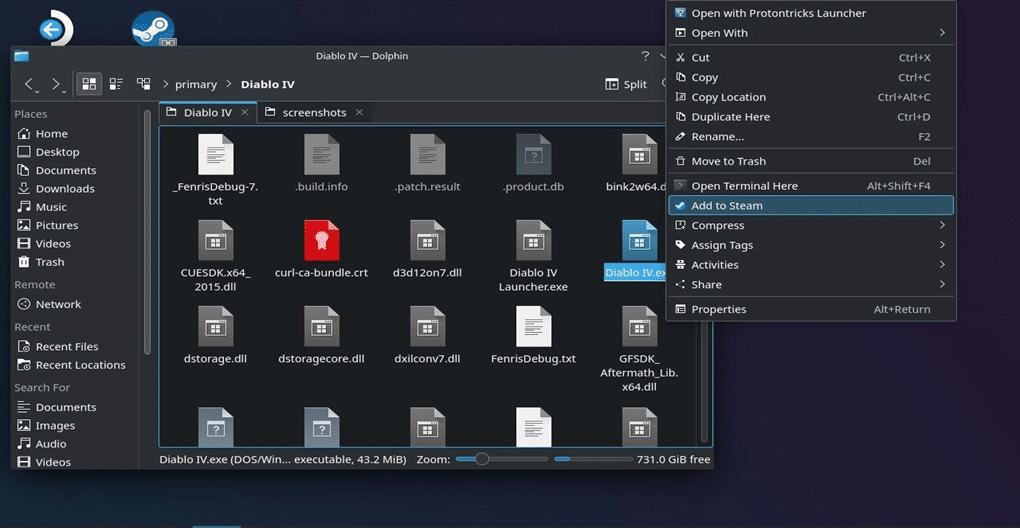
Step 7: Change the Compatibility to Proton Experimental
Now, navigate back to the Steam app. You should find the file “Diablo IV.exe” in your library.
Modify the compatibility settings to “Proton Experimental.”
Once you have completed this step, the system will automatically detect your Diablo 4 installation.
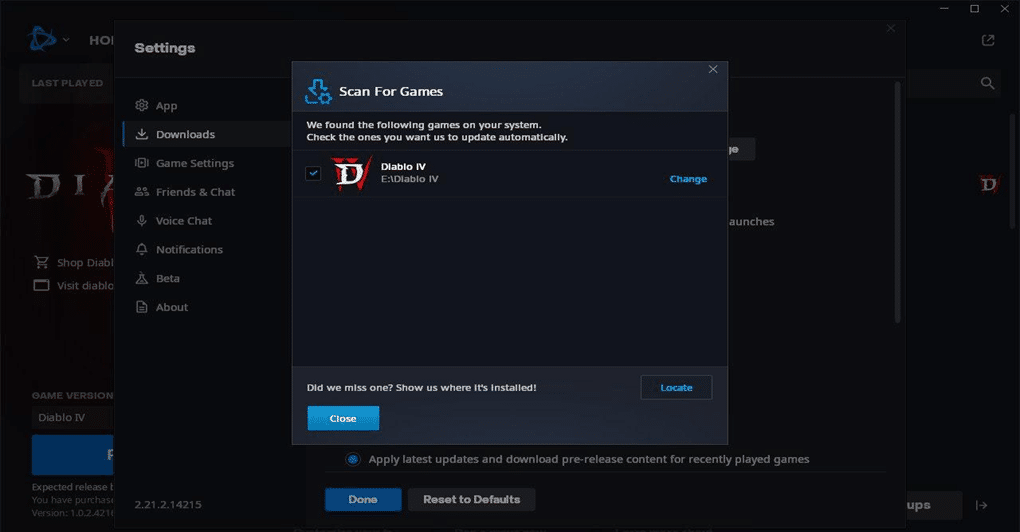
Click on the play button to start Diablo 4.
In subsequent sessions, you can start the game by accessing the “gaming mode” in the default view of the Steam Deck.
Once you have logged into Battle.net, choose “Play” to begin.
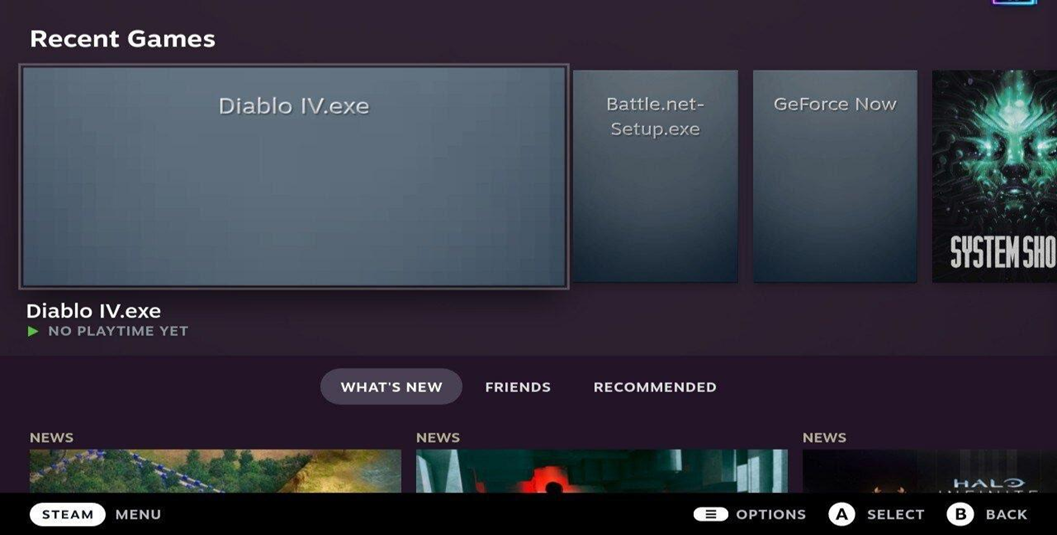
And that’s it!
You have just learned how to install Diablo 4 on Steam Deck to play the new game. With excellent controller support, the Steam Deck is perfect for playing the game.
Best Settings for Diablo 4 on the Steam Deck
Go into the settings for Diablo4 to setup the game per the steps below. Using these settings, you will get consistent 60 frames per second (FPS).
Display: Windowed (full screen)
Adapter: 1. AMD Custom GPU 0405 ®
Monitor: 1. Generic Non-pnp monitor
Resolution: 1280 x 720 (16:9 widescreen)
Sharpen Image: 59
Font scale: Large
Cursor Scale: Large
Texture quality: Low
Shadow quality: Low
Shader quality: Low
SSAO Quality: Low
Fog Quality: Low
Clutter Quality: Medium
Fur Quality Level: Low
Conclusion
With a little bit of work, Diablo 4 can be installed and played on your Steam Deck handheld, despite it not being available natively on the Steam Store. This guide has shown you the step-by-step process to install Diablo 4 as a non-Steam game, from:
switching your Deck to desktop mode
installing Battle.net
forcing the use of a specific Steam Play compatibility tool
logging in and copying the destination directory
setting up Diablo 4 on Steam Deck
We’ve also covered the optimal settings to ensure a smooth gaming experience, targeting a stable 60 FPS. Although these settings lean heavily on the ‘Low’ side, it’s a compromise for a portable Diablo 4 gaming experience. Just remember that these settings can be adjusted to best fit your personal preferences and the specific capabilities of your device.
With a bit of effort and time, you can unlock the full potential of your Steam Deck and venture into the dark world of Sanctuary right in the palm of your hand. Now, the only thing left to do is confront the evil forces of Lilith and save the world before it’s too late. Enjoy your game!