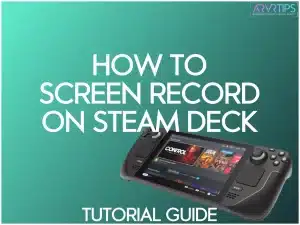In this guide, I’ll show you exactly how to screen record on Steam Deck so you can capture a video of your gameplay and share it with others. Recording on the Steam Deck isn’t immediately obvious, so I’ve added pictures to each step.
If you have any other questions about how to properly use your Steam Deck, comment below and let me know.
Reasons to Screen Record on the Steam Deck
Record Gameplay
The number one reason to screen record on the Steam Deck is to record your gameplay from whatever game you are playing. Screen-recorded videos provide a convenient way to share gameplay videos through social media.
These gameplay videos save directly into your videos folder and can then be edited and trimmed to your desired length.
Create Content
If you want to create gaming content for platforms like YouTube, Twitch, or other social media, recording gameplay directly on the Steam Deck allows you to make game videos without additional software or recording equipment like a capture card.
Report Bugs or Glitches
You can use screen recording to capture and report bugs, glitches, or issues encountered in games, especially for early-access games. Submitting videos helps developers identify and fix issues before the full release.
How to Screen Record on Steam Deck
First, you must download and install Decky Loader. Then, click the Steam button below the left trackpad, scroll down, select the power option, and switch to desktop mode.
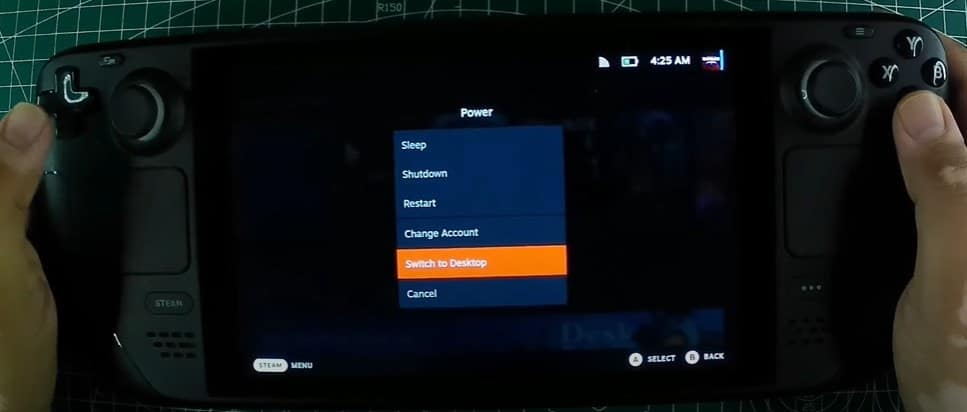
Open your internet browser and type in “decky loader github”. Click the first link and scroll down to the Download button.
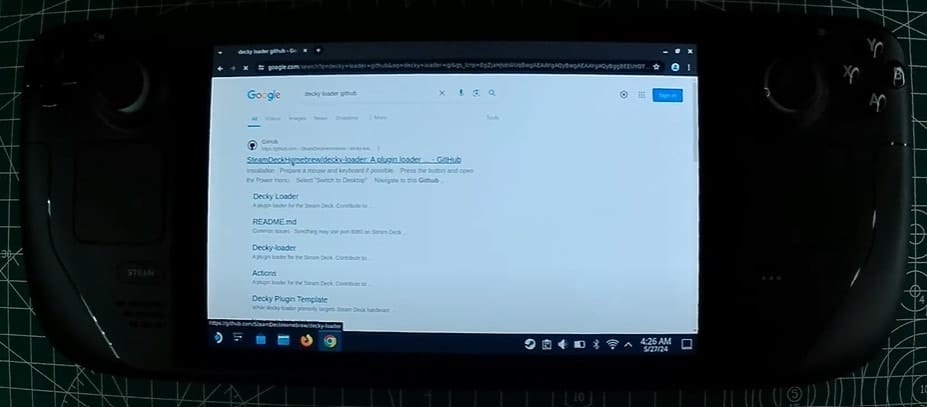
After downloading, double-click on the installer file and use their recommended settings.

Once the Decky Loader plugin installs, switch the Steam Deck back into gaming mode.
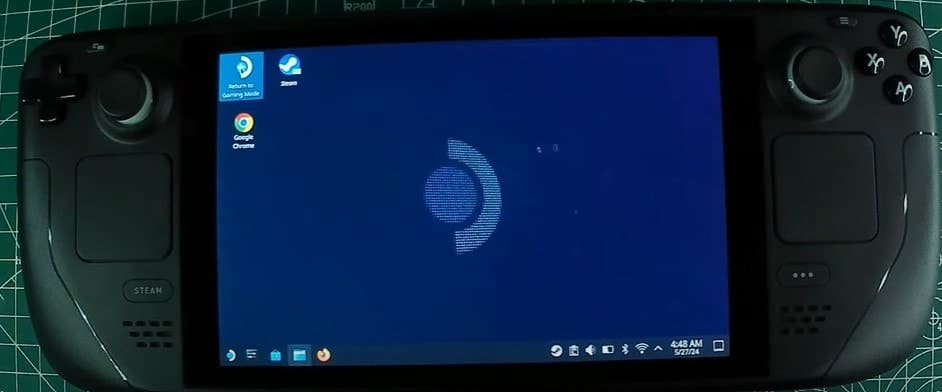
In the Decky Loader app, search for the Decky Recorder plugin and download it.
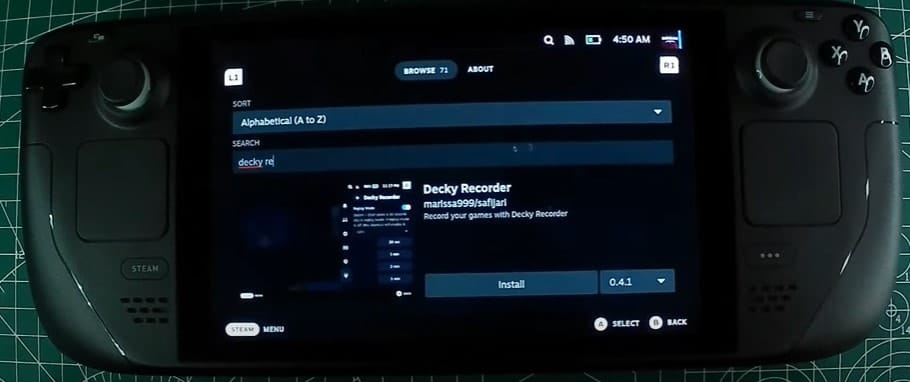
Click the button underneath the right trackpad with three periods. Scroll down and click the new Decky Recorder plugin button at the bottom, and then click on the store symbol. Search for Decky Recorder and click Install to add it to your system.
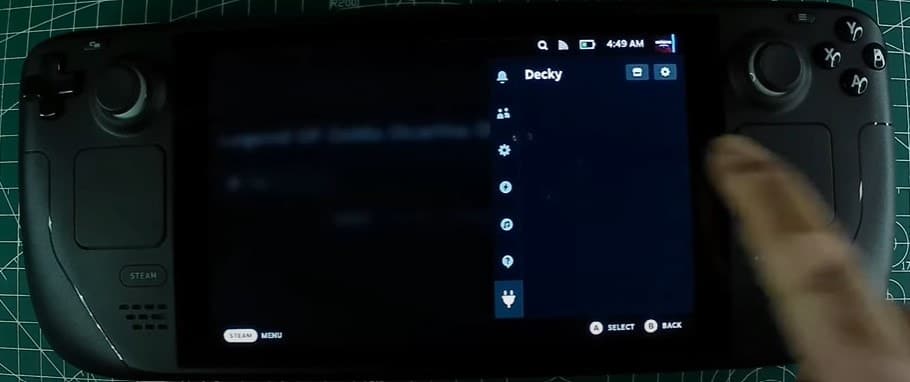
Click on Decky Recorder and choose your preferred video format. I recommend choosing MP4.
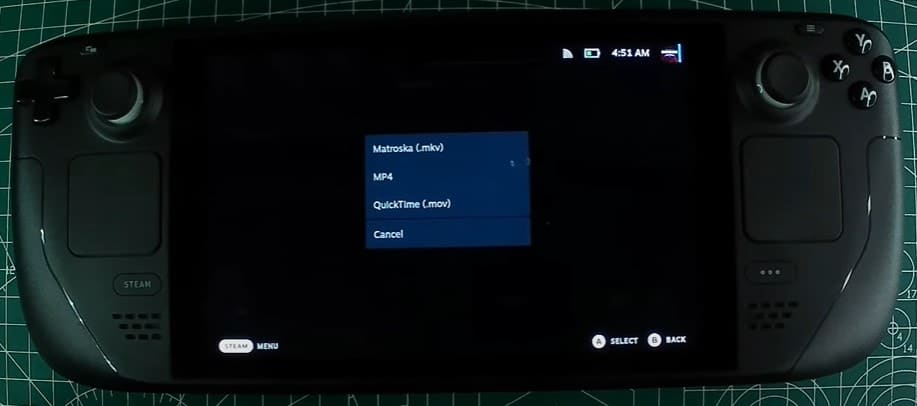
Turn on Replay Mode and confirm that you want your videos to be saved in the videos folder.
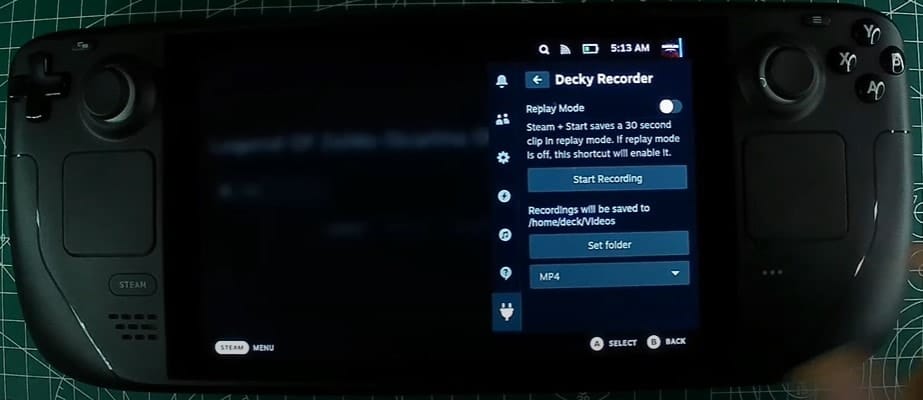
To start recording, click the Steam and Start button simultaneously. This will capture the last 30 seconds of play on your Steam Deck.

If you want to record longer clips, open the Decky Recorder plugin and choose between 30 seconds, one minute, two minutes, or five minutes. Ensure Replay Mode is still on.
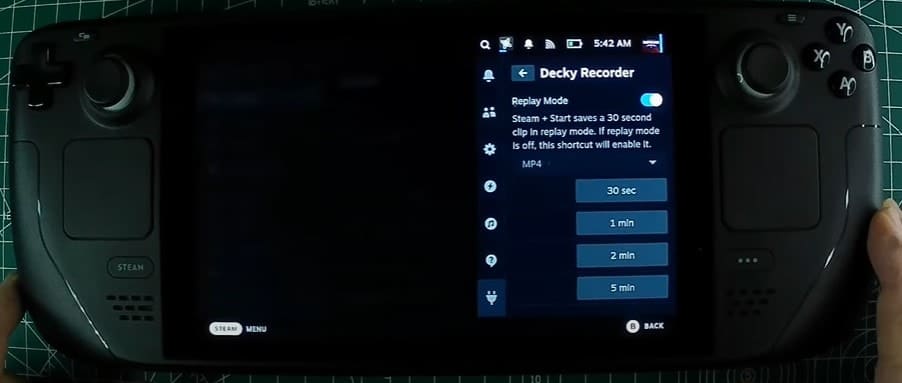
To view your content, switch the Steam Deck back into desktop mode. Open the dolphin file manager and press into the vVdeos folder and all of your clips will be saved in there.
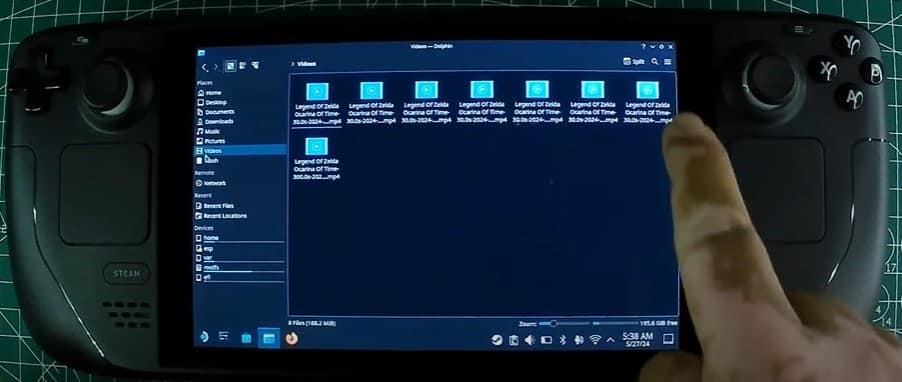
Additional Screen Recording on Steam Deck Tips to Remember
Head into the System settings periodically and check for updates to your Steam Deck or Decky Recorder plugin. Make sure everything is up to date, as updates will include performance improvements and new features.
Keep an eye on your available storage because saving video clips can quickly occupy the space. Consider moving older videos to an external storage drive or cloud storage to free up space on your Steam Deck.
Experiment with the different video formats and settings to find the best quality and performance for video and audio.
Connect an external monitor display to your Steam Dock via a docking station for high-quality video playback.
Conclusion
With a few steps, you can record your gameplay on your Steam Deck and post it on Youtube or show your family and friends. The Decky Record plugin isn’t perfect, but it does a pretty good job!
Give it a try yourself today and let me know what you think.