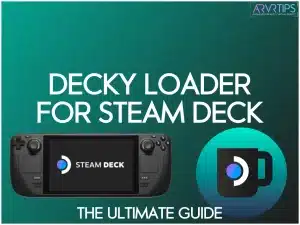In this step by step tutorial guide, I’ll show you how to install Decky Loader on the Steam Deck and then use the plugin store to add some awesome new features. With Decky Loader, you can install plugins to make the graphics on your Steam Deck games look better, customize your user interface, add extra information, and a ton more.
If you have a favorite use for Decky Loader, comment down below. If the tutorial guide is missing anything, tell us so that we can update this guide with more information.
Related: Check out other top Steam Deck mods.
What is Decky Loader?
Decky Loader is a popular plugin loader for the Steam Deck. It gives you easy access to a wide range of plugins you can download and install on your Steam Deck to enhance its functionality and improve your gaming experience.
Installing Decky Loader on your Steam Deck gives you the leverage to use plugins that can do things like:
- change system sounds
- stylize your menus
- change additional system settings
- adjust your screen saturation
- add extra game information
If you want to see some specific examples of what you can do, that is listed underneath the installation tutorial below.
Most of the plugins in Decky Loader are cosmetic. For better frames per rate and performance, check out this guide.
Once it is installed, you can access plugins and their settings by visiting the Quick Access Menu section.
Do you need to enable developer mode to install Decky Loader?
No! Enabling developer mode is no longer a requirement to install Decky Loader on your Steam Deck. This was previously a requirement, but Valve changed how applications like Decky Loader access different features on the Deck.
Enabling developer mode was a major requirement before now and you might see other tutorial guides incorrectly listing it as a requirement.
If you are curious on how to enable developer mode on the Steam Deck, you have to head into the Settings menu and toggle the Enable Developer Mode button. Then, move into the Developer menu and also toggle the Enable CEF remote debugging button.
Once you do this, your Deck will prompt you to restart your Steam Deck to effect the changes.
How to Install Decky Loader
Here’s a step-by-step guide on how to install the latest release of Decky Loader on your Steam Deck:
Switch to Desktop Mode
The first step in the installation process is to switch your Steam Deck to Desktop mode. To do this, press the power button to open up the Power menu, and select “Switch to Desktop.”
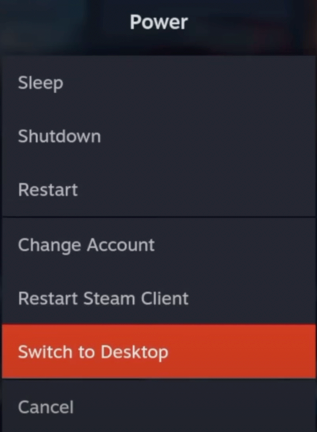
Download Decky Loader
The next step is downloading Decky Loader from the official Decky Loader page. So, head to the official Decky Loader page and click the Download button to download the software.
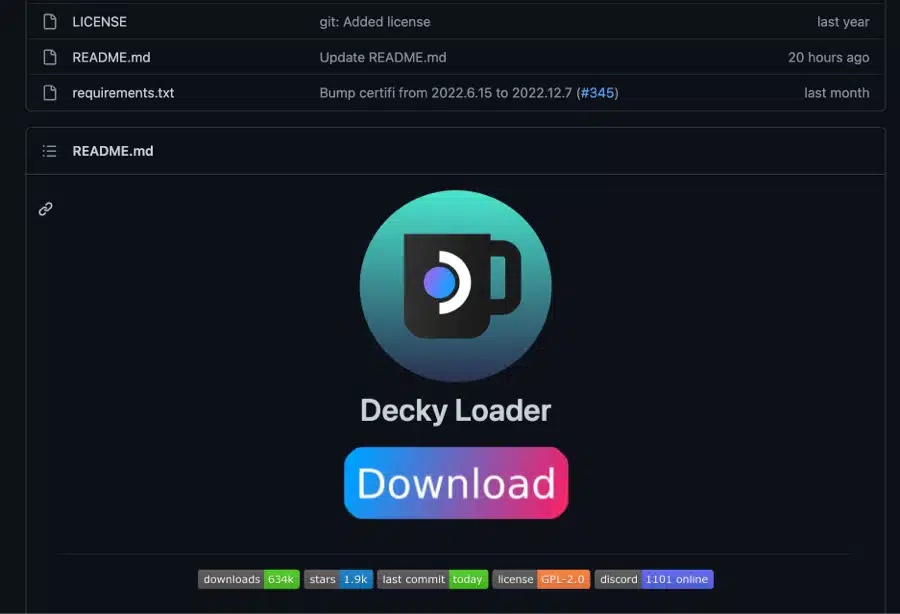
Run Decky Loader
After successfully downloading the Decky Loader, the next step is to run the file. Head to the file location where you downloaded the installer on your Deck, look for the “decky_installer.desktop” file, double-click on the file, and select Execute.
Create a temporary password
Decky Loader will prompt you to create a temporary password. Select Yes to create the password, enter in the space provided, and hit the “OK” button.
Please note that you can still install Decky Loader without the admin/sudo password set, so click on the “OK” button if you don’t have a password.
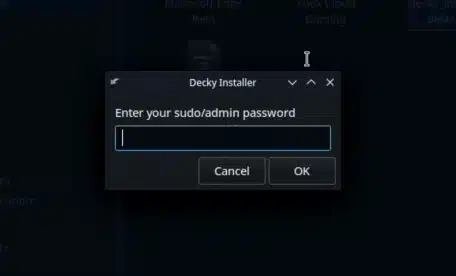
Choose the Decky Loader version you want to install
Next, select the “release” version of the app and proceed to click the “OK” button. Decky Loader should install successfully on your Deck.
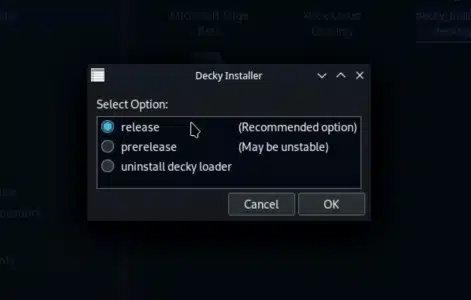
Close the installation window and reboot back into gaming mode. If you need to, you can come back here and uninstall Decky Loader from this same interface.
Now that you’ve successfully installed Decky Loader, you’ll want to check out some of the top plugins that you can install through the interface.
How to Install Plugins for Decky Loader
After successfully installing Decky Loader, it’s time to start installing plugins to enhance your Deck’s functionality. Here’s a step-by-step guide on how to install plugins for Decky Loader:
Head to the Decky plugin menu
The first step is to access the Decky Loader menu. You can do this by clicking on the little three-dot button on the right-hand side of your Steam Deck.
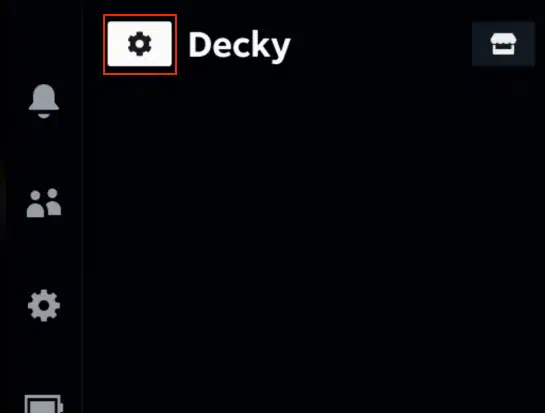
Select the plugin icon to enter the Decky Loader menu, and head to Settings to check for updates. You can use this opportunity to change your update channel if you wish.
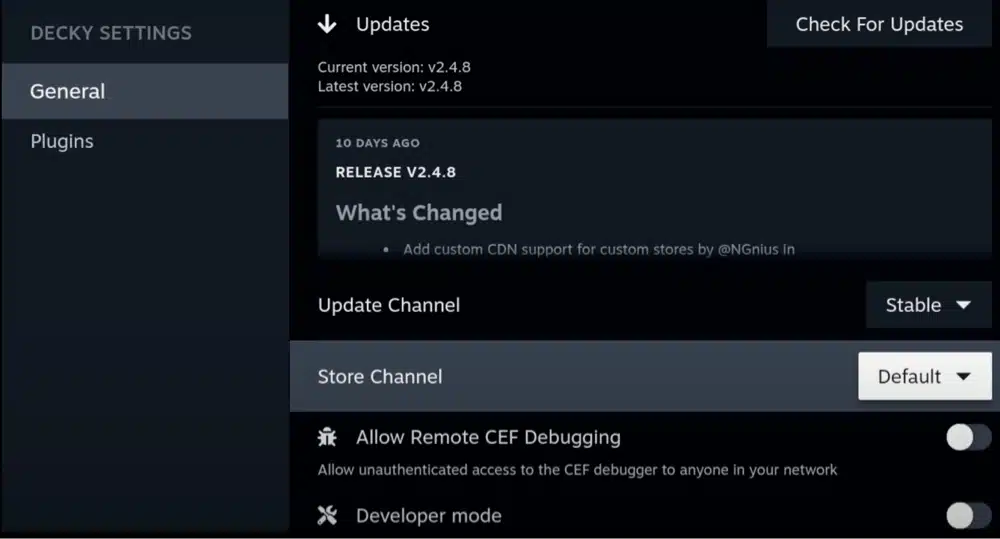
Open the plugin cart
The next step is to click on the icon that looks like a shop from the Decky Loader menu. This will take you to a page where plugins are listed.
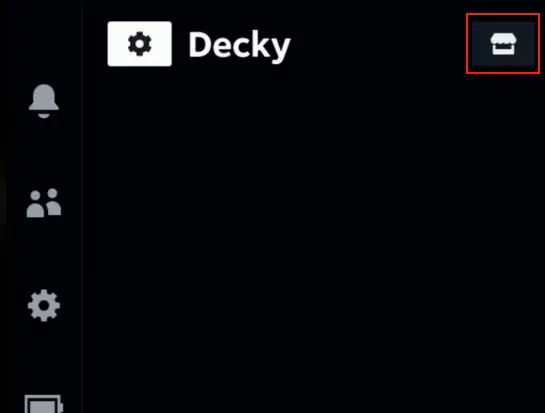
Choose a plugin to install
Choose any plugin you want to install from the long list of plugins, and it will automatically download and install on your Deck.
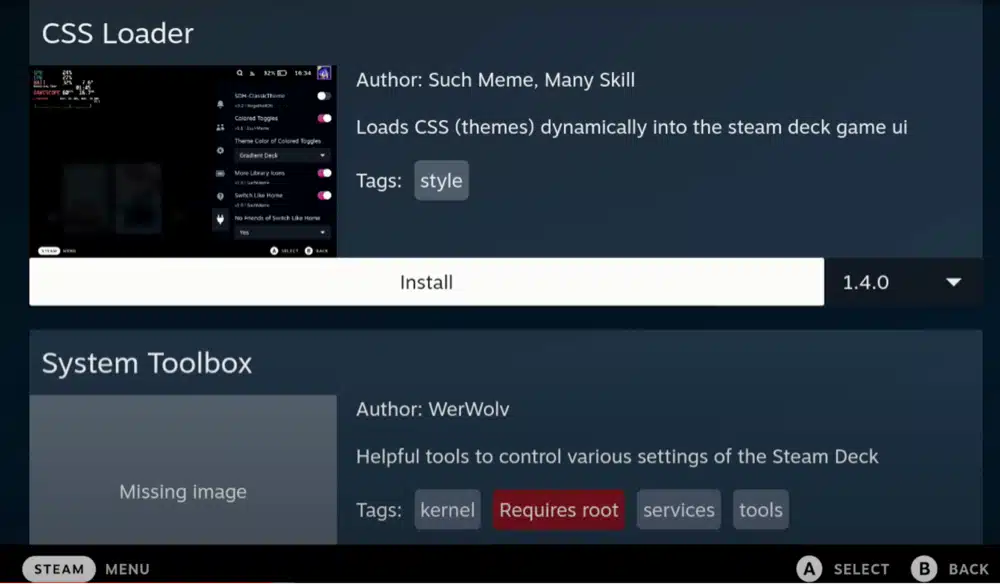
Best Decky Loader Plugins
If you need some help picking out what to install, here are my favorite Decky Loader plugins.
VibrantDeck
VibrantDeck is the best Decky Loader plugin you can install on your Steam Deck. It lets you add vibrant and beautiful popping colors to your Deck. You can also use this plugin to increase your Steam Deck’s screen saturation and improve the gamma.
One nice thing about VibrantDeck is that you can adjust games individually just how you like.
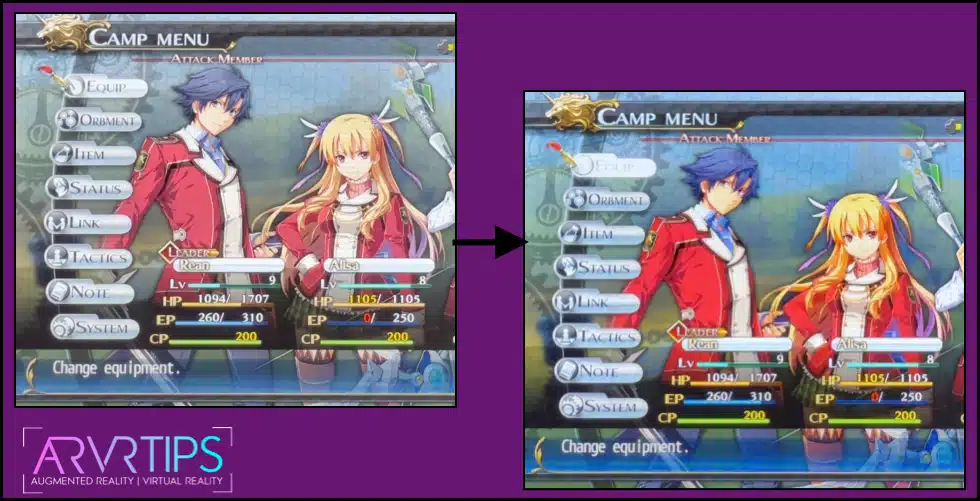
CSS Loader
CSS Loader is a plugin that lets you customize the look of your Deck’s UI, like the colors, fonts, and much more. It also allows you to install or design custom CSS themes to your Deck’s UI. CSS Loader comes with a react-based browser that you can easily access from within the plugin.
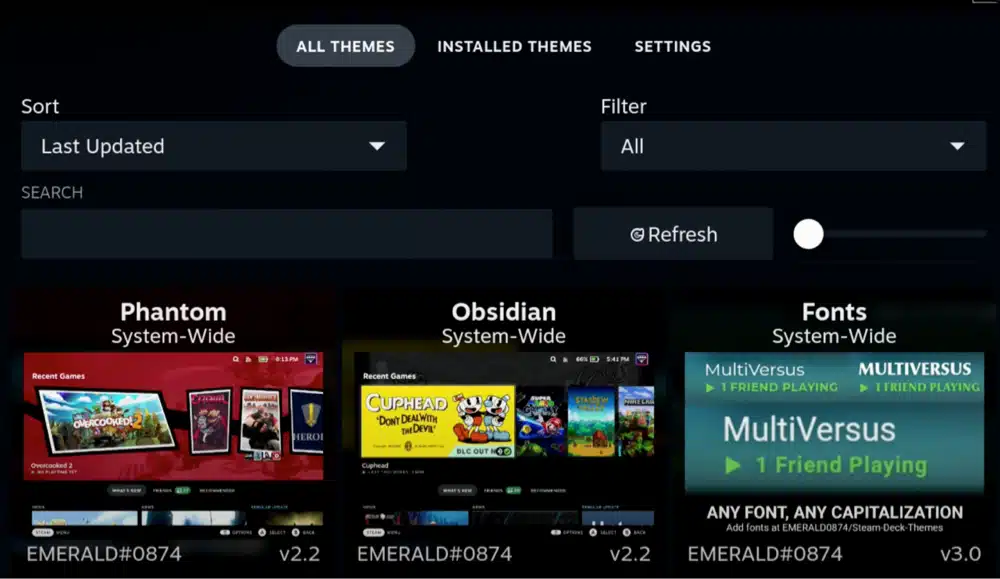
ProtonDB Badges
The ProtonDB Badges is a plugin that lets you add a Steam Deck compatibility rating on each game in the Steam store from the ProtonDB website. In other words, this plugin tells you the exact games that are compatible or not compatible with your Steam Deck.
Below are the different ProtonDB compatibility ratings, from worst to best:
- Borked: Either critically unplayable or won’t start at all.
- Bronze: Runs but may crash in the process of playing the game.
- Silver: Generally playable but may encounter some issues.
- Gold: Runs very well after tweaks.
- Platinum: Run perfectly without any issues.
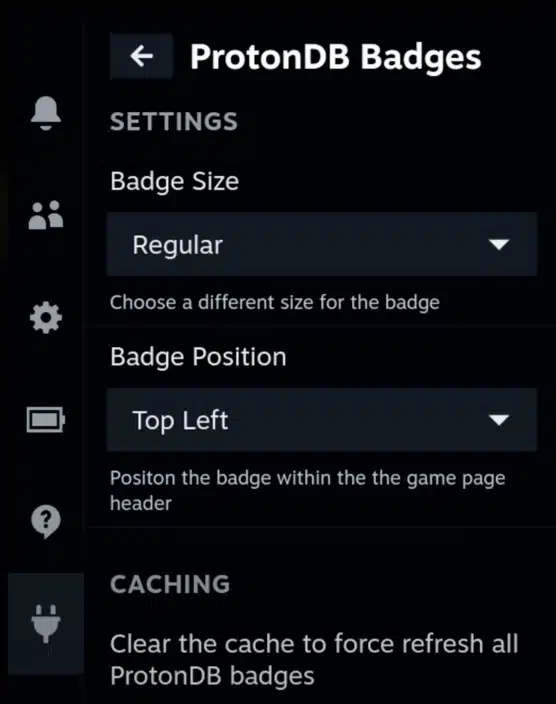
Animation Changer
Animation Changer is another excellent plugin you can install on your Deck to improve your gaming experience. This plugin lets you browse, download, and enable boot animations. You can also suspend animations and enable randomization on boot.
HLTB for Deck
HLTB is an acronym for How Long To Beat. Created by Hulkrelax, HLTB is a plugin that shows you game lengths for all the games stored in the Steam library.
The game length stats appear above the play button and is designed to let you know how long you have to play in order to beat the game.
ShareDeck-y
ShareDeck-y is a Steam Deck plugin that lets you view, load, and share game performance settings for all the games installed on your Deck. It also supports sending notifications, especially when you open a game with reported settings, and lets you see the recommended settings.