Below are step by step instructions on how to increase FPS on Steam Deck games when you play. Getting more frames per second makes the game run smoother without any lag or glitches.
Increasing your gaming performance on the Deck is free and only takes a few minutes! To do this, I’ll show you a tool called CryoUtilities, which makes it easy to edit Steam Deck settings and increase the CPU performance.
This guide has been updated for the brand new Cryoutilities 2.0 update, which gives you even more options to optimize games on the Steam Deck.
Steps Required to Increase FPS by Using the Cryoutilities Application
The steps to increase frames per second on the Steam Deck are:
- Download and install CryoUtilities on the Steam Deck.
- Run the recommended settings
And technically, that’s it! You don’t have to manually adjust the settings in the app for swap file, swappiness, and buffer size anymore. However, Cryoutilities gives you the option to setup everything yourself manually too, including:
- Swap file size.
- Swap tendency
- TRIM
- UMA frame buffer size
- Huge Pages
- Shared Memory
- Compaction Proactiveness
- Huge Page Defragmentation
- Page Lock Unfairness
Keep reading for complete steps.
What is CryoUtilities?
CryoUtilities is a powerful mod for the Steam Deck that you can use to increase the device’s performance and may also help improve its solid-state drives. With CryoUtilities, you can do a wide range of things, including:
- enabling or disabling TRIM
- increasing or decreasing swap file size
- changing the swap tendency value.
- Enable Huge Pages and Shared Memory.
Installing CryoUtilities is straightforward and it is the second step in the tutorial below. After that, I’ll show you exactly what settings to edit for a better frame rate in more demanding games.
Cryoutilities 2.0 is the latest version, which lets you optimize all of the settings on your Steam Deck in one single click. It also adds new features to the app to add even more customization.
If you aren’t convinced, check out this chart of how you can increase the frames per second in Red Dead Redemption 2 by over 40% after following the instructions in this guide!
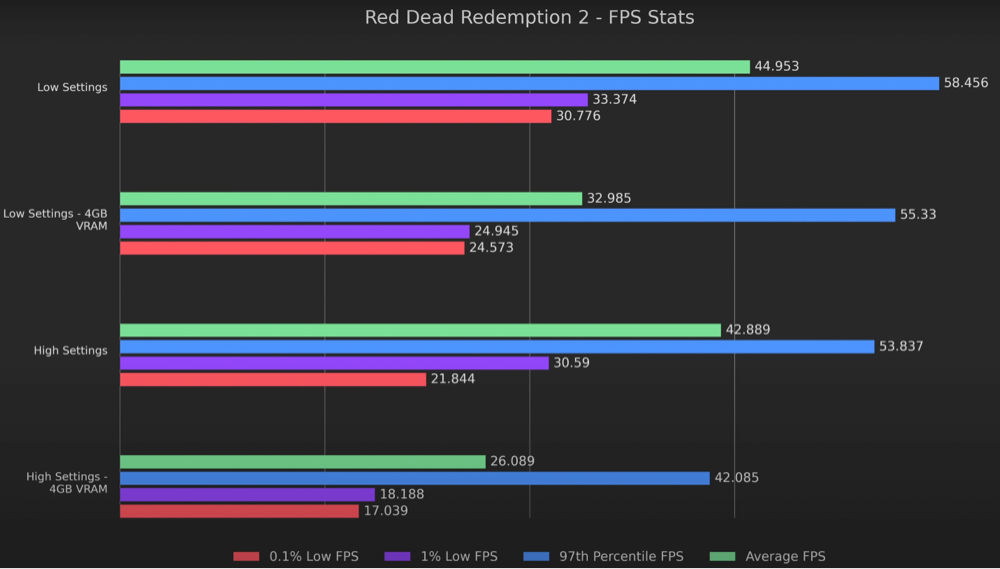
How to Increase FPS with CryoUtilities 2.0 (Step by Step)
Here’s a step-by-step guide on how to increase the frames per second with CryoUtilities:
Switch to Desktop Mode
The first step is to hold down the power button on the Deck and switch to Desktop Mode.
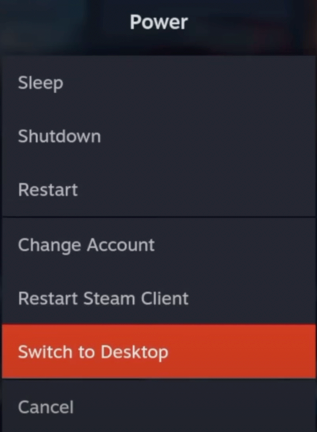
Install and Run CryoUtilities
Next, you need to install and run CryoUtilities:
- Launch a web browser on the Deck and use this link to download InstallCryoUtilities.desktop on your Steam Deck.
- Run and save the file.
- You should see a few desktop icons on your screen.
- Launch CryoUtilities on your Deck, and you are good to go. This will pop up a nice interface where you can easily adjust settings.

Enter in Your Steam Deck Password
First, enter in your Steam Deck’s sudo password. If you haven’t set this up yet, you can leave the field blank. When you are done, hit “Submit”.
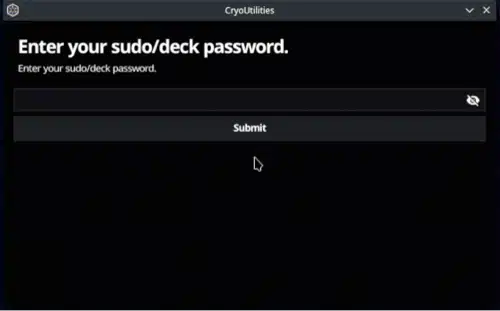
Run the Recommended Settings
In the latest version of Cryoutilities, you can now just click the “Recommended” button to apply all of the best settings to your Steam Deck. These settings are well tested and are proven to make your games run smoother!
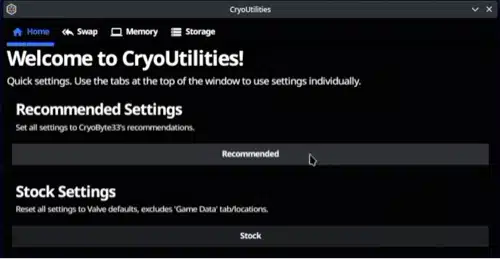
If you want to manually set these settings yourself, I’ve kept those instructions below.
How to Manually Increase Frames Per Second with Cryoutilities
Change the Swap File
In the Swap tab, you will want to first set a new swap file size.
By default, the swap file is set to 1GB. You can change the swap file size between 1 GB and 32 GB. 16 GB is the recommended file size.
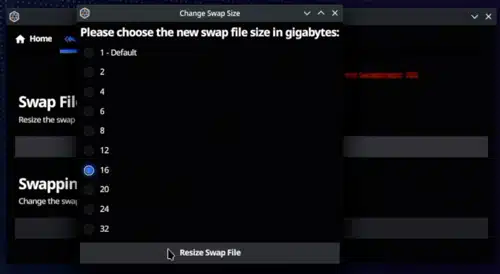
Give it a few minutes after successfully changing the swap file size.
Specify the swap tendency
Next, you will want to use the app to update the swap tendency or swappiness. While the figure is 100 by default, you can set it to 1 or 50 to make your Deck balance between using the installed RAM or swap file.
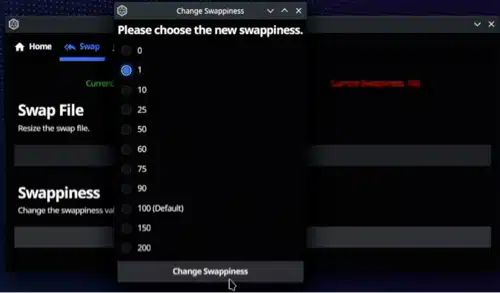
Keep in mind that for as long as the swap tendency is low, the Deck will prefer the RAM over the swap. Using the RAM will be faster, but you will get more flexibility when you use SWAP.
Enable Memory Options
Next, go over to the Memory tab in the app and click on the enable button for each of the options:
- Enable Huge Pages
- Enable Shared Memory in THP
- Set Compaction Proactiveness
- Enable Huge Page Defragmentation
- Set Page Lock Unfairness
Increase The UMA Frame Buffer Size To 4
Now, increase the UMA frame buffer size to 4 from the default 1GB. To do this, press and hold power and up volume button while the Deck is off to access the Deck’s BIOS.
While in the BIOS, select “Setup Utility, and click “Advanced.” Change the 1GB to 4GB and save the setting.
Other Ways to Increase Frame Rate in Games on the Steam Deck
Using CryoUtilities above is the most effective way to get more frames out of your game, but there are a few settings in the Steam Deck performance overlay that can also help you out if you set the performance overlay level to the Advanced view.
Click here to read our complete guide on the Steam Deck performance overlay.
Some of the settings you can quickly look to change are:
- Turn half rate shading on.
- Turn your framerate limit up.
- Turn the thermal power limit up (will decrease battery life)
- Turn the GPU clock frequency up (again, worse battery life)
- Turn your scaling filter to FSR
Playing around with these performance metrics can have a large impact on your frame rate, better battery life, power consumption, GPU usage, and more.
Make sure that you don’t have your FPS limiter turned on, which will prevent you from getting a high FPS no matter what other settings, swap files, and trim you set.
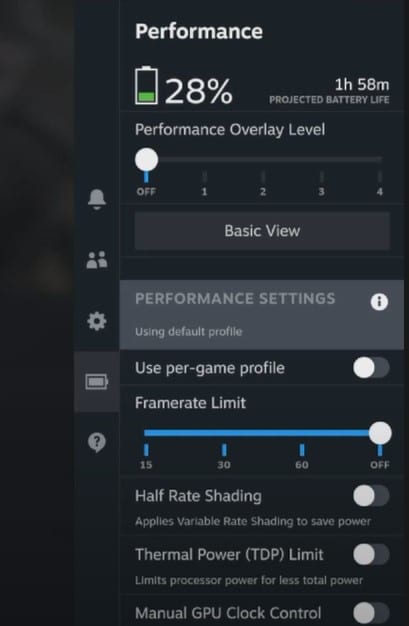
How Does CryoUtilities Work?
Without being too technical, CryoUtilities allows you to adjust your Steam Deck to efficiently use the memory in its solid-state drive (SSD) and RAM for enhanced performance. A description on each of the things you can change is below.
You can quickly reverse any changes you have made through CryoUtilities should the mod make you feel skittish.
Short Term vs Long Term RAM
Long-term memory is stored on solid-state drives or SSD. The Deck has an SSD between 64 GB and 512 GB.
Compared to short-term memory, long-term memory holds a lot of data indefinitely. The type of data stored is endless. You can keep anything that you want to stay for a long time.
On the other hand, short-term memory is stored in various stages of RAM. RAM is generally very fast but has low capacity and loses content when it doesn’t get power. It holds a small amount of data or information for as little as twenty seconds.
Swap File
This system file creates temporary storage on the hard disk or solid-state drive, mainly when your Deck runs low on memory. With a swap file in place, your Deck can use more memory than is physically installed. This means that your Deck can run more games with the installed RAM until you can introduce a more permanent solution, like a RAM upgrade.
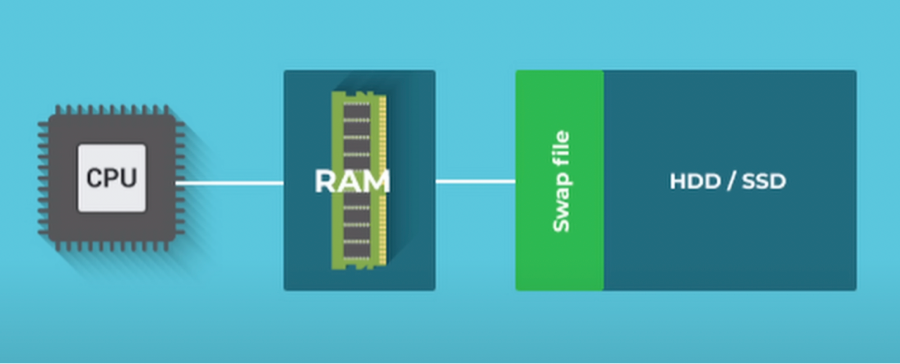
Swap Tendency
Swap tendency is also known as swappiness. It is how eager the system puts the data in the swap instead of the random access memory (RAM) on a scale of zero to 100.
The higher the swappiness, the more the system puts more data in the swap and vice versa. By default, the Steam Deck comes with a swappiness of 100.
By turning this number down, you can force the Deck to use up its available RAM space before going to use virtual space.
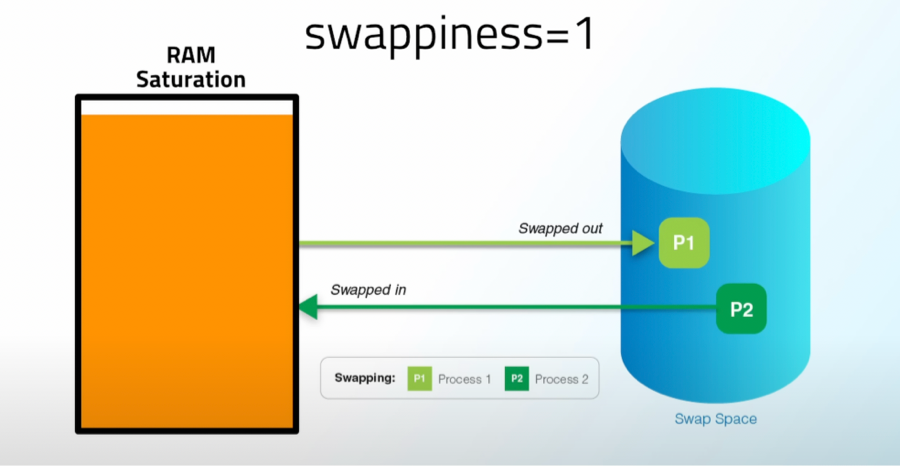
TRIM
TRIM is a command the operating system uses to notify the SSD of the page or pages in a specific block to be erased when not in use. Erasing a page or pages in a block allows the SSD’s controller to better manage the available storage space.
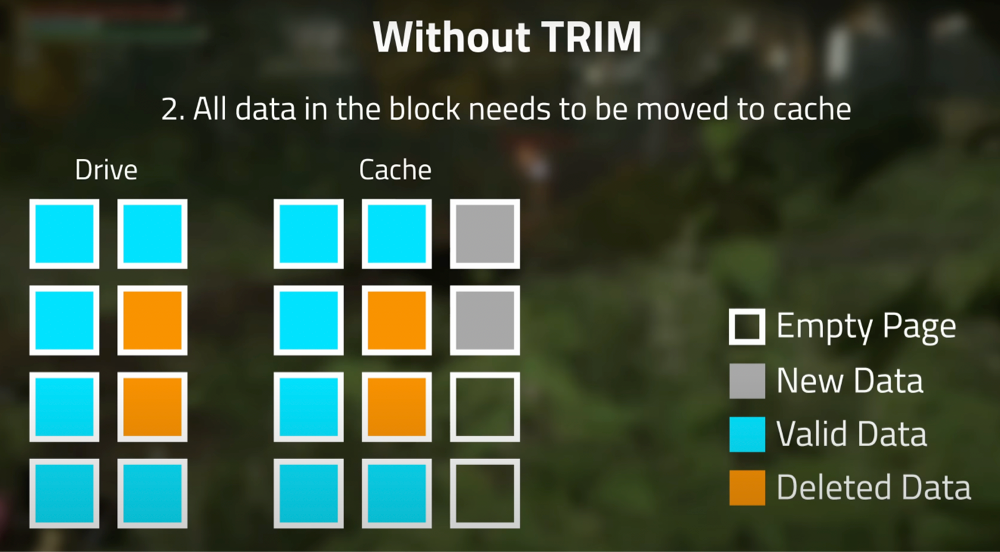
In other words, without TRIM, data is loaded into the cache. With TRIM, all data in the block will be moved to the cache.
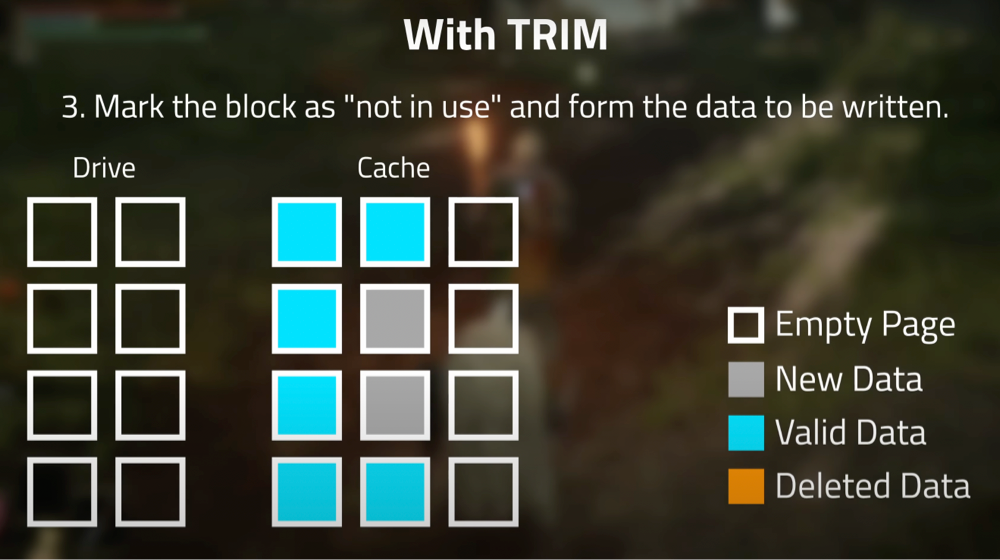
What is VRAM?
VRAM is an acronym for video random access memory. It refers to any RAM used to store image data for the Deck to display.
VRAM is a buffer between the display and the Deck’s processor. It is often called the frame buffer. The primary purpose of VRAM is to ensure the smooth and even implementation of graphics display on the Deck.
Before images get to the display, the processor will read them as data from non-video RAM and then immediately write them to VRAM. The data is sent as a digital signal from VRAM through a port to the Deck’s display.
What are Huge Pages?
Huge Pages are a new feature in Cryoutilities. It allows the kernel of the Steam Deck to save templated information about your game in a central location so that it doesn’t need to continuously load the information each time.
What is Shared Memory?
Shared Memory in transparent Huge Pages tells the Linux kernel to store information in huge pages if it is efficient to do so.
What is Compaction Proactiveness?
Compaction is a process where the Steam Deck will rearrange its data blocks for efficiency. Normally this is a good thing, but it can cause memory spikes.
We choose to disable this so that your Deck doesn’t rearrange memory while you are playing.
What is Huge Page Defragmentation?
Similar to Compaction, the Deck will rearrange data in the huge block while you play. By disabling this, you will see less frame rate drops.
What is Page Lock Unfairness?
Steam Deck processes which are more memory intensive tend to take and use Huge Pages more frequently. This can prevent other processes from getting their chance to write to the page.
If you decrease your Page Lock Unfairness, then the kernel on the Deck won’t stall out as much and you will reduce stutter in games.
How to Increase the VRAM on the Steam Deck
We already mentioned that by default, the Steam Deck has a 1GB GPU. However, you can upgrade the GPU up to 4GB by getting into the BIOS of the Deck.
Follow this step to increase the VRAM on the Steam Deck:
- Completely shut down the Steam Deck. You can shut down the Deck through the power button.
- Press and hold the power button and the volume up button until you hear a beep sound from the Deck before releasing the buttons.
- Wait a few seconds, and you should see a screen with large buttons.
- Click on the Setup utility button and navigate to where you can change the UMA frame buffer size from 1 GB to 4 GB.
- Press the Steam Deck select button and press yes to save and exit.
- It will immediately reboot, and you are good to go.
Performance and Battery Life
By default, higher settings in your performance menu will lead to a decrease in your battery life. This is true for most games, but especially those AAA titles that use more power.
In order to increase frames per second, you need to either decrease your settings or else optimize how the Steam Deck uses its memory. Using CryoUtilities above will help you get more performance with less power consumption.
Pay attention to your battery icon to get a feel for how fast you are draining your battery life.
Video Instructions
Still need help? Check out this video tutorial on how to increase FPS on the Steam Deck:
Frequently Asked Questions (FAQs)
Does increasing the FPS on your Deck limit the battery life?
Yes, increasing the frame rate of your games will decrease your battery life because you are rending more pixels each second you play your favorite games. However, more FPS will make gaming more enjoyable.
Are the default settings good enough for performance on the Steam Deck?
Default settings are good for more basic users. If you like to play AAA titles or are having performance issues, then there are some quick settings you can edit in the performance overlay menu.
Is CryoUtilities safe to use?
Yes, CryoUtilities is safe to use and much safer than manually adjusting your swap file and trim settings.

![How to Increase Frames Per Second on the Steam Deck [CryoUtilities Tutorial] how to increase fps on steam deck frames per second](https://arvrtips.com/wp-content/uploads/2023/01/how-to-increase-fps-on-steam-deck-frames-per-second-300x225.webp)
