In this guide, I’ll show you the best Steam Deck Settings to play Bethesda’s new game, Starfield on Steam Deck. We’ll go through all the in-game settings you should set up, along with Steam Deck optimization tweaks you can perform.
With some tweaking, you can get a constant 30 frames per second (FPS) playing Starfield on Steam Deck. Future tweaks and updates to the game will improve this even more.
If you’ve played around and you have other recommended Starfield Steam deck settings to share, comment below and let us know!
What is Starfield?
Starfield is an ambitious action RPG. Explore the Milky Way like never before, landing on over 1,000 diverse planets, moons, and even aboard space stations. Navigate New Atlantis, a fictional city that contains a host of NPCs who can join your crew or even become romantic partners.
Character Development
In Starfield, you can craft your character’s appearance and traits to unlock specialized skills in five distinct areas:
Physical
Social
Combat
Science
Technology
Opt for a first or third-person perspective to suit your gameplay style, wielding various customizable firearms and explosives. Your choices, like the ‘Introvert’ trait, directly affect gameplay, providing more endurance when alone but less when with a crew.

Exploration
Navigate intense spaceship combat with a real-time ‘power allocation’ system, letting you prioritize weapons or your ship’s “Grav Drive.” Construct resource-extracting outposts and dive into research to unlock unique crafting options.
Experience dynamic combat as varying gravity on different planets adds a unique twist to battles. Customize your ship to the nines, altering everything from its weapons to its paint color.
Promising unparalleled freedom and endless celestial possibilities, Starfield aims to answer humanity’s ultimate question:
What’s beyond the stars?

Why is Starfield so popular?
Bethesda, the developer of Starfield, has a very high reputation in the gaming world. They have developed and released other titles such as the Fallout Series, Skyrim, and DOOM.
Starfield is Bethesda’s first new game universe in 25 years.
This is why Starfield is so popular when you put all of this together. Bethesda tends to support and release upgrades for their games for many years, so expect that Starfield will have a long life.
How to Buy
Starfield can be purchased from the Steam store. Stores like Humble Bundle and Green Man Gaming also sell official Starfield keys for Steam and often have better pricing and sales.
Use the buttons below to compare prices and buy the game today.
What are Starfield’s Minimum PC Requirements?
Officially, the recommended and minimum requirements for Starfield are:
| PC specs | Minimum | Reccomended |
|---|---|---|
| OS | Windows 10 – version 21H1 or higher | Windows 10/11 with latest update |
| CPU | AMD Ryzen 5 2600X or Intel Core i7-6800K | AMD Ryzen 5 3600X or Intel i5-10600K |
| Graphics card | AMD Radeon RX 5700 or Nvidia GeForce 1070 Ti | AMD Radeon RX 6800 XT or Nvidia GeForce RTX 2080 |
| RAM | 16GB | 16GB |
| Storage | 126GB SSD | 126GB SSD |
Does Starfield Run Smoothly on the Steam Deck?
With two slight tweaks to your Steam Deck, Starfield can run smoothly and consistently without any crashes.
Switch SteamOS to Beta
In your Steam Deck settings, under the System menu, change your System Update Channel to Beta. The beta version of SteamOS features some GPU fixes which do a better job giving you a high framerate. I recommend this setting for Starfield.
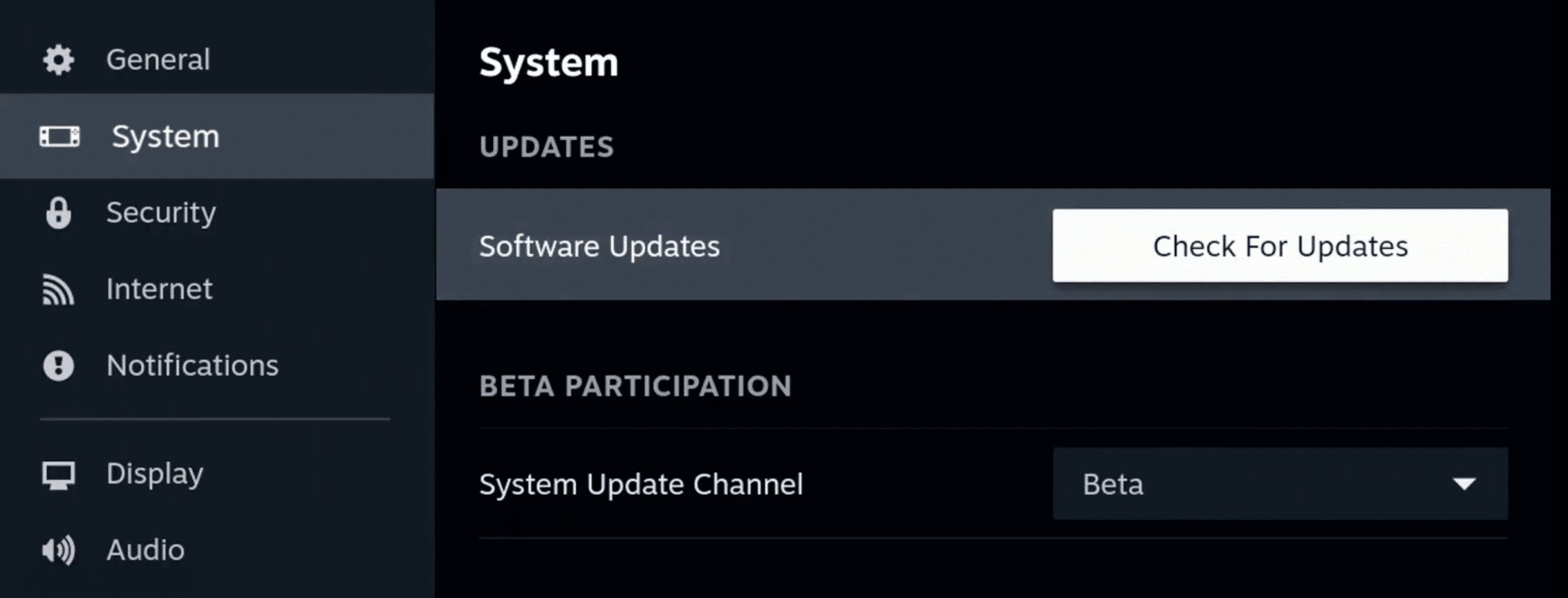
Use Proton Experimental
In the settings screen for Starfield, you need to change the runtime to Proton Experimental. This allows more aggressive and experimental runtime libraries, which often allow newer games to work better on the Steam Deck.
With these two tweaks, Starfield will run without any crashing. That means that with the right settings, the game will run at a high framerate.
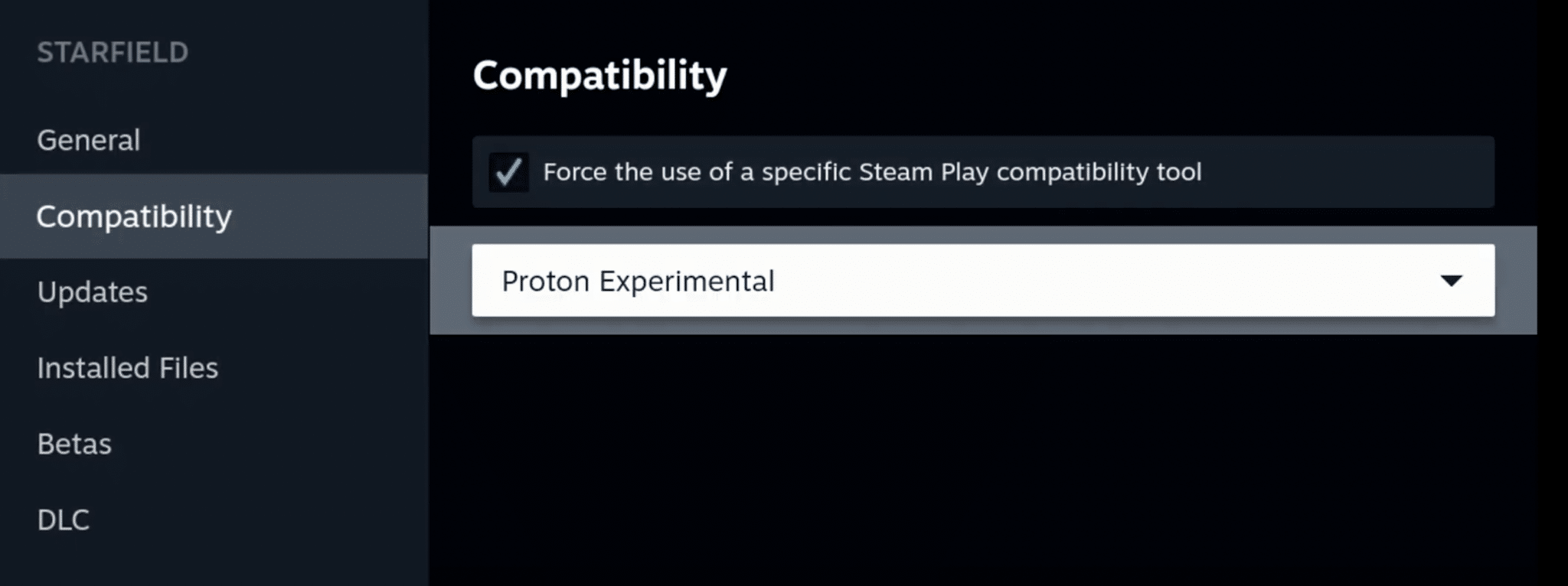
Let’s dive into the Starfield Settings in the game that you should set on your Steam Deck first.
Best Starfield Settings on the Steam Deck
The best settings for Starfield on the Steam Deck are:
Borderless Full Screen = ON
Window Size = 1200 x 720
Dynamic Resolution = ON
Render Resolution Scale = 50%
Graphics Preset = Custom
Shadow Quality = LOW
Indirect Lighting = LOW
Reflections = LOW
Particle Quality = LOW
Volumetric Lighting = LOW
Crowd Density = LOW
Motion Blur = OFF
GTAO Quality = LOW
Grass Quality = LOW
Contact Shadows = LOW
VSync = OFF
Upscaling = FSR2
Sharpening = 50%
Enable VRS = ON
Film Grain Intensity = 0%
Enable Depth of Field = OFF
Above, I’ve bolded the most important settings you should set. FSR2 upscaling and VRS are the best settings you must have. These settings allow your Deck to use artificial intelligence to render less frames at a time and keep your game running smoothly.
Borderless fullscreen and setting a fixed window size ensure your Deck doesn’t have to use up any extra performance.
With the Starfield Settings on the Steam Deck above, the game runs smoothly in most situations. In most situations, you will get over 40 FPS indoors and 20-30 FPS outdoors.
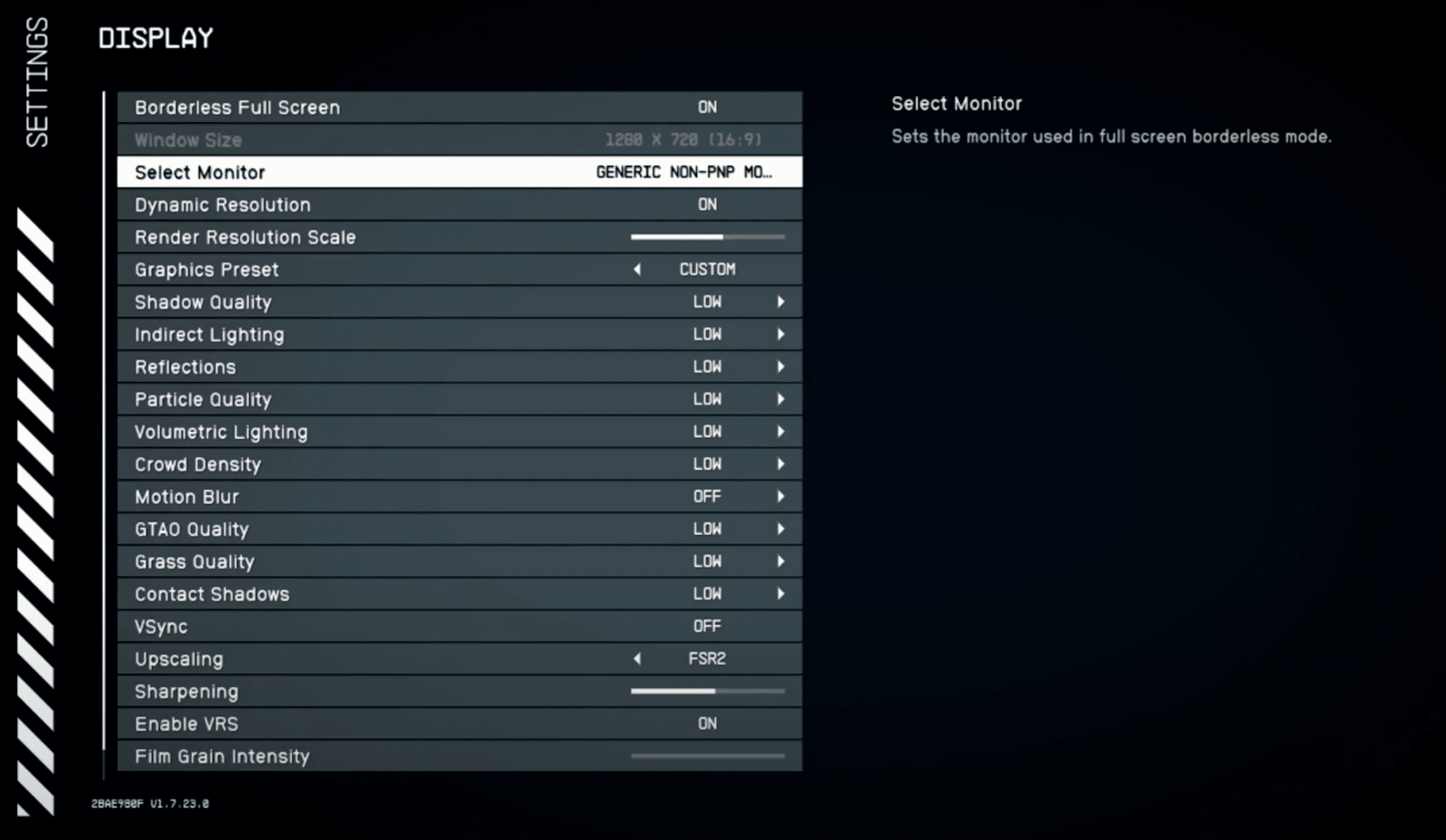
Can You Run Starfield on Medium Settings?
On launch day, I think you need to keep your settings on low to keep your framerate above 30 FPS consistently. You could get away with medium grass or particle quality in most cases for a small improvement.
Remember that your Steam Deck screen size is only 7-inches. Do you need to see high grass quality on such a small screen?
How to Optimize Starfield on Steam Deck Further
If you want to play Starfield on the Steam Deck and maximize your frame rates, there is some further performance optimization you can do.
Increase VRAM to 4GB
You can increase your Deck’s VRAM from the default 1GB to 4 GB, which lets the game cache more items on your Steam Deck while you play. To do this, you need to:
Completely shut down the Steam Deck by holding down the power button and selecting Shutdown.
Press and hold power and volume up buttons together until you hear a beep, then release the buttons and allow a few seconds for the Deck to boot to the BIOS screen.
Click on the “Setup Utility” button and change the UMA frame buffer size to 4GB from the default 1GB.
Press the select button, select yes to save, and exit.
Your Steam Deck will reboot!
Immediately, you will notice an improvement in playing the Starfield Steam Deck game. You can further optimize the Deck’s performance and in-game settings for even better performance.
Steam Deck Performance Overlay Settings
The next step to improve and optimize Starfield on Steam Deck is to update the Steam Deck performance overlay settings.
While the game is running:
Press the three dots button on the right side of the gamepad to access the performance overlay menu.
Enable per-game profiles from the performance overlay menu
Set the frame rate limit to 40.
Turn on half-rate shading
Change the scaling filter to Linear.
Press the three dots button to exit out of the settings.
Conclusion
With some simple tweaks, you can achieve a constant 30 frames per second while playing Starfield on the Steam Deck. While not perfect, this should be high enough to play the game well.
As the Starfield development team releases optimization fixes and improvements, we think you will be able to achieve 40 FPS or high soon.
As things change and develop, we will update this guide with new Starfield settings on the Steam Deck.
Frequently Asked Questions About Starfield on the Steam Deck (FAQs)
Do you need a gaming PC to play Starfield?
To play the game on high settings, you need a gaming PC. However, the Steam Deck is a great handheld device optimized for playing Steam games. With some tweaking, you can play Starfield on the Steam Deck.
What kind of Steam Deck battery life do you get playing Starfield?
Following our settings guide, you will get between 90 and 120 minutes on your Steam Deck playing Starfield on a full charge.
Can you play Starfield on high settings on the Steam Deck?
No, playing Starfield on high on the Steam Deck is impossible. During my testing, I saw framerates around 10 FPS on high settings.
Is Starfield Steam Deck Verified?
Starfield is currently listed as Playable for the Steam Deck. This means that you can play the game with some slight tweaks or concessions to your experience to keep the framerate high.

![How to Install and Play the Stray VR Mod [Tutorial] best starfield settings on the steam deck](https://arvrtips.com/wp-content/uploads/2023/09/best-starfield-settings-on-the-steam-deck-300x225.webp)
