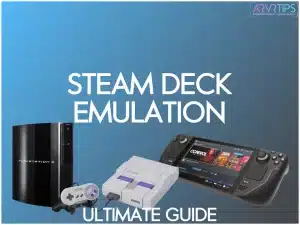Despite the vast Steam library, I always find myself going back to my Steam Deck to play the ROM files from old emulation consoles. My Steam library sits comfortably with my favorite classics from the GameCube, PS2, Nintendo Switch and even arcade titles. In this Steam Deck emulation guide, I’ll show you all of the details you need to know to get things started.
Rom files, emulators, and desktop mode might sound intimidating. Trust me, I felt the same way!
But with the right setup and some simple tricks I’ve discovered, you can turn your Steam Deck into a retro gaming powerhouse. From quick emulator installs to performance tweaks that squeeze every bit of power from the hardware, I’ll show you exactly how I do it.
Related: How to install EmuDeck on your Steam Deck.
What is Steam Deck Emulation?
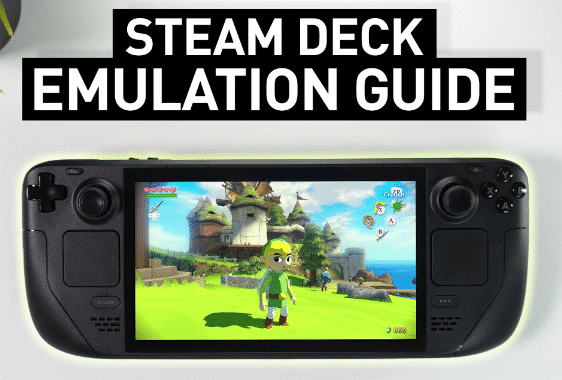
Emulators mimic the architecture of old gaming consoles on top of the Steam Deck’s software platform. They allow you download ROM game files and play all of the old games you own (that’s the legal answer) all on the Steam Deck alone.
Because the Steam Deck needs to run its own operating system, plus the emulated console, this process works best with older game systems. However, the Steam Deck is built on the same platform as the Nintendo Switch, so emulating brand new games works surprisingly well too!
Hardware
The custom AMD APU inside the Steam Deck delivers serious performance:
- Quad-core CPU with 8 threads
- RDNA 2-based GPU
- Integrated controls and display
- Built-in Steam OS interface
I’ve successfully tested emulation across multiple systems:
| Console | Performance Notes |
|---|---|
| Nintendo 64 | Runs at full speed with enhanced graphics |
| PlayStation 2 | Handles most games smoothly |
| GameCube | Excellent compatibility |
| PSP | Nearly perfect emulation |
| Wii | Most games run well with proper settings |
Portable Convenience
What sets the Steam Deck apart from my desktop setup is its incredible convenience. I’ve eliminated the need for:
- Separate controller
- External displays
- Dedicated gaming PC
- Multiple devices for different systems
My entire gaming library now fits in my backpack. I particularly appreciate how the Steam OS interface lets me seamlessly switch between Steam titles and emulated games. Using the Emudeck app and the Steam ROM Manager, I’ve integrated my retro collection right into my SteamOS interface.
During my daily commute, I can jump between playing my favorite PC titles and revisiting classic games, all with native controller support and without additional configuration. The internal storage and SD card slot give me plenty of space for both Steam and ROM files.
Best Emulators for Steam Deck
Here are my favorite consoles to emulate.
Yuzu (Nintendo Switch)
Yuzu is remarkably capable of running Nintendo Switch games, despite its development ending in February 2024. I’ve successfully run many Switch games at impressive frame rates, though performance varies significantly between titles.
Here’s what I’ve found with popular games:
| Game | Performance | Notes |
|---|---|---|
| Super Mario Odyssey | Excellent | Stable 60fps, perfect playability |
| Breath of the Wild | Very Good | 30-40fps with occasional dips |
| Fire Emblem: Three Houses | Great | Solid 30fps throughout |
| Pokémon Legends: Arceus | Good | Needs tweaking for best results |
I’ve found that running games at 720p with GPU accuracy set to normal provides the best balance of performance and visual quality. The Steam Deck’s controls map naturally to Switch games – I particularly love how the gyro sensor handles motion controls in games like Super Mario Odyssey.
I recommend using Vulkan as your renderer. While some demanding titles might need specific tweaks, most 2D games and first-party Nintendo titles run beautifully. Yuzu also supports automatic saving, so playing Switch games feels natural.
I’ve found that mixing Yuzu with Ryujinx (another Switch emulator, my second option) gives me the best overall compatibility for my game library.
PCSX2 (PlayStation 2)

I love well PCSX2 handles PS2 games. The AMD hardware inside the Steam Deck is a perfect match for PS2 emulation – I’ve achieved full speed on most titles in my collection.
Performance Breakdown
I’ve tested numerous games, and here’s what I’ve discovered:
| Game | Performance | Notes |
|---|---|---|
| Final Fantasy X | Excellent | Runs at 60fps with 2x resolution |
| Shadow of the Colossus | Very Good | Occasional slowdown in busy scenes |
| Kingdom Hearts | Perfect | Smooth gameplay, enhanced textures |
| Gran Turismo 4 | Good | Requires some tweaking |
| Metal Gear Solid 3 | Good | Minor graphical glitches |
My Optimal Settings
Through extensive testing, I’ve found these settings work best:
- Resolution: Native or 1.5x for demanding games
- Graphics Backend: Vulkan (I saw a 15-20% performance boost over OpenGL)
- Frame Limit: Locked at 60 FPS for consistency
One quick tip I discovered: using the right stick for camera control feels more natural than the original PS2 setup.
Dolphin (GameCube and Wii)
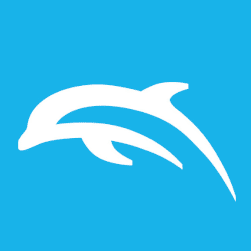
The Dolphin emulator works great and is a two-for-one, running both GameCube and Wii games with ease.
If the Switch can be emulated, then Nintendo’s old consoles have no problem at all.
- Super Mario Sunshine: Perfect performance at 2x resolution
- Wind Waker: Smooth 60fps with enhanced graphics
- Metroid Prime: Rock-solid gameplay with improved textures
What surprised me most was how natural these control schemes feel – in some cases, better than the original hardware. Playing through Xenoblade Chronicles, I noticed the higher resolution makes a massive difference in visibility during battles.
Performance Tips
Based on my testing, here’s what delivers the best results:
- Use Vulkan backend for better battery life
- Enable async shader compilation
- Keep Internal Resolution at 2x for most games
- Use Steam controller profiles for specific games
The desktop mode makes it easy to adjust these settings, and once configured, games can launch directly from the Steam library using Steam ROM Manager.
RPCS3 (PlayStation 3)
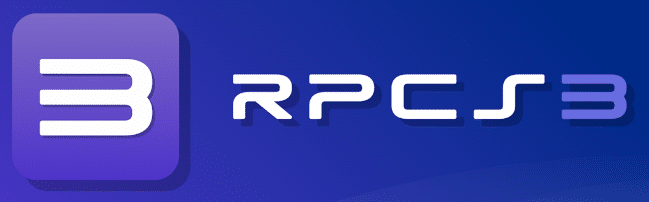
PS3 emulation on Steam Deck is the most beta out of everything on my list. The RPCS3 emulator is very much in beta mode still, but it offers a preview of what PlayStation 3 emulation looks like in the future.
I’ve found that performance varies significantly based on the game choice.
Best Performing Games I’ve Tested
| Game | Performance | Notes |
|---|---|---|
| Demon’s Souls | Great | Stable 30fps at 720p |
| Persona 5 | Excellent | Smooth gameplay throughout |
| Ni no Kuni | Very Good | Minor frame drops in battles |
| Catherine | Perfect | Runs at full speed |
I’ve discovered that demanding titles like The Last of Us struggle to maintain playable frame rates. My testing showed that even with optimized settings, you’ll hit performance walls with graphically intensive games.
Here’s my optimal setup for RPCS3:
- Vulkan backend for best performance
- 720p resolution (I wouldn’t go higher)
- Frame limit enabled
- TSX disabled in CPU settings
- SPU block size: Safe
Cemu (Wii U)
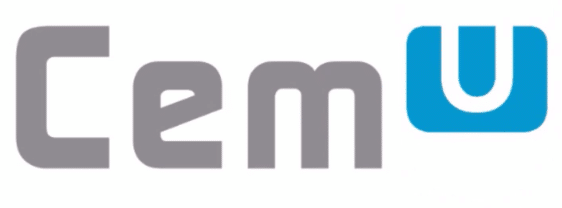
After spending weeks with Cemu on my Steam Deck, I’m impressed by how well it handles Wii U titles.
Some tips to optimize Cemu emulation on the Steam Deck include:
- Use Vulkan: The Vulkan renderer typically provides smoother performance and better compatibility than OpenGL.
- Adjust Resolution: Lowering the resolution to 720p can help stabilize frame rates, especially in demanding games.
- Enable Cemu Mods: Install mods like FPS++, Cemuhook, and graphics packs specific to Breath of the Wild and other titles to enhance stability and performance.
- Enable Async Shader Compilation: This can reduce stuttering and improve load times.
My Performance Findings
Super Mario 3D World runs beautifully at 60fps, while Mario Kart 8 maintains smooth performance even in split-screen races. I’ve put over 40 hours into Breath of the Wild, and here’s what I’ve learned:
Breath of the Wild Optimal Settings: Resolution: 720p FPS++: Enabled Async Shader Compilation: On Graphics API: Vulkan
One surprising discovery was how well the Steam Deck’s controls map to Wii U games. I’ve found that mapping the right trackpad to handle touch screen elements works particularly well for games that used the Wii U gamepad’s screen.
DuckStation (PlayStation)

DuckStation is widely recognized as the best emulator for PlayStation 1 games. It offers excellent performance, high compatibility, and user-friendly features. DuckStation runs smoothly on the Steam Deck, often requiring minimal adjustments to play most PS1 titles.
My recommended settings for optimal performance:
- Resolution: 4x internal (looks crisp on the Deck’s screen)
- Texture filtering: xBRZ
- PGXP: Enabled for 3D games
- Widescreen hack: Game dependent
With DuckStation, you can dive into PS1 classics like Final Fantasy VII, Metal Gear Solid, Resident Evil 2, Castlevania: Symphony of the Night, and Crash Bandicoot. These titles run great on the Steam Deck, helping bring some nostalgic memories back.
MAME (Arcade)

MAME (Multiple Arcade Machine Emulator) is the top choice for arcade emulation, letting you play thousands of classic games on the Steam Deck. MAME on the Steam Deck brings an authentic arcade experience to a portable format.
You can load ROMs from countless arcade machines, from early classics to more advanced systems. The Steam Deck’s controls are well-suited to arcade-style play, making it easy to enjoy various games.
For Model 3 games, I’ve found success by:
- Reducing internal resolution
- Enabling frame skip when needed
- Using the latest MAME core through RetroArch
- Adjusting CPU clock speed per game
The beauty of arcade emulation on Steam Deck is the pick-up-and-play nature. I keep my favorite titles in a custom Steam collection for quick access.
For the best portable arcade experience, try classic games like Street Fighter II, Metal Slug, Galaga, Pac-Man, The Simpsons Arcade Game, and Donkey Kong. These titles run smoothly on the Steam Deck.
EmuDeck
There are other emulators for the Steam Deck as well, but these work the best for me. If you want to take the guesswork out of things, I recommend installing the EmuDeck app, which installs all of the best emulators in one single file. The EmuDeck program also includes a nice user interface.
Optimizing Emulation on Steam Deck
After months of testing different emulators on my Steam Deck, I’ve discovered some universal tricks for better performance. Here’s what works best:
System-Level Tweaks
I use these settings across all emulators:
| Setting | My Recommendation | Impact |
|---|---|---|
| TDP Limit | 8-10W | Better battery life |
| GPU Clock | 1200MHz | Stable performance |
| Screen Refresh | 40Hz | Good balance |
| Screen Brightness | 60% | Extended playtime |
Monitoring Performance
I’ve found the Steam Deck’s built-in performance overlay invaluable. Here’s how I use it:
- Access through Quick Settings (Steam Button + X)
- Select Performance tab
- Choose Advanced view for detailed metrics
The overlay helps me track:
- Frame timing
- GPU usage
- CPU utilization
- Battery drain rate
- Temperature
Battery Life Tips
Through my testing, I’ve managed to extend gaming sessions significantly:
| Priority | Setting | Battery Impact |
|---|---|---|
| High | 30 FPS cap | ~25% longer |
| Medium | Lower brightness | ~15% longer |
| Low | Airplane mode | ~10% longer |
One surprising discovery: Using per-game profiles saves more battery than global settings. I create custom profiles for demanding games like PS2 and GameCube titles.
Legal Side of Emulation
Understanding the Basics
After researching emulation law extensively, here’s what I’ve learned about staying within legal boundaries:
✅ Legal Activities:
- Using emulator software
- Backing up your own games
- Extracting BIOS from consoles you own
- Playing games you’ve purchased
❌ Not Legal:
- Downloading ROMs of games you don’t own
- Sharing ROM files online
- Using downloaded BIOS files
- Distributing backed-up games
Creating Legal Backups
I’ve set up a proper backup system for my games. Here’s my process:
- Retro Cartridges:
- Use hardware like RetroDE
- Verify checksums after backup
- Store originals safely
- Disc-Based Games:
- Clean discs before backup
- Use reliable software
- Keep original media
- BIOS Files:
- Extract from my own consoles
- Verify authenticity
- Document source console
Preservation Perspective
My experience with emulation has shown its importance for preservation. I’ve encountered numerous games that are:
- No longer commercially available
- Not preserved on modern platforms
- Historical significance to gaming
- Educational value for game developers
For instance, I recently helped my local gaming museum preserve several rare PlayStation titles that were showing signs of disc rot. The legal backups ensure these games remain playable for future generations.
Final Thoughts
In my opinion, the Steam Deck has revolutionized game emulation. By combining the convenience of modern gaming with decades of classic titles, it’s become my go-to device for both Steam games and emulated favorites.
With the right emulators installed, proper optimization, and a bit of patience, you’ll unlock a world of gaming that spans generations – all in the palm of your hands. Install emulators today and try out some other games from the past today.