This comprehensive guide will walk you through how to factory reset your Meta Quest. We’ll cover everything from preparation to post-reset setup, as well as troubleshooting and alternatives to a factory reset.
This guide works for all Meta Quest models.
If you need any more help, comment down below and we’ll help you out!
Key Takeaways
- A factory reset erases all user data, settings, and installed games and applications, returning your Meta Quest to its original state, just as it was when it left the factory.
- Before resetting your Meta Quest, back up your data, ensure you have a stable internet connection, and verify your Oculus account information.
- You can reset your Meta Quest from the VR headset using the Oculus App or perform a manual hardware reset.
- Keep your device software up to date, maintain proper storage and battery management, and troubleshoot issues without a full reset to minimize the need for future resets.
What is a Factory Reset on the Meta Quest?
A factory reset restores your Meta Quest VR headset to its original state, as it was when it left the factory. All user data, settings, and installed applications will be erased, and the device will be returned to its initial configuration.
When Should You Consider a Factory Reset?
There are several reasons why you might need to reset your Meta Quest back to its initial settings:
- Persistent software issues that cannot be resolved through troubleshooting
- Hardware problems that might be resolved by a reset
- Preparing to sell or give away your device
- Starting fresh after a long period of inactivity
Over time, you may notice your headset becomes less responsive as it fills up with files. A factory reset is sometimes the easiest way to speed everything back up again.
Drawbacks of a Factory Reset
There are some potential downsides to performing a factory reset on your Meta Quest:
- Loss of data, including game progress, settings, and installed applications can occur in occasional cases if you don’t back everything up before you begin.
- You will need to redownload and reinstall content, including apps and games.
- Unresolved issues can persist if they are actually hardware-based.
Preparing Your Meta Quest For a Factory Reset
Before you restore your headset to all factory settings, it’s important to take some preparatory steps.
Back-Up Your VR Data
Although a factory reset will erase all user data from your device, it’s possible to back up certain types of data beforehand.
These include:
- Game progress: Some games support cloud saves, which means your progress will automatically be backed up to your Oculus account. Make sure to check if your games have this feature enabled.
- Custom settings: Take note of any custom settings you’ve configured within your device, as these will be lost during the reset process.
- Purchased content: Your purchased games and apps will remain tied to your Oculus account, so you can re-download them after the reset. However, you will need to reinstall any downloaded content.
Ensure a Stable Internet Connection
The reset process will require a stable internet connection to complete, as your device will need to download and install updates during the process.
Before proceeding, ensure your Meta Quest is connected to a reliable Wi-Fi network.
Click here to check out the best routers for the Meta Quest.
Verifying your Oculus Account Information
Since you’ll need to sign back into your Oculus account after the reset, ensure you have your account email and password readily available.
How to Factory Reset Your Meta Quest (3 Methods)
There are three primary methods to factory reset your Meta Quest:
- from the device itself
- using the Oculus App
- by performing a manual hardware reset
Resetting From the VR Headset
To factory reset your Meta Quest from the device itself, follow these steps:
- Power on your Meta Quest and put on the headset.
- Navigate to the Settings menu by selecting the gear icon on the bottom toolbar.
- Select the Device tab on the left side of the menu.
- Scroll down to highlight Factory Reset in the options and select it.
- Follow the on-screen prompts to confirm and initiate the reset process.
Resetting the Meta Quest Using the Oculus App
To factory reset your Meta Quest using the Meta Quest App, follow these steps:
- Open the Quest App on your smartphone. 2. Locate and tap the Settings tab at the bottom of the app.
- Make sure your Meta Quest is powered on and within range, then tap the headset icon to connect it to the app.
- Once connected, tap Advanced Settings in the options list.
- Tap Factory Reset from the list of options.
- Follow the on-screen prompts to confirm and initiate the reset process.
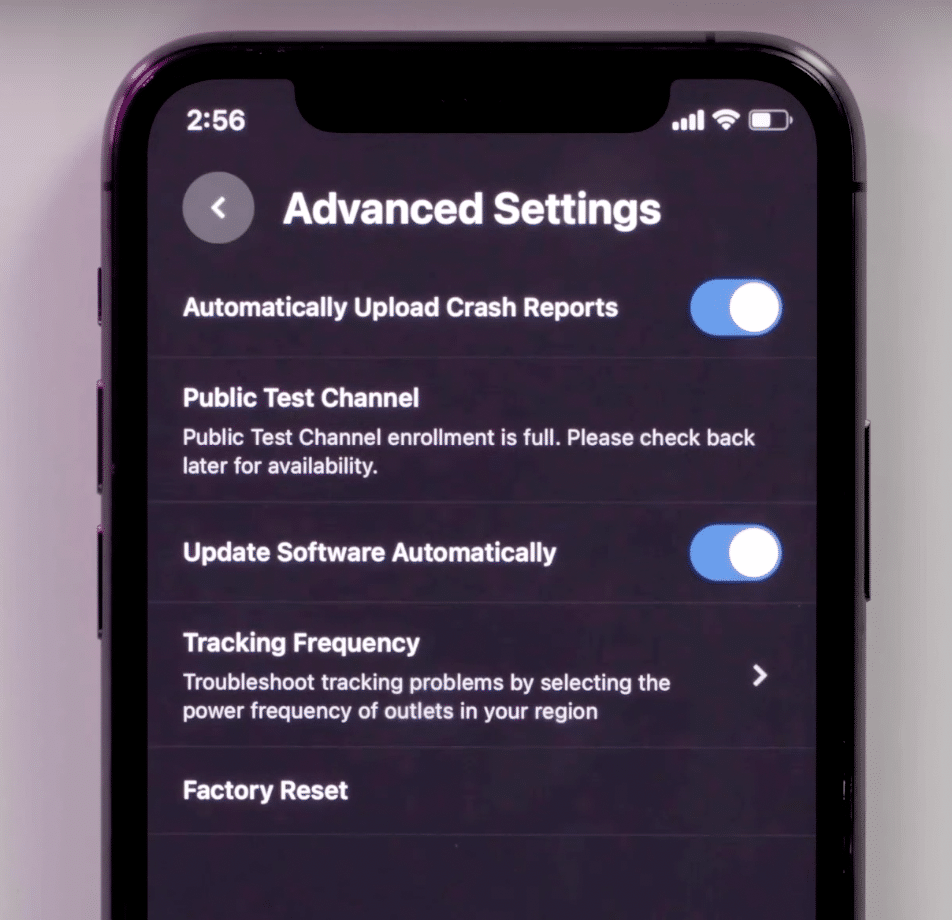
Manual Hardware Reset
If you can’t access the settings menu on your device or the Oculus App, you can perform a manual hardware reset. To do this, follow these steps:
- Power off your Meta Quest..
- Press the power button while simultaneously pressing and holding the volume down button.
- Keep both buttons pressed until the boot screen appears on your headset.
- In the boot screen, scroll down and select Factory Reset.
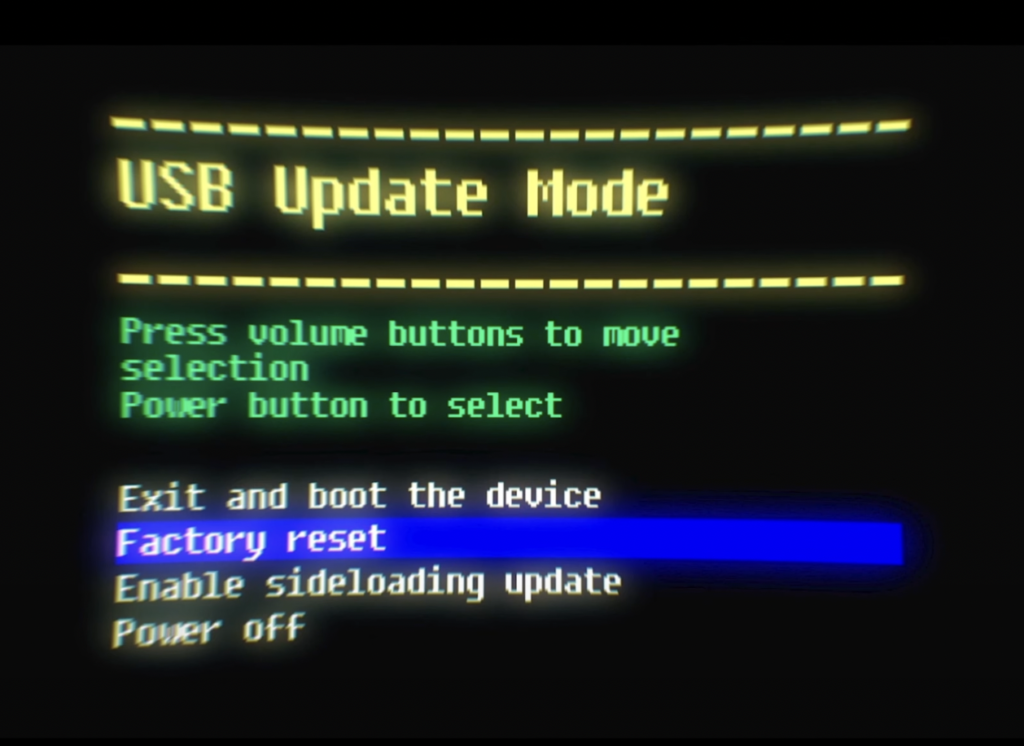
Follow the instructions on the screen to continue your factory reset.
Post-Factory Reset Setup
Once the reset is complete, you’ll need to set up your Meta Quest again, following these steps:
Reconnect Your Meta Quest to the Internet
Power on your device and put on the headset. You will see the very first boot screen that you saw when you first bought the VR headset. Follow the on-screen prompts to reconnect your Meta Quest to your Wi-Fi network.
Sign in to your Oculus account
You’ll be prompted to sign in to your Oculus account. Enter your email address and password, then follow any additional prompts to complete the sign-in process.
Restore your backed-up data
After signing in, you can restore any backed-up data, including:
- Game progress: If your games support cloud saves, your progress should automatically be restored once you reinstall the game.
- Custom settings: Reconfigure any custom settings you noted before the reset.
- Purchased content: Visit the Oculus Store within your headset or the Oculus App to redownload and reinstall any purchased content.
Avoiding Future Resets
To minimize the need for future factory resets, follow these best practices:
Keep your Meta Quest Software Up to Date
Regularly update your device’s software to ensure optimal performance and stability.
Maintain Proper Device Storage
Avoid overloading your device’s storage to keep things running fast. Over time, each app and game you download, install, and uninstall leaves behind a trail of temporary and cache files.
Troubleshoot Common Issues Without a Factory Reset
Before resorting to a factory reset, try resolving issues through troubleshooting methods, such as restarting your device, clearing the cache, or reinstalling problematic apps.
Frequently Encountered Problems
Here are some common issues that may arise after a reset and potential solutions:
Meta Quest is not turning on after a factory reset
If your device won’t power on after a reset, try charging it for at least 30 minutes before attempting to power it on again.
If the issue persists, contact Meta Support for assistance.
Meta Quest stuck in a boot loop
If your device is stuck in a boot loop, perform a manual reset as described above by holding the power and the volume down button. If this doesn’t resolve the issue, contact Meta Support.
Factory reset option not available in settings
If you cannot find the factory reset option in your device’s settings, try using the Oculus App or performing a manual hardware reset, as outlined above.
Alternatives to Factory Reset on Your Meta Quest
Sometimes, a reset may not be necessary to resolve issues with your Meta Quest. Here are some alternatives to consider:
Soft Reset
A soft reset involves powering off your device and then turning it back on. This can resolve minor issues without erasing any data.
To perform a soft reset, simply hold down the power button until the power settings appear in your headset. Then, select Restart to cycle power on your headset.
Uninstalling and Reinstalling Problematic Apps
If a specific app or game is causing issues, try uninstalling and reinstalling it. This can resolve glitches or corrupted files associated with the app.
To uninstall an app, navigate to your device’s Library, find the problematic app, click the three dots, and select the Uninstall option. To reinstall it, visit the Oculus Store and locate the downloaded games in your purchased content.
Additional Resources
If you need further assistance with your Meta Quest or the factory reset process, consider exploring these resources:
Oculus Support Center
The Oculus Support Center offers comprehensive documentation, troubleshooting guides, and contact information for Oculus Support.
Meta Quest community forums
Community forums, such as r/OculusQuest on Reddit, can provide valuable advice and support from fellow Meta Quest users.
YouTube tutorials and guides
Search for YouTube Meta Quest tutorials and guides for helpful videos demonstrating various processes and troubleshooting methods.
Video Tutorial
If you need more help on how to factory reset your Meta Quest, check out the official video below which has some great information.
Conclusion
Factory resetting your Meta Quest can be valuable for resolving persistent issues or preparing your device for a new owner. Following the steps outlined in this guide, you can complete the factory reset process and restore your device to its original state.
Remember to back up your data, ensure a stable internet connection, and explore troubleshooting alternatives before resorting to a factory reset.
Frequently Asked Questions (FAQs)
How long does a factory reset take on the Meta Quest?
A factory reset can take a few minutes to an hour, depending on factors such as the amount of data on your device and the speed of your internet connection.
Can I recover my data if I didn’t back it up before resetting?
Unfortunately, once your device has been factory reset, any data not backed up beforehand is permanently erased and cannot be recovered.
What should I do if my device is still not working after a factory reset?
If you continue to experience issues after a factory reset, consider contacting Oculus Support for further assistance or explore additional troubleshooting resources, such as community forums or YouTube tutorials.
Can I reset my Meta Quest without an internet connection?
While you can perform a manual hardware reset without an internet connection, you’ll need a stable connection to complete the post-reset setup process, including signing in to your Oculus account and reinstalling purchased content.
Will factory resetting my Meta Quest void my warranty?
Factory resetting your Meta Quest should not void your warranty, as it’s a standard troubleshooting procedure. However, always consult your device’s warranty documentation to ensure you’re not taking any actions that may invalidate your warranty.


