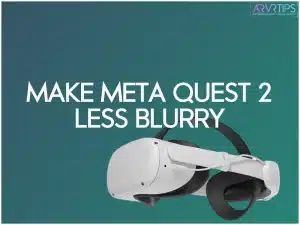Picture this: You order a Meta Quest 2 headset. You’re all frenzy about trying it and having a good VR time. You unbox the headset and put it on. But then, after setting it up, the next thing you see is blurry text, images, and poor picture quality.
Chances are, you’ve experienced this before and are looking for a solution to make the Meta Quest 2 less blurry. Fret not because you are not alone. Many Meta Quest 2 users have reported blurry visuals.
In this article, we list the top 8 workarounds to fix the Meta Quest 2 blurriness issue. Note that these tips are not sure-shot fixes to the problem, but they can at least reduce the blur.
- Clean the lenses with a microfiber cloth
- Adjust the headset and strap
- Change your IPD setting
- Increase texture size on Sidequest
- Modify settings to improve image quality
- Use Virtual Desktop (only for PCVR)
- Glasses or no glasses?
- Replace the lenses
Did your Quest get blurry after the V37 update?
In 2022, Meta rolled out the Quest V37 update for the Quest headsets. The version didn’t go down well with Quest users as the update broke chromatic aberration.
Users reported blurred vision in the latest software rollout for the headset on Reddit and Oculus forums.
Chrome aberration is the inability of camera lenses to focus all the colors at one point. It can be viewed as a colored fringe in the images towards the edges of objects or text.
Check out the screenshot shared by SadlyItsBradley in his tweet.
This error is usually corrected with software processing algorithms but the update missed the trick. All the apps, games, Oculus Link, AirLink, Virtual Desktop, and literally everything on the headset were blurred.
Meta pushed a fix in later updates, but you will want to start by checking that you have a software version later than v37.
If you’re looking to buy a VR headset, check out our guide on the Best VR Headsets to Buy.
8 Fixes to Make Meta Quest 2 Less Blurry
1. Clean the Lenses With a Microfiber Cloth

First up, make sure that the headset lenses are clean. Sometimes they look clear, but cleaning them again can only enhance your VR experience. Always clean the lenses in an outward circular motion using a dry optical lens microfiber cloth.
Ensure you are not using chemical cleaners or alcohol to clean the lenses. Use non-abrasive, anti-bacterial wipes to clean Quest 2 lenses and buttons. Under all circumstances, avoid using an abrasive cleaning solution, as you could end up damaging the lenses.
2. Adjust the headset and strap
Sometimes, just adjusting the headset and strap will solve the problem. Put on your headset without straps. This way, you can make adjustments for fit and alignment.
Now, try minimal adjustments like pushing your headset closer and farther from your eyes and turning it left and right, up and down. You can also try closing one eye, looking with the other, and moving the headset around to check the quality. With this technique, you can ignore any prior adjustments and find the best placement.
Once you have an adjustment comfortable for both your face and eyes, you can put on and tighten the straps.
One plus for the Quest 2 headset is its rotating arms, which help you adjust the headset to the desired position.

3. Change your IPD setting
IPD stands for Inter-Pupillary Distance, also known as lens spacing. There are three IPD values in Quest 2 ー 58, 63, and 68mm. These are not the only values—you can even adjust and set the IPD to an intermediate distance between the selected values.
Start by adjusting the value to one of the configured values with better image quality. Once done, you can start adjusting the value to an in-between value, pushing the lenses closer or further.
Once your headset matches the IPD of your eyes, this should make your Meta Quest 2 less blurry.
4. Increase texture size on Sidequest
Yet another workaround for reducing blurriness on Meta Quest 2 is raising the texture size on the software end.
To do so, connect your Quest 2 headset to PC and change headset settings in Sidequest. This is more of a trial-and-error method. You will probably need to play around with different texture sizes to find the one that doesn’t affect the image quality and performance.
Check out the below video to learn more about changing texture size on Meta Quest 2.
Tip: If you don’t have a PC, you can change resolution settings on a mobile device or with the help of ADB debugging. Check out the below video to do it on mobile.
5. Modify settings to improve image quality
This hack works well for the Meta Quest 2 while using Oculus Link. Or, you can use this trick on the Oculus Rift S too.
Here’s how to fix it.
- Go to C:\Program Files\Oculus\Support\Oculus-diagnostics on your PC to open the Oculus Debug Tool
- In the Bitrate settings, test different bitrate values between 100 and 500.
- Finally, set the distortion curvature value to High
Alternatively, you can also increase the resolution on the Oculus software. Make sure to optimize the refresh rate to make up for the high resource capacity needed to render high-resolution images.
For Oculus Air Link
Do not change the Oculus Debug Tool settings if you’re using Oculus Air Link. These settings for image quality only work on the wired Oculus and not on the Air Link. Make sure to set the Debug Tool settings to default.
6. Use Virtual desktop (only for PCVR)
If you use your Quest 2 on PC, consider purchasing the Virtual Desktop software on your Quest 2. It is available for around $20 and is a worthy Quest 2 investment. Virtual Desktop lets you play PC VR games from your computer without any cables.
You can also change picture quality settings on the Virtual Desktop app settings. It allows you to increase bandwidth and disable any dynamic resolution options turned to On. There are multiple ways to make your Meta Quest 2 less blurry.
Here’s how to troubleshoot image quality with Virtual Desktop:
- Open the Virtual Desktop app on your Quest
- Go to Settings and disable “Use optimal resolution,” set frame rate to 90 fps, and finally set Desktop Bitrate to the maximum.
- Now, go to “Streaming” and set VR Graphics Quality to High, VR frame rate to 90 fps, and VR Bitrate to 150 Mbps.
- Under Advanced Options, deselect Sliced encoding.
- In the Virtual Desktop Steamer program, select the H.264 codec to reduce latency and input lag.
The above troubleshooting steps should considerably reduce the blurriness of your Meta Quest 2.
7. Glasses or no glasses?
Assuming you didn’t try testing your Quest 2 headset with combinations of glasses and spacers, here are some tests you could try to fix Quest 2 blurriness.
If you are a habitual specs wearer and can see objects and text at a distance of 2m in real life, there’s no need to wear glasses while using your Quest 2.
But if you don’t fall into the above category, try using a spacer between your glasses and the headset lenses. The image will be much clearer while preventing damage to the lenses from your glasses rubbing over the lenses.
As a last resort, consider purchasing custom lens adapters with prescription lenses to avoid wearing additional glasses while VR streaming or gaming. VR Optician offers some cool prescription lens adapters for Quest 2. Click here to grab yours.
8. Replace the lenses
If all the above methods fail to enhance your Quest 2 image quality, the headset might be the culprit. You might have received a defective headset.
Try contacting Meta Quest support to return the headset or exchange it for a brand-new replacement headset.
Fix Meta Quest 2 Blur Issue
Fixing the Meta Quest 2 blur issue could be tricky as there’s no official troubleshooting method for this issue. Oculus users on Reddit, and across the web, recommend the above tips and tricks to address the problem, and with some success!
In my experience, the top four tips on our list could be your best bets. Start by adjusting the headset and strap, follow that by cleaning the lenses with a microfiber cloth, changing the IPD setting, and finally changing the texture size on Sidequest to 1536 or above. These tips should help to a great extent.
If the general tips don’t work for you, the last resort is to buy a brand new headset.
Let us know in the comments section if you have any tips and tricks to reduce Meta Quest 2 blurriness. Quest users would thank you for it.