Have you ever wanted to play PlayStations games on the Steam Deck? With an app called Chiaki4Deck and a feature called Remote Play, you stream PS5 games on the Steam Deck easily!
In this guide, I’ll show you step by step how to play PS5 games on the Steam Deck. And the best part is that every single game is supported.
If you have any questions after reading this guide, comment down below and let me know!
What is Sony Remote Play for the PS5 and PS4?
Remote Play is a feature that allows you to duplicate your PS4 and PS5 games onto other screens that are on the same network. This allows you to turn on your PS5 console and play games on another TV, monitor, or Steam Deck without using the TV screen that the Playstation is plugged into.
Your PS5 provides streaming to the Steam Deck wirelessly over your internet connection.
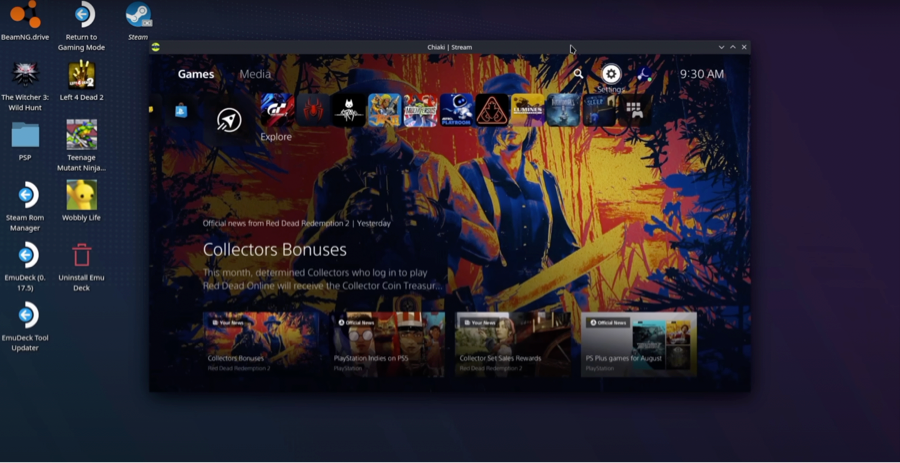
Requirements to Use Steam Deck Remote Play
To get Sony Remote Play working for PlayStation 5 games, here is what you’ll need:
- Steam Deck
- A PlayStation 5 or PlayStation 4 game console
- Keyboard and Mouse (Bluetooth preferred) (optional)
- USB-C Dock for the Steam Deck (if you don’t have a Bluetooth keyboard and mouse) (optional)
A keyboard and mouse make navigating the Deck’s Desktop Mode easier. It is not required to get things setup and working
How to Setup Sony Remote Play for the Steam Deck
To start, hold down the power button on the Steam Deck and select Desktop Mode. Your Deck will restart and boot into desktop mode.
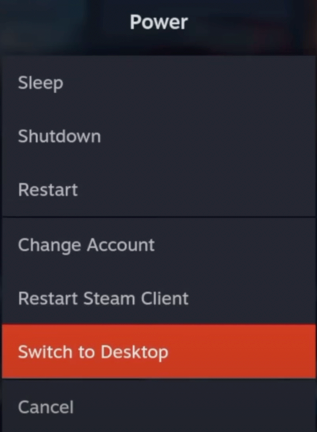
Optional: Next, you need to connect your keyboard and mouse to your Steam Deck. If you have wired accessories, you can plug those into a USB-C hub and plug the hub into the charging port on the Deck. If you have Bluetooth accessories, you can click on the Bluetooth icon in the bottom right toolbar on the Deck and pair your accessories (make sure they are in discovery mode to pair them).
Open up the Discover app in the Deck toolbar and then search for Chiaki4Deck. Chiaki4Deck is a client for PlayStation Remote Play that will be your interface to play games off of. Install this.
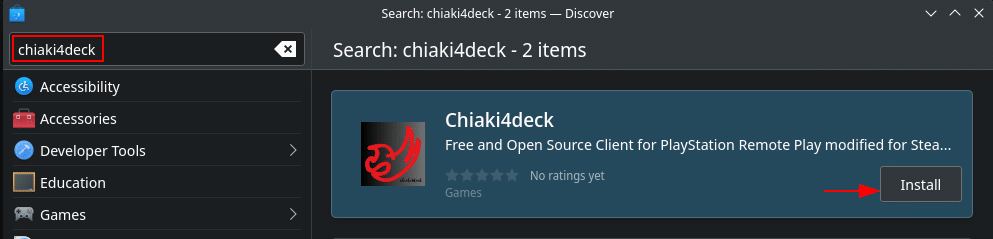
Next, you have to get your Playstation Network ID and paste it into Chiaki. Run the Flatpak with this command and follow the instructions to get your PSN ID.
flatpak run –command=psn-account-id io.github.streetpea.Chiaki4deck
Once you are done, launch the Chiaki4Deck app you installed on your Steam Deck above. Ensure that your PS5/PS4 is turned on at this point too. You should see your console listed here.
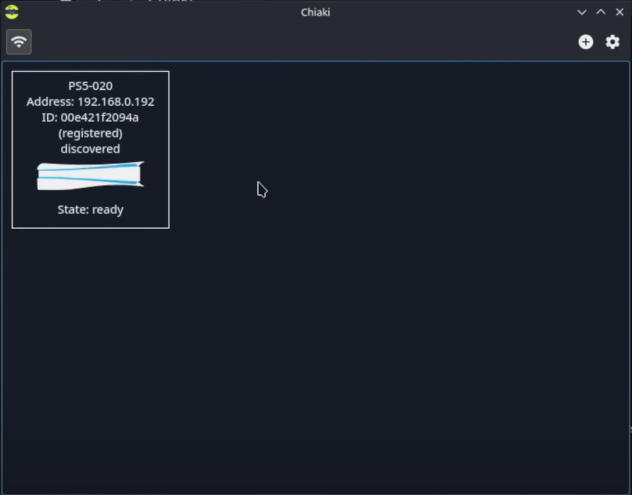
Double click on your console and then paste the account ID you copied above into the PSN account ID field.
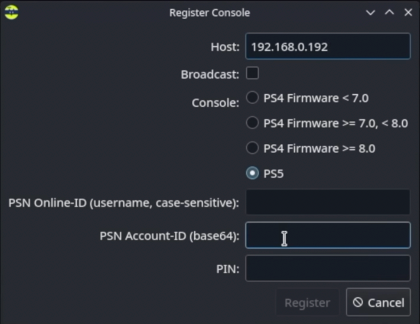
Go over to your PS5/PS5 and you will need to add a Remote Play device, which is different for each console:
- PS5 = Go to Settings > System > Remote Play > Link Device
- PS4 = Go to Settings > Remote Play Connection Settings > Add Device
Your PlayStation will give you an 8-digit code. Go to the Chiaki app on your Deck, type this code into the PIN field, and click Register.
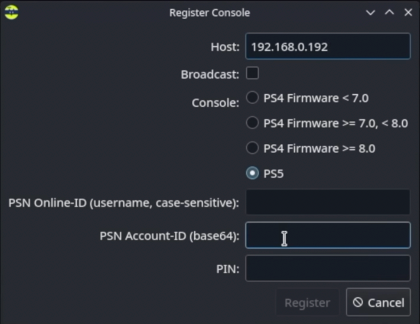
Your Chiaki app is now setup to run PlayStation Remote Play whenever you want! As a last step, you’ll want to add Chiaki into your Steam Library so that you can launch it from Gaming Mode in the future.
How to Add Chiaki into Steam on the Deck
Launch Steam while still in Desktop Mode.
Navigate to Games > Add a Non-Steam Game to My Library.
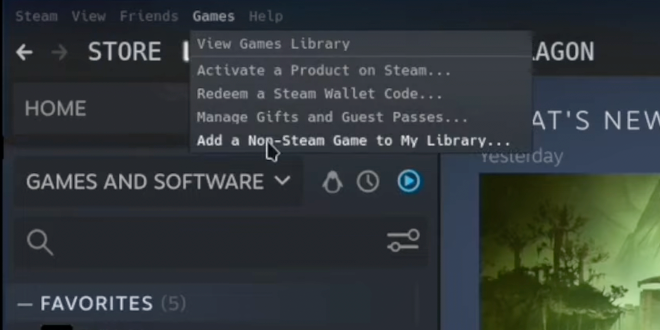
Add a checkbox beside Chiaki4Deck and then click Add Selected Programs.
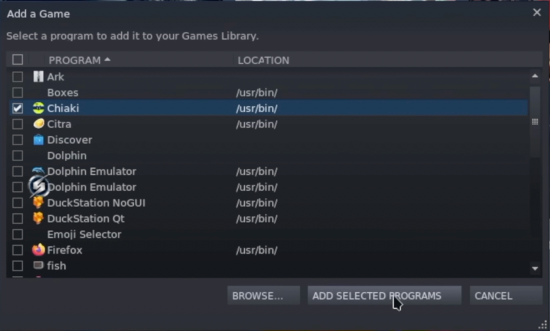
Close Steam and then from the Desktop, double click on Return to Gaming Mode.
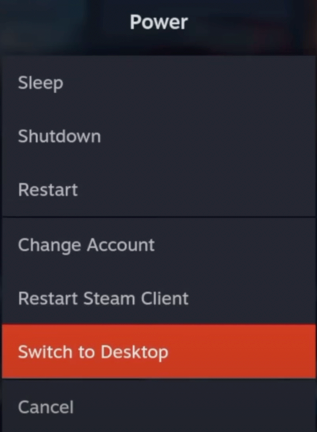
In your Steam library, notice a tab on the far right labelled Non-Steam. Go here to view and run Chiaki. You can now stream PS5 to Steam Deck and play games!
What Happened to the Original Chiaki App?
The original Chiaki app went into maintenance mode in late 2022 and is no longer being updated. Chiaki4Deck is a Chiaki alternative that is receiving constant updates and works great.
Chiaki Steam Deck Controls
For the most part, all of the controls on the Steam Deck will mirror your PS5 Dualsense controller. So, your analog, d-pad, and buttons will all map directly one-to-one.
Your Steam Deck does not have the PS button on it, so this might be confusing at first. To press the PS button on the Steam Deck, you have to press the Steam button + the left D-Pan button.
How to Connect the Playstation Controller to the Steam Deck
If you would prefer to play with the standard Playstation DualSense or DualShock controller, you can sync it up to your Steam Deck. To connect it to your Deck:
- Press the Steam Button on your Steam Deck
- Select Settings
- Click on the Bluetooth option
- Turn on the Bluetooth toggle if it is not already on
- Press and hold the PS button and Share button (on a DualShock 4 controller) or PS button and Create button (PS5 DualSense controller) until the lights on the controller flash.
- Under the “Available to Pair” heading on the Deck, click on “Wireless Controller”, which is your Playstation controller.
Your Playstation controller is now connected to the Steam Deck!
Chiaki or Steam Deck PS5 Remote Play Not Working? Try These Things
Once you get the Chiaki app to see your PlayStation on your network once, things should work automatically. If you are having trouble with gameplay, here are some common fixes:
- Make sure that your Steam Deck and your PlayStation are connected to the exact same Wi-Fi network.
- Restart both your Steam Deck and your PlayStation and then turn on your PS5/PS4 before you launch the Chiaki app.
- Launch Konsole and run the commands listed above again in order to resync Chiaki with your PlayStation Network account.
If you are still having trouble, comment down below and let me know what your issue is!
What Playstation Games Support Remote Play on the Steam Deck?
Every game must be developed to support Remote Play, starting with the PS4 and continuing to the PS5. So, you can use the Steam Deck to play any PS5 game you have in your library!
For the PS3, Remote Play was not a mandatory feature, and it was sparsely implemented into the game. About 30 PS3 games support the feature for gameplay:
- Aqua Vita
- Anarchy: Rush Hour
- Bejeweled 2
- Bionic Commando rearmed
- BlazBlue: Calamity Trigger
- Chaos; Child
- Chariot
- FirstPlay
- God of War Collection
- Gundemonium Recollection
- High Stakes on the Vegas Strip: Poker Edition
- Ico & Shadow of the Colossus Collection
- The Idolmaster
- Imabikiso
- Lair
- LEGO Batman
- Life with PlayStation
- Mainichi Issho
- Misato Katsuragi’s Reporting Plan
- Peggie
- Peggie Nights
- PixelJunk Eden
- PixelJunk Monsters
- PixelJunk Shooter
- PlayTV
- Robitics;Notes
- Retro/Grade
- SingStar
- SingStar 2
- SingStar ABBA
- SingStar Viewer
- Tokyo Jungle
- VidZone
- Weekly Toro Station
- Zuma
Video Tutorial: How to Play PS5 Games on the Steam Deck
If you need any more help, follow the video below to get Chiaki setup on your Deck in order to play PS4/PS5 games.
Conclusion
With ten minutes of effort, you can setup PlayStation Remote Play and Play PS5 games on the Steam Deck. The Chiaki PS5 app works very well and is reliable. Every single PlayStation game has support for this feature and it works pretty well for everyone.
I recommend using a keyboard and mouse to navigate your Deck in Desktop Mode, but this is entirely up to you.
If you have any other questions, comment down below and let me know.
Frequently Asked Questions About Remote Play and PS5 Chiaki on the Steam Deck (FAQs)
What is the performance of the Steam Deck when streaming PS5 games?
The performance while playing streamed PS5 games on the Steam Deck depends on your internet connection’s speed and stability. The Steam Deck itself has substantial hardware capabilities, similar to a gaming PC, ensuring smooth gameplay if streaming conditions are optimal.
Is the Steam Deck’s control layout compatible with PS5 games?
Yes, the Steam Deck’s control layout is highly adaptable and can mimic the PS5 controller’s layout for a familiar gaming experience. The Steam Deck features thumbsticks, buttons, triggers, and even trackpads for enhanced precision.
Can I play my PS5 games offline on the Steam Deck?
No, playing PS5 games on the Steam Deck requires an active internet connection as it relies on streaming from PlayStatin through Chiaki. Offline play is not possible unless the game has been directly purchased and downloaded on the Steam platform.
What is the impact on the Steam Deck’s battery life when playing PS5 games?
Streaming PS5 games on the Steam Deck is likely to consume more battery life due to the increased data usage and processing power required. However, the actual impact will vary based on individual game requirements, settings, and your device’s overall health.


