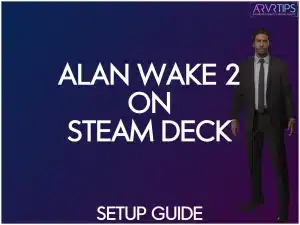In this guide, I’ll show you exactly how to download and install Alan Wake 2 on your Steam Deck handheld. The game is not available on the official Steam store, so there are a few extra steps to install the game and get it setup.
Plus, I’ll review the best settings for Alan Wake 2 to take advantage of the Steam Deck’s smaller 7″ screen.
To install Alan Wake 2 on Steam Deck, you must install an application called Lutris, which allows you to run Windows games like Alan Wake 2 natively on the Deck. Alternatively, you can also setup and run the Epic Games store using Heroic Launcher on your Steam Deck.
If this sounds confusing, don’t worry. I will walk you through each step in detail below.
What is Alan Wake 2?
Alan Wake 2 is a psychological horror game. You play the game as two characters who live in the town of Bright Falls, which is located in the Pacific Northwest USA surrounded by the wilderness.
Characters
The first character you play in the game is Saga Anderson, a seasoned FBI agent with a reputation for solving crime in the area.
The second character is Alan Wake, a struggling writer trapped in another dimension called “The Dark Place,” which is based on the characters and themes from his books.
Storyline
As Saga Anderson investigates a series of ritualistic murders in Bright Falls, her case takes a terrifying turn. She discovers the pages of a horror story by Alan Wake that mysteriously begins coming to life around her.
Meanwhile, as Alan Wake is trapped in his nightmare, you must follow his storyline and try to escape The Dark Place. As you progress through the game, the storylines of Anderson and Wake become intertwined.
Supernatural darkness falls upon Bright Falls, corrupting the locals and endangering their loved ones. You must use the resources around you to survive and uncover the story’s mystery.
The original Alan Wake was a cult classic back in 2010, and the sequel takes advantage of the same themes.

Is Alan Wake 2 Available on Steam?
No, Alan Wake 2 is not available on Steam.
Can You Install Alan Wake 2 on the Steam Deck?
Yes, you can install Alan Wake 2 on your Steam Deck and then run the game as a Flatpak, even though it’s not natively available. Alternatively, you can install and buy Alan Wake 2 on the Epic Games Store Launcher and play it using the Heroic Launcher.
Flatpak vs Epic Games on Heroic Launcher
Both of these methods allow you to play Alan Wake 2 on your Steam Deck 2 fine.
The advantage to Flatpak is that you don’t need to install or use an alternative launcher to Steam. However, there are a few extra steps to get things up and running.
The advantage to choosing the Heroic Launcher is that once you install it, the installation of games is very similar to the Steam store. However, these launchers are less optimized than Steam on the Steam Deck, and games don’t tend to run as optimized. They also require you to register a specific account for those game stores.
Below, we will walk you through the steps to set up and play the game on your Steam Deck using any of these methods.
How Does Alan Wake 2 Run on the Steam Deck?
Alan Wake 2 is one of the most demanding games released in 2023, and it is made for high-end gaming PCs. With a few adjustments to the game settings, though, you can get the game running at a generally high framerate and performance.
How to Install Alan Wake 2 on the Steam Deck (Flatpak Method)
Follow these steps to install Alan Wake 2 on your Steam Deck:
Set VRAM to 256MB
Before you begin, adjust your Steam Deck’s VRAM to 256MB. This is crucial because Alan Wake 2 requires 16GB of RAM to run, and having a high VRAM setting can interfere with the game’s operation.
To make this adjustment, access your system’s BIOS settings by shutting down your Steam Deck and then holding the volume up button while pressing the power button. Keep holding the volume up button until the BIOS screen appears. From there, you can configure your VRAM settings bu navigating to Setup Utility > Advanced, and scroll to the UMA Buffer.
Change the option from 1 GB down to 256 MB.
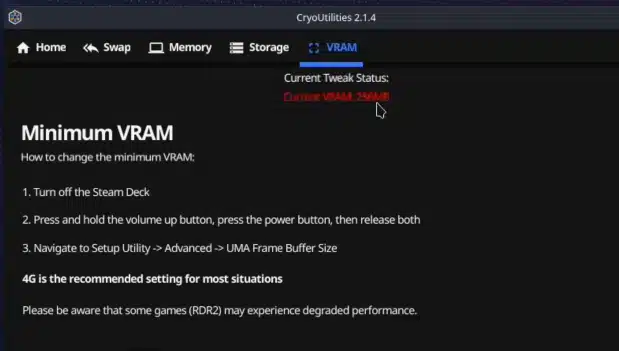
Install Lutris
Restart your Steam Deck in Desktop Mode by holding the power button in Gaming Mode and selecting Switch to Desktop Mode.
Next, head to the Discover store on your Steam Deck and search for and install Lutris. This is a vital step as Lutris will help you run the game as a Flatpak, a necessary method to make Alan Wake 2 work on your Steam Deck.
Lutris allows you to create an isolated environment for the game, ensuring it runs smoothly.
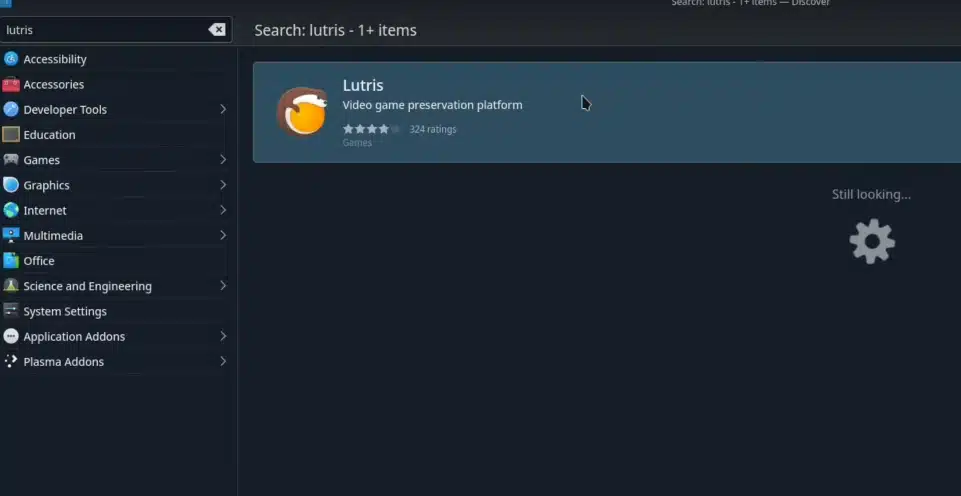
Obtain the Alan Wake 2 Game Folder
Now, you’ll need the Alan Wake 2 game folder. You can obtain this folder by downloading the game from the official site on your PC and transferring it to your Steam Deck.
Alternatively, you can install it directly on your Steam Deck or use Lutris to install it.
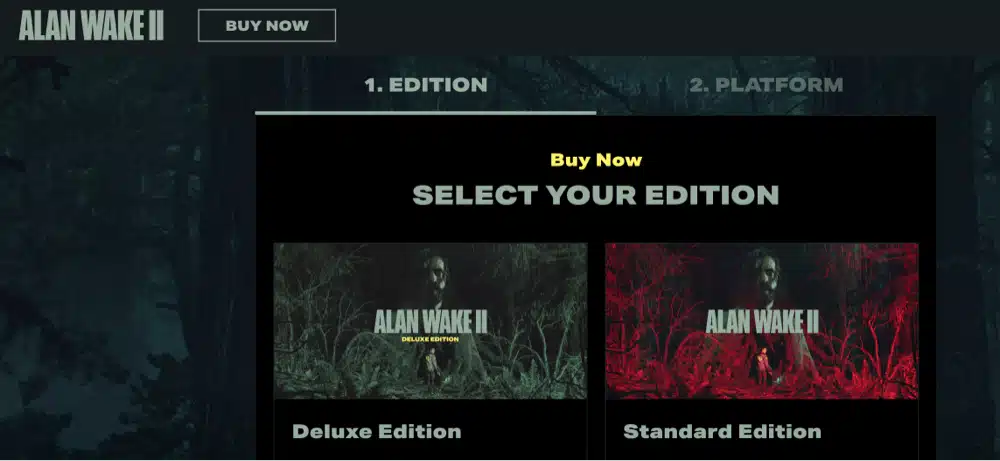
Set Up the Game in Lutris
In Lutris, create a new game entry for Alan Wake 2. To do this, launch Lutris and click the plus button in the top left corner, then select Add Locally Installed Game.
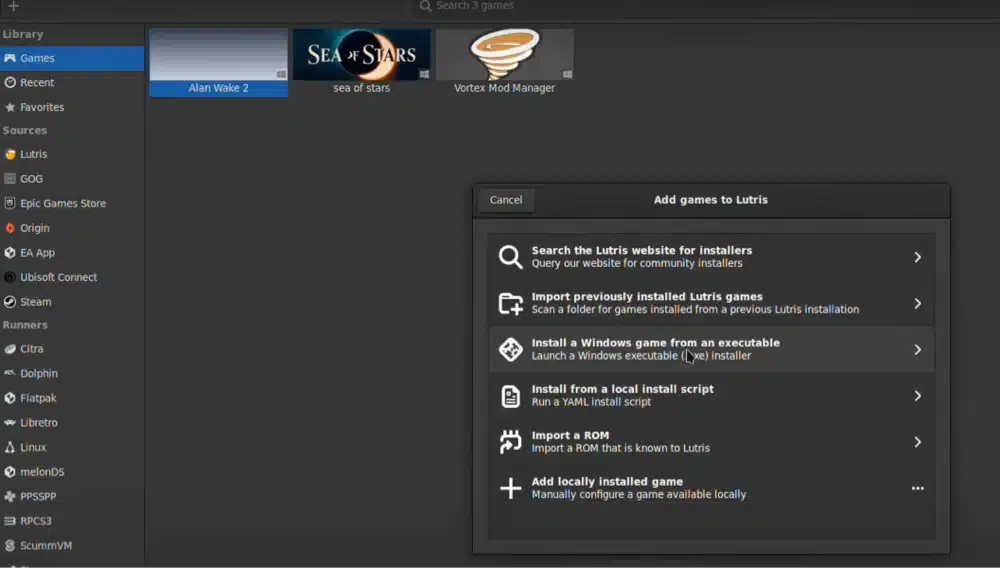
Name the game, choose the “wine” runner, and select the executable file within the game folder.

Create a Prefix Folder
Within Lutris, create a prefix folder for Alan Wake 2. This folder will help Lutris manage the game’s dependencies and configuration. Make this folder before running the game for the first time.
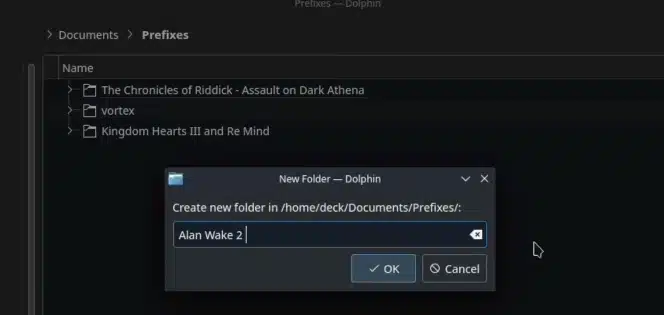
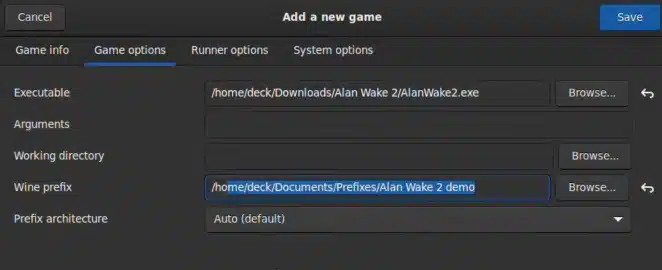
Install Dependencies
To ensure the game runs smoothly, you’ll need to install some essential dependencies using Lutris. Navigate to the “Wine” section in Lutris, select “Wine Tricks.”
Choose the Select the default Wine Prefix option and then click on OK.
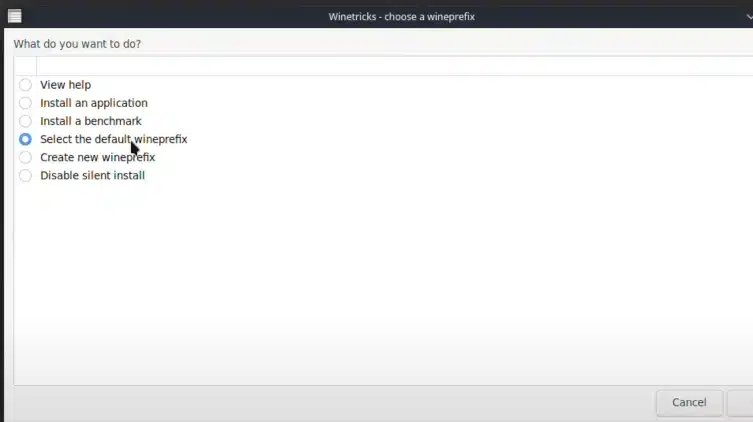
In the next window, choose install a Windows DLL or Component and then click on OK.
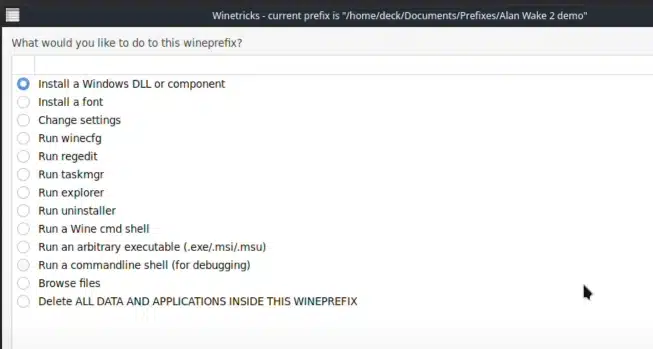
Install the required components:
d3d compiler_43
d3d compiler_47
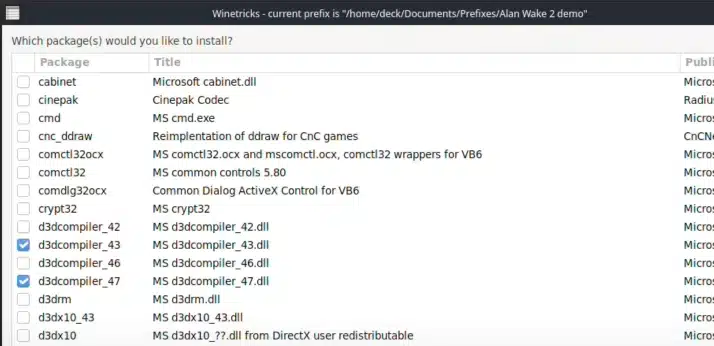
Install VC Runs
In Lutris, go to the game entry you created earlier and run the executable file for Alan Wake 2. This will help you install the Visual C++ runtime libraries (VC Runs) needed for the game.
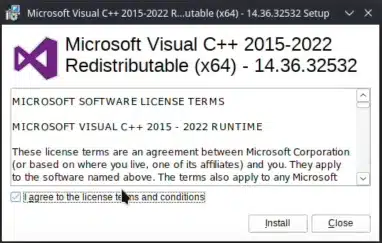
Install Beta Linux Graphic Drivers
To reduce issues running the game, I recommend you update the latest beta versions of the Mesa-git graphic driver for Linux. This will ensure the game runs smoothly and without graphical glitches.
Open up the Konsole app on your Deck and then run these 3 commands:
flatpak remote-add –user flathub-beta https://flathub.org/beta-repo/flathub-beta.flatpakrepo
flatpak install –user flathub-beta org.freedesktop.Platform.GL.mesa-git//23.08
flatpak install –user flathub-beta org.freedesktop.Platform.GL32.mesa-git//23.08
Create a Steam Shortcut
After successfully setting up Alan Wake 2 using Lutris, create a Steam shortcut for the game. Go into your Steam Library, right-click, and choose “Create Desktop Shortcut.”
This will allow you to launch the game from Steam as if it were a native title. Our guide on adding non Steam games to your Steam Deck covers this in more detail if you need.
Launch and Play
Now, you’re ready to launch Alan Wake 2 on your Steam Deck. Switch game to Gaming Mode and click on the Steam shortcut you’ve created, and the game should start without issues.

How to Install Alan Wake 2 on Steam Deck (Epic Games Heroic Launcher Method)
Switch to Desktop Mode and Install the Heroic Launcher
Restart your Steam Deck in Desktop Mode by holding the power button in Gaming Mode and selecting Switch to Desktop Mode.
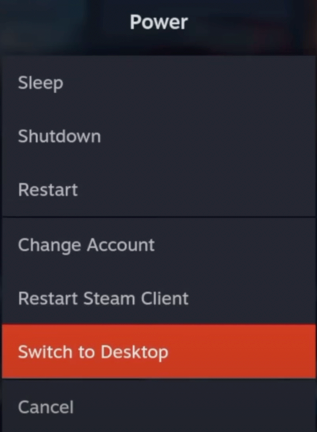
Next, head to the Discover store on your Steam Deck and search for and install Heroic Launcher.
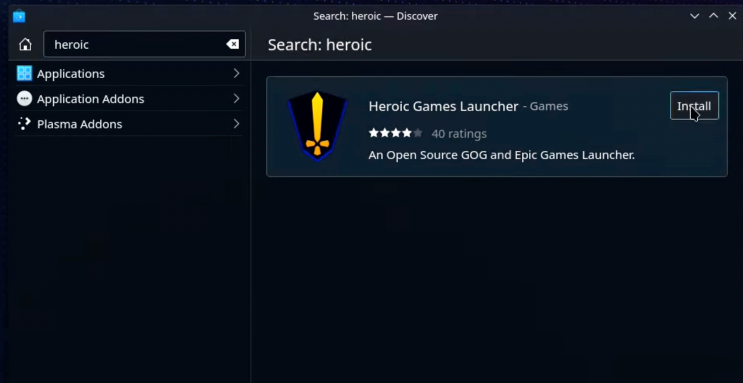
Run Heroic Launcher and Install Alan Wake 2
Run Heroic Launcher on your Steam Deck and register an Epic Games account if you don’t have one yet or login if you do.
Once you are logged in, search for Alan Wake 2 and buy and install it into your launcher.
When you install the game, make sure the newest Proton GE option (8-21) is selected. Proton Experimental works too, but the GE option is more reliable.
Configure the Game Settings in Heroic Launcher
Once Alan Wake 2 is in your library, click on the three dots and go into the Game Settings. From this screen, click on Winetricks. Choose the Select the default Wine Prefix option and then click on OK.
In the next window, choose install a Windows DLL or Component and then click on OK.
Choose these three components to install:
d3d compiler_43
d3d compiler_47
vcrun2022
Press OK. If any error messages come up, just keeping hitting OK until each box goes away.
Add the Game to Steam
One final time, click on the Alan Wake 2 tile in your store. Click on the 3 dots in a vertical line, then select Add to Steam. Once you restart your Steam Deck in Gaming Mode, Alan Wake 2 will appear in your library as a non-steam game.
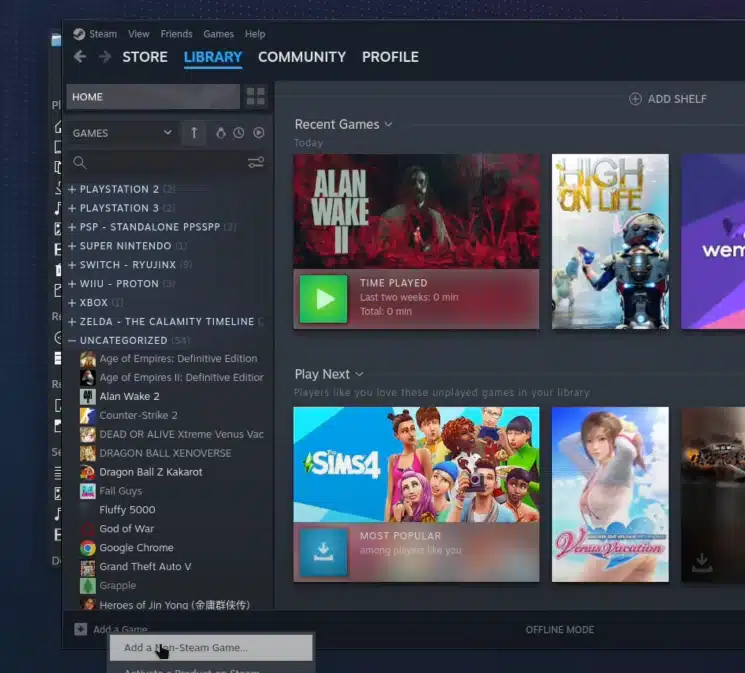
Best Alan Wake 2 Settings on Steam Deck
To get the game to run more optimized and playable, you need to adjust some of the settings in the game. Start the game and click on Options from the main menu.
Tab over to the Graphics section and make sure these settings are selected:
Display Mode = Borderless
Render Resolution = 640 x 360 (Performance)
Resolution Upscaling = FSR 2
Vsync = On
Motion Blue = Off
Film Grain = Off
Texture Resolution = High
Texture Filtering = Low
Volumetric Lighting = Low
Volumetric Spotlight Quality = Low
Global Illumination Quality = Low
Shadow Resolution = Low
Shadow Filtering = Medium
Screen Space Ambient Occlusion = On
Global Reflections = Off
Screen Space Reflections = Off
Fog Quality = Medium
Terrain Quality = Medium
Far Object Detail = Medium
Scattered Object Density = Low
Don’t worry about using some of these minimum and lowest settings. The 7″ handheld screen on your Steam Deck does not require high detail for the game to look great. Keeping 30 FPS while you are playing is more important!
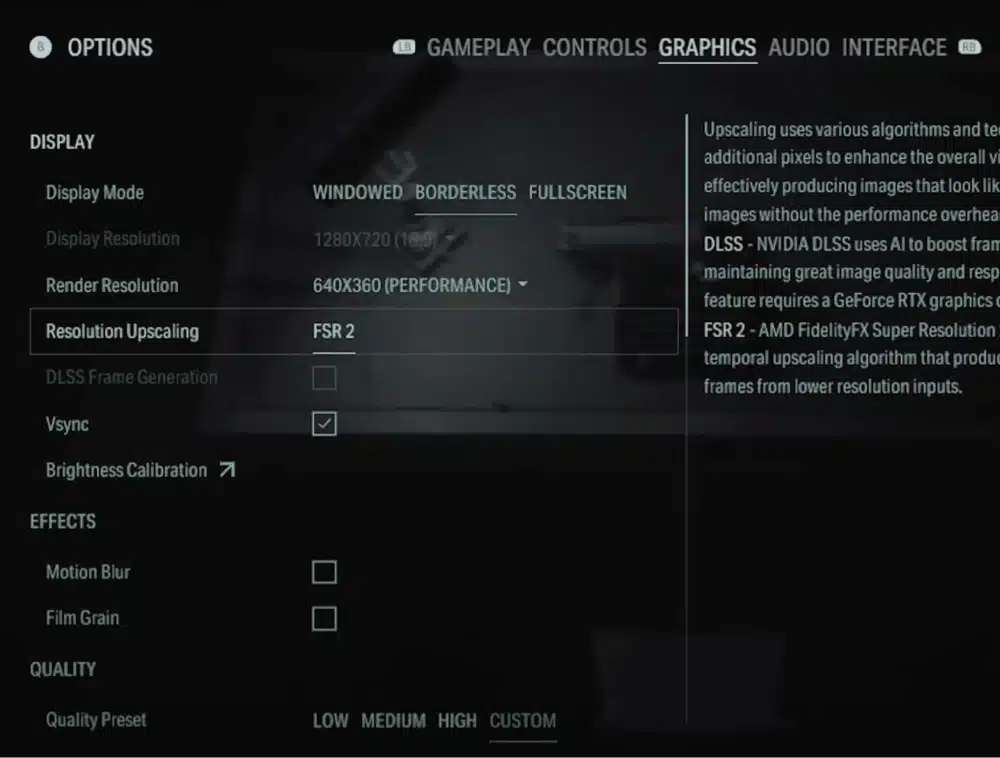
Decky Tools Settings
If you have Decky Loader installed on your Steam Deck, here are a few other settings to make sure of:
SMT = On
Threads = 8
If you have figured any better settings, make sure to let us know! Good luck playing Alan Wake 2 on the Steam Deck, one of the top games I’ve played this year.