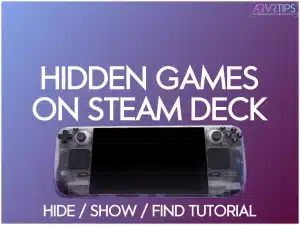In this tutorial below, I will show you exactly how to hide, show, and view your hidden games on the Steam Deck. This is a trick you can use to hide titles from your Steam Library that you aren’t currently playing or you don’t want others to see.
The process is easy to follow, but it took me a while to figure out the menus at first!
How to Hide a Game on Steam Deck
Here’s a step-by-step guide on how to hide a game on Steam Deck:
Access Your Library
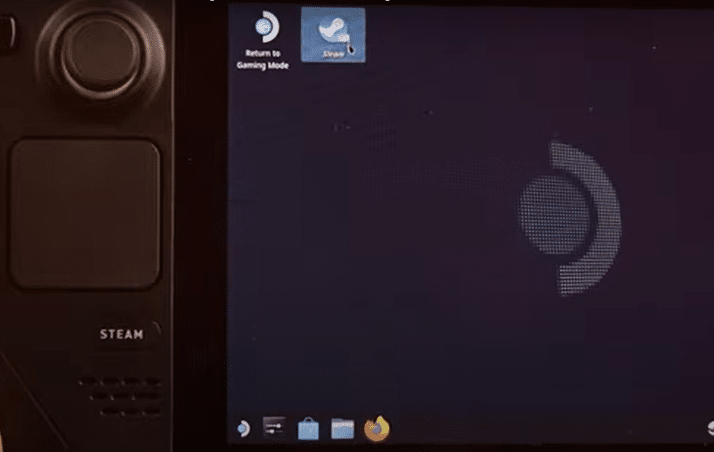
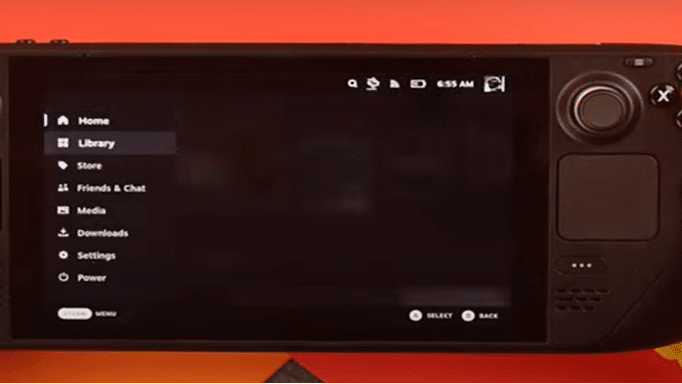
First, make sure your Steam Deck is powered on and then navigate to the Library section. You can do this by pressing the Steam button to bring up the Steam menu and then selecting “Library.”
Navigate to the Game
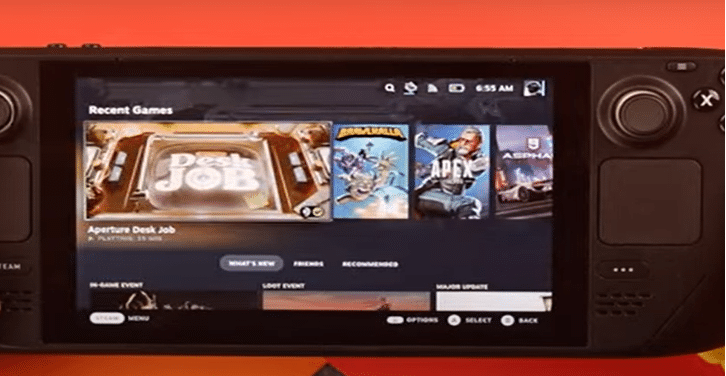
In the Library section, you’ll see a list of games tied to your Steam account. Use the L1 and R1 buttons to switch between different categories or left and right to switch between different games and find the game you want to hide.
Highlight the Game
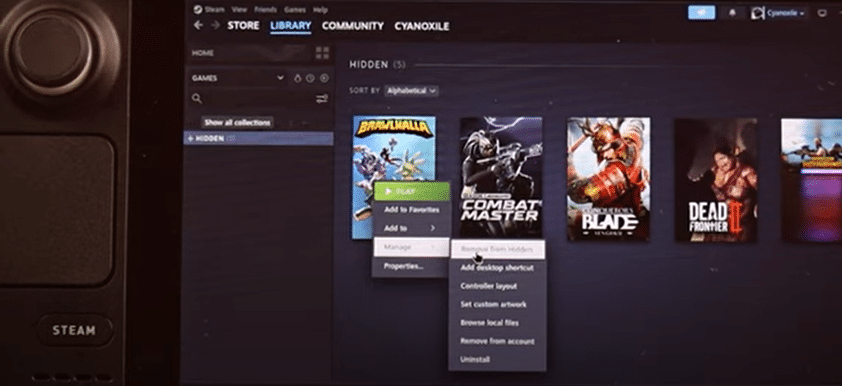
Hover over the game that you wish to hide in the Library menu. This action will bring up options for that specific game.
Access the Options Menu

Press the Steam Deck menu button with the three horizontal lines icon. This will open a pop-up menu with various management options for the highlighted game.
Select “Manage”
From the pop-up menu, choose the “Manage” option. This will give you access to additional settings and actions for the selected game.
Hide the Game
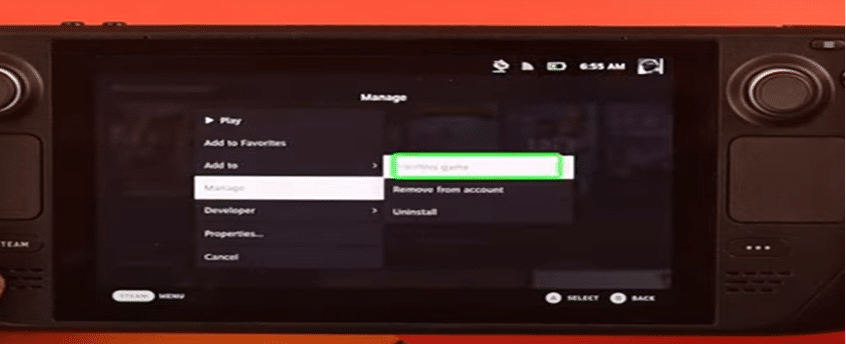
Within the Manage menu, locate and select the “Hide this game” option. If prompted, confirm your selection.
Verify Hidden Status
Once you’ve hidden the game, it should disappear from your main game library. You can verify this by navigating back to your library and checking if the game is no longer visible.
How to See Hidden Games on Steam Deck
With Steam open in desktop mode, you can access a list of currently hidden games. Follow these steps to do so:
In the top menu bar of the Steam application, locate the “View” option.
Click on “View” to reveal a dropdown menu of additional options.
From the dropdown menu, select “Hidden Games.” This will display a list of all the games you’ve hidden from your library.
Once you’ve accessed the list of all your hidden games, you can manage them as needed.
How to Unhide a Game on Steam Deck
Here’s how to unhide a game on Steam Deck:
Access Desktop Mode
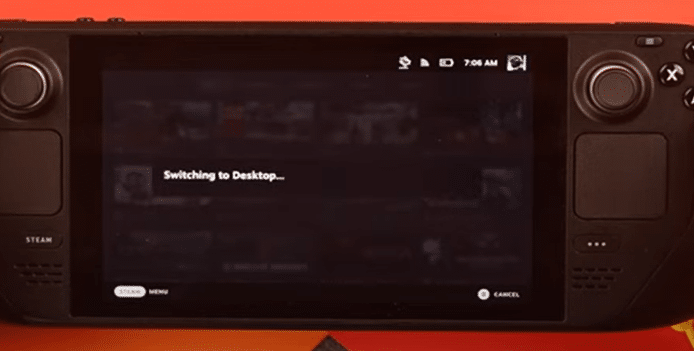
To begin, switch your Steam Deck to desktop mode. Here’s how to do it:
Press the Steam button to bring up the Steam menu.
Select the option to switch to desktop mode.
Open Steam
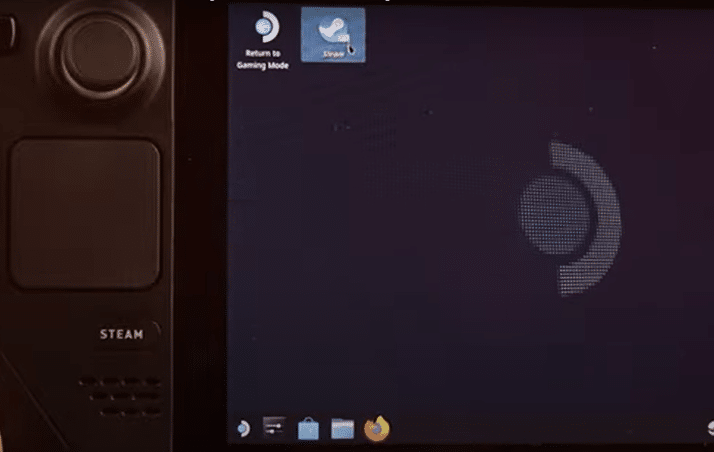
Once in desktop mode, locate and open the Steam application. You can typically find it in your device’s list of installed applications or by searching for it using the search function.
Navigate to Hidden Games
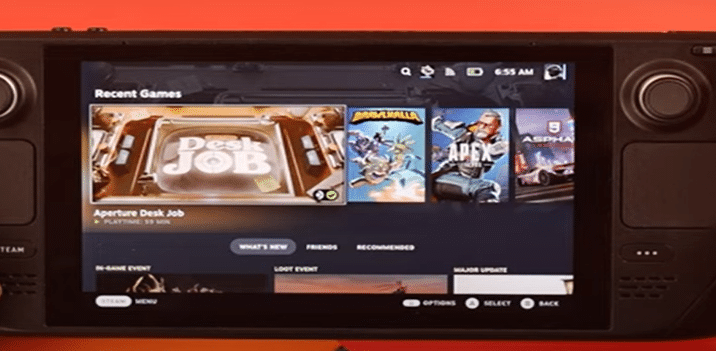
With Steam open in desktop mode, you can access the list of hidden games using the steps in the previous section.
Unhide the Game
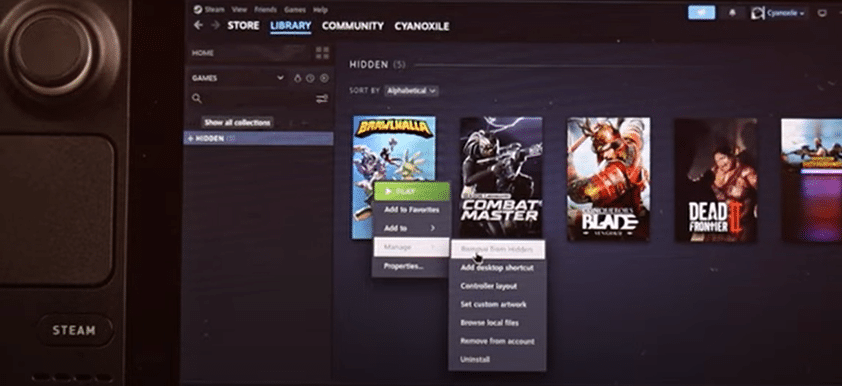
Once you’ve located the game you want to unhide, follow these steps to bring it back into your main library:
Right-click on the game you want to unhide to reveal a context menu of options. From the context menu, select “Manage” to access further options for the selected game.
Within the management menu, select “Remove from Hidden.” This action will unhide the selected game and return it to your main library.
Return to Gaming Mode
After successfully unhiding the game, you can exit the Steam application and any other desktop applications you may have open. Then, switch your Steam Deck back to gaming mode using the appropriate settings or shortcuts.
And there you have it! Following these simple steps, you can easily unhide a game on your Steam Deck and bring it back into your main library game list for continued enjoyment.
Hidden Game Tips and Tricks and Things to Know
Here are some tips and tricks to enhance your hidden game management experience:
Utilize Filters and Sorting Options
Use the filtering and sorting options available to locate specific games in your Steam client library quickly. You can sort games by name, size, playtime, and more, making it easier to manage your hidden games efficiently.
Take Advantage of Desktop Mode
Switching to desktop mode on your Steam Deck gives you access to additional settings and features, including hidden game management. This mode provides more flexibility in organizing your gaming library.
Create Custom Categories
Create custom categories within your library to organize your hidden games further. This allows for a more personalized organization system, making it easier to find and manage your games.
Use Search Functionality
If you’re looking for a specific hidden game, use the search bar within your library. Enter the game’s name, and the results will appear, saving you time and effort.
Be Mindful of Game Updates
Remember that hiding a game does not prevent it from receiving updates. If you’ve hidden a game but still want to stay informed about updates and patches, consider periodically checking for updates manually.
Remember Game Licenses
Hiding a game on your Steam Deck does not revoke your ownership or license for that game. You can unhide the game at any time and access it as usual without having to repurchase it.
Backup Your Library
As a precautionary measure, consider backing up your entire game library, including hidden games. This ensures that your valuable game data is protected and can be quickly restored.