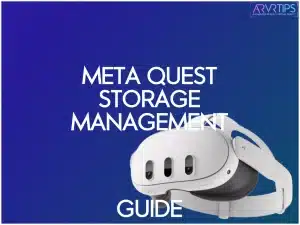Did you know that some premium VR titles can consume up to 12GB of storage space on the Meta Quest? In this Meta Quest storage management guide, I’ll show you how to keep your VR library organized and free up space on your hard drive that is being taken up by junk.
Meta Quest Storage Overview
If you own a Meta Quest headset, you’ve probably noticed how quickly storage space can fill up. Whether using the 128GB version or the larger 512GB model, managing your storage is key to keeping your VR experience smooth and hassle-free.
It’s important to consider the install size of games and apps, as the usable storage can be significantly impacted by the system software requirements and the file sizes of the content you download.

Storage Options Across Meta Quest Models
Meta Quest headsets, including the Meta Quest 3, come in different storage capacities, the most common being 128GB and 512GB. Unlike a gaming PC or console, there’s no option to expand the storage with an external drive or microSD card, so it is crucial to manage your space wisely.
- 128GB Model: A great entry-level option, but games and apps can fill this up fast, especially with large VR titles like Asgard’s Wrath 2 or Resident Evil 4 VR.
- 512GB Model: More room for hardcore VR gamers who want to install multiple big games without worrying about constantly deleting and re-downloading content.
Why Storage Management Matters for VR Performance
You might think storage is just about having enough room for your favorite games, but it also affects your headset’s performance.
- Faster Load Times: A cluttered storage system can slow down load times and make navigating your library a pain.
- Smooth Gameplay: Running low on storage can lead to performance hiccups, like lag or stuttering, which can ruin immersion.
- Better System Updates: System updates need free space to install properly. If your headset is packed to the brim, you might struggle to update your Software or install new features.
How to Check Your Meta Quest Storage Space
Before you start deleting apps, it’s a good idea to check how much current storage you have left. Meta Quest makes it easy to see a breakdown of your use and available space.
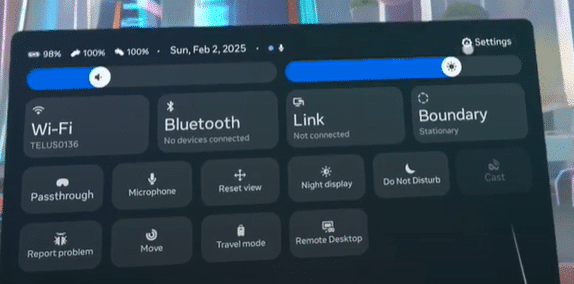
To check your storage space on Meta Quest:
- Turn on your headset and put it on.
- Press the Meta button on your controller to bring up the universal menu.
- Select “Settings” (gear icon) from the menu in the top right.
- Go to “Storage,” which will show a detailed breakdown of your available and used space.
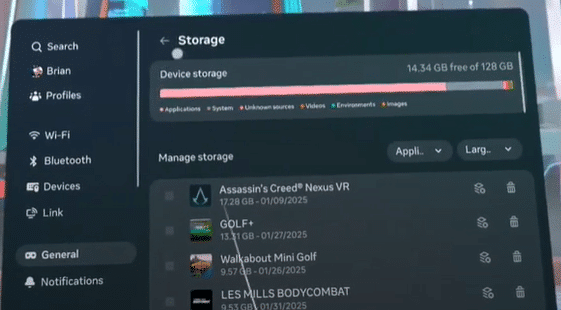
From here, you’ll get a clear picture of the storage space left and what’s eating up the most space.
Understanding Storage Breakdown Categories
Once you’re in the Storage menu, you’ll see different categories that help explain how much space is being used. Here’s what each one means:
- Apps and games: This is usually the biggest chunk of storage, as VR games can take up anywhere from a few hundred MB to several GB each.
- Media Files: Screenshots, recorded gameplay videos, and downloaded media from apps like YouTube VR live here. Videos, in particular, can take up a surprising amount of space.
- System Files: The Meta Quest operating system and core software updates occupy part of your total storage, so remember that you never truly have the full advertised amount available.
- Temporary & Cache Files: Some apps store cache data to speed up performance, but over time, these files can add up and take up unnecessary space.
Understanding these categories can help you make smarter decisions about what to delete or keep.
Meta Quest Storage Management Techniques
Keeping your Meta Quest storage organized isn’t just about making room for new games, it’s about ensuring a smooth and hassle-free VR experience. If you’ve ever had to scramble to delete an app to install a new one, you know how frustrating poor storage management can be.
Best Practices for Organizing VR Content
- Prioritize Your Most-Played Games: Install frequently used apps and uninstall those you haven’t touched in months.
- Use App Categories: The Meta Quest library lets you filter and sort your installed content, so you should group apps by category (like fitness, social, or gaming).
- Move Media Off Your Headset: Screenshots and gameplay recordings can accumulate quickly. Regularly transfer them to a PC or cloud storage to free up space.
Methods for Identifying Storage-Hungry Apps
Some apps take up way more space than others. To figure out which ones are hogging your storage:
- Go to “Settings” > “Storage” on your Quest.
- Check the list of installed apps. They’re usually sorted by size, so the biggest ones will be at the top.
- Look at app data usage. Some apps store additional data over time, like updates, add-ons, or saved content.
If an app wastes too much space and rarely uses it, you should consider removing it.
Strategic App Installation Planning
If you have a 128GB Quest, you must be more strategic about what you install.
- Install Only What You Need: Avoid downloading every game at once. Instead, install a few at a time and rotate them out as needed.
- Check Game Sizes Before Installing: Some VR games are surprisingly big in terms of space. Knowing their file sizes in advance helps prevent storage surprises.
- Use Cloud Saves When Possible: Some games support cloud saves, allowing you to uninstall them without losing progress.
- Consider Reinstalling Games: To manage storage space effectively, you might need to delete and reinstall games. This is especially important as game file sizes continue to grow, making it challenging to maintain a large library without sufficient storage capacity.
Regular Maintenance Routines
Like cleaning up your phone or PC, your Quest benefits from regular storage maintenance. Here’s a simple routine to keep things optimized:
- Monthly Storage Check: Review installed apps and media files for a few minutes.
- Clear Cache Data: Some apps store temporary files you can delete for extra space.
- Delete Old Recordings: If you record a lot of gameplay clips, regularly move them to a PC or cloud storage.
- Uninstall Unused Apps: If you haven’t used an app in the last few months, it’s probably safe to remove it.
By managing your storage, you’ll always have space for new experiences without dealing with frustrating storage limits.
Meta Quest Game Storage Requirements
Managing storage settings on your Meta Quest headset is crucial to ensure a seamless VR experience. Let’s explore the average storage needs for different game types, highlight some of the largest Meta Quest games, discuss storage requirements for popular VR applications, and provide tips for managing your game library effectively.
Average Storage Needs for Different Game Types
The storage space required by Meta Quest games varies based on their complexity and content:
- Casual and Indie Games: These titles typically require 500 MB to 2 GB. For example, Beat Saber occupies approximately 1.5 GB.
- Mid-Tier Games: More immersive experiences with richer graphics usually range from 2 GB to 8 GB. Blade & Sorcery: Nomad, for instance, takes up about 2.3 GB.
- High-End and AAA Titles: These graphically intensive games can demand upwards of 10 GB of storage. Medal of Honor: Above and Beyond requires 40 GB of storage.

Largest Meta Quest Games and Their Sizes
Here are some of the largest games available on Meta Quest:
- Medal of Honor: Above and Beyond: Approximately 40 GB
- Resident Evil 4 VR: Around 7.88 GB
- The Walking Dead: Saints & Sinners: Approximately 7.3 GB
- Contractors: About 11.03 GB
Please note that game sizes can change with updates and additional content.
Storage Requirements for Popular VR Applications
Beyond games, various VR applications also consume storage:
- Social Platforms: Apps like VRChat require approximately 2.79 GB.
- Media Streaming: Applications such as Netflix VR and YouTube VR are relatively small, typically under 1 GB, but downloaded content can increase their storage usage.
- Productivity Tools: Apps like Immersed or Spatial generally occupy between 500 MB to 1.5 GB.
Tips for Managing Game Library Size
Efficiently managing your game library can help optimize your Meta Quest’s storage:
- Regularly Review Installed Content: Periodically assess and uninstall games or apps you no longer use.
- Utilize Cloud Saves: Games that support cloud saving can be safely uninstalled and your progress retained for reinstallation.
- Monitor Media Files: Screenshots and recorded videos can accumulate quickly; transfer them to external storage to free up space.
- Plan Installations Strategically: When installing large games, especially if you have a 128 GB model, be mindful of the storage impact.
Troubleshooting Meta Quest Storage Issues
Running into storage issues on your Meta Quest can be frustrating, especially when downloading a new game or trying to update your system. Whether you’re getting a “storage full” error or noticing performance slowdowns, there are ways to troubleshoot and optimize your device.
Common Storage-Related Problems
- “Storage Full” Errors: You may receive this message even if you think you have space available.
- Apps Won’t Install or Update: With insufficient free space, downloads may fail, or updates may not be complete.
- Slow Performance or Crashes: When storage is nearly full, your headset may lag, freeze, or crash unexpectedly.
- Disappearing Free Space: Sometimes, storage doesn’t seem to add up correctly, likely due to hidden cache files or system updates taking extra room.
Solutions for “Storage Full” Errors
- Delete Unused Apps & Games: Go to Settings > Storage, find large apps, and uninstall anything you don’t use frequently.
- Clear Cache Files: Some apps store temporary data that eats up space. Clearing the app cache (or uninstalling and reinstalling an app) can help.
- Remove Old Recordings & Screenshots: Head to Files in your Quest and delete unnecessary videos or transfer them to a PC.
- Check for Failed Downloads: If a game download is interrupted, partial files may take up space. Restart the download or delete incomplete data.
- Restart Your Headset: A simple reboot can refresh storage calculations and free up hidden space.
Performance Optimization Techniques
- Maintain at Least 10-15% Free Space: This ensures your headset has room for system updates and temporary files.
- Keep Software Up to Date: Updates often include performance improvements and storage optimizations.
- Limit Background Processes: Close apps running in the background to prevent performance slowdowns.
- Use Cloud Storage for Save Data: If a game supports cloud saves, uninstalling it won’t erase your progress, allowing you to free up space without losing game data.
When to Contact Meta Quest Support
If you’ve tried everything and still have storage issues, it might be time to reach out to Meta Quest support if the following is happening:
- Your storage doesn’t free up after deleting apps and files.
- You receive persistent storage-related error messages.
- Your Quest is running extremely slow despite having free space.
- You suspect a software bug is preventing proper storage management.
Meta’s support team can help diagnose deeper problems and provide further solutions if issues persist. You can also find answers by contacting Meta Quest support for any unresolved storage issues.
Frequently Asked Questions About Meta Quest Storage (FAQs)
Can I expand Meta Quest storage with an external drive?
No, Meta Quest currently doesn’t support external storage devices. All content must be stored on the device’s internal storage.
How much storage space does the average Meta Quest game require?
Meta Quest games require between 1.5GB to 2GB of storage, though premium titles can reach up to 12GB.
Will running low on storage affect Meta Quest performance?
Yes, having very little free storage can cause performance issues and prevent you from opening apps or downloading updates.
How do I check available storage on Meta Quest?
Press the Meta button, go to Quick Settings, select the Settings icon, and navigate to the Storage section to view available space.
Can I move Meta Quest apps between internal storage and cloud storage?
While cloud backup is available for saves and some data, apps and games must remain on the internal storage to function.
Conclusion
Managing storage on your Meta Quest headset doesn’t have to be a headache! By following the tips and strategies outlined in this guide, you can maintain optimal storage levels and enjoy a seamless VR experience.
Remember to regularly monitor your storage usage, prioritize essential apps, and clean up unnecessary files.