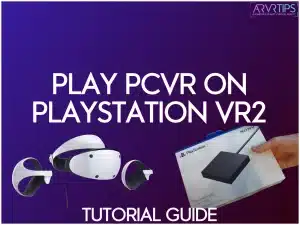I’ve got some exciting news for all you PlayStation VR2 owners. Did you know you can now use your PSVR2 to play PC VR games? By using a PC adapter, you can access a broader library of titles, introducing additional games beyond the PS5, and enjoy popular VR games available on platforms like Steam. Most PSVR2 owners are unaware that they now have a great PCVR headset in their house.
In this tutorial guide, I will walk you through the entire process on how to play PCVR games on PlayStation VR2. Trust me, it’s easier than you think!
If you have any trouble, comment below and I will help you get your PSVR2 working.
Essential Hardware Requirements
Before you dive into the exciting world of PCVR gaming with your PlayStation VR2, it’s crucial to have the right hardware. Let’s break down the essential components you’ll need for a smooth setup.
Gaming PC
A capable gaming PC is crucial for playing games from SteamVR smoothly on your PSVR2:
- CPU: Aim for at least a modern quad-core processor, such as an Intel Core i5/i7 or AMD Ryzen 5/7.
- GPU: A dedicated graphics card is essential. NVIDIA GTX 1080 or AMD RX 5700 are good starting points, but more powerful cards like RTX 3060 Ti or better are recommended for optimal performance.
- RAM: 16GB is the minimum, but 32GB is ideal for smoother multitasking and future-proofing.
- Storage: An SSD is highly recommended for faster load times. Ensure you have enough space for VR games, which can be quite large.
- Cooling: Adequate cooling is important as VR can be demanding on your system. Ensure your PC has good airflow and consider additional cooling solutions if necessary.
Click here to check out our list of the best gaming PCs for VR.

DisplayPort 1.4 cable
The DisplayPort 1.4 cable is an absolute must-have for connecting your PSVR2 to your PC. Here’s what you need to know:
- It’s not included with the PSVR2 PC adapter, so you’ll need to purchase one separately.
- This cable ensures high-quality visual output from your PC to the PSVR2 headset.
- Make sure your PC’s graphics card has a DisplayPort 1.4 output to match.
Bluetooth 4.0 or later
Bluetooth connectivity is essential for pairing your PSVR2 sense controllers with your PC:
- Your PC needs Bluetooth 4.0 or a later version for compatibility.
- If your PC doesn’t have built-in Bluetooth, don’t worry! You can use a USB Bluetooth adapter.
- Sony recommends the TP-Link Bluetooth adapter because it works well with the PSVR2.
PSVR2 PCVR headset adapter
The PSVR2 PC adapter is the key component that allows your PlayStation VR2 to communicate with your PC:
- This adapter acts as an interface between your PSVR2 and your computer.
- It handles the necessary signal conversions and power management.
- Ensure you have a power outlet nearby, as the adapter requires its own power source.
Next, let’s look at the software you’ll need to bring it all together.
Software Setup
Now that we have our hardware sorted, it’s time to focus on the software side of things. Two main applications will turn your PSVR2 into a PCVR powerhouse.
- SteamVR: This is the platform that will open up a vast game library of PCVR games and experiences:
- PlayStation VR2 app: This is crucial for getting your PSVR2 to play nice with your PC:
SteamVR can be installed on your computer by visiting steamcommunity.com. The PlayStation VR2 app can be searched for and installed within Steam.
PCVR Limitations on PlayStation VR2
Compared to native PlayStation VR games, PCVR gaming on Steam comes with these limitations:
- HDR Support: Limited by the PSVR2 firmware
- Headset Haptics: This includes adaptive triggers and haptic feedback (other than rumble) and is limited by the PC software
- Eye Tracking: Limited by PC software
When compared to other PCVR headsets, the PSVR2 also lacks some features that are available when paired with a PS5, such as advanced haptics and full eye tracking support.
Otherwise, all controls and features should work in every game.
Step-by-Step on How to Play PCVR Games on PlayStation VR2 with PSV2 PC Adapter Setup
Setting up your PSVR2 PC adapter might seem daunting, but I’m here to guide you through each step. Let’s break it down into manageable chunks that’ll have you ready to play in no time.
Unboxing and cable connections

- Carefully unbox your PSVR2 PC adapter and lay out all the components.
- Locate the power cable and its accompanying power brick.
- Connect the power brick to the adapter’s power input port.
- Plug the other end of the power cable into a nearby power outlet.

Power up and DisplayPort
- Take your DisplayPort 1.4 cable and connect one end to your PC’s graphics card.
- Plug the other end of the DisplayPort cable into the designated port on the PSVR2 PC adapter.
- Ensure the connection is secure on both ends to prevent any display issues.
USB cable connections
- Locate the USB-A cable that comes directly from the PSVR2 PC adapter.
- Connect this USB cable directly to a USB port on your PC.
- Important: Avoid using USB hubs or extenders, as these can lead to poor performance and visual quality.
PSVR2 headset
- Take the USB-C cable from your PSVR2 headset.
- Connect this USB-C cable to the front port of the PSVR2 PC adapter.
- Double-check all connections to ensure everything is securely plugged in.
With these steps completed, your PSVR2 is now physically connected to your PC through the adapter. The hardware setup is complete and you can play PCVR games on PlayStation VR2!

Pairing PSVR2 Sense Controllers
Now that your headset is connected, it’s time to get those PSVR2 Sense controllers talking to your PC. This process uses Bluetooth, so make sure your PC’s Bluetooth is turned on and ready to go. Additionally, the process of controller binding is necessary for seamless gaming with PCVR headsets.

Bluetooth pairing process
- On the left controller, press and hold both the PS button and the Create button simultaneously.
- On the right controller, press and hold both the PS button and the Options button simultaneously.
- Look for a flashing light at the base of each controller’s grip – this indicates they’re in pairing mode.
- On your PC, open the Bluetooth settings menu.
- You should see both controllers appear in the list of available devices.
- Click on each controller to pair them with your PC.
- Once paired, the controllers will connect automatically in the future by simply pressing the PS button.
Troubleshooting connection issues
If you’re having trouble getting your controllers to pair, try these steps:
- Ensure your PC’s Bluetooth is functioning correctly. If you’re using a Bluetooth adapter, make sure it’s fully inserted and recognized by your system.
- Restart both your controllers and your PC’s Bluetooth service.
- If problems persist, try using one of Sony’s recommended Bluetooth adapters for optimal compatibility.
- Make sure your controllers are charged. Low battery can sometimes interfere with the pairing process.
- If all else fails, try resetting your controllers by inserting a small pin into the reset hole located near the controller’s grip.
With your headset connected and controllers paired, you’re now ready to dive into the world of PCVR gaming!
Configuring Your VR Environment
Getting your VR environment just right is crucial for an immersive and comfortable experience. Let’s walk through the process of setting up your virtual space using the PlayStation VR2 app.
PlayStation VR2 app setup
- Launch the PlayStation VR2 app on your PC.
- Turn on your PSVR2 headset by pressing the power button located on the underside of the visor.
- The app will prompt you to connect your headphones. If they’re already plugged in, unplug and reconnect them.
- Wait for the app to recognize and prepare your devices.
- Locate the function button on your PSVR2 (to the right of the power button) as prompted by the app.
Adjusting for comfort and clarity
- Follow the on-screen instructions to adjust your headset’s fit:
- Loosen the headband and place the visor over your eyes.
- Tighten the headband until the headset feels secure but comfortable.
- Use the adjustment dial to fine-tune the fit.
- Adjust the eye-to-lens distance for optimal clarity:
- Press the button on the visor’s underside and slide it closer or farther from your face.
- Find the sweet spot where the image is sharpest and your field of view is maximized.
Scanning and setting up your play area
- Put on the headset and grab your controllers.
- Look around your room – you’ll see an orange overlay guiding you through the scanning process.
- Follow the prompts to define your play area:
- Walk around the edges of your available space, pointing a controller at the floor.
- The app will create a boundary based on your movements.
Set your floor height:
- When prompted, reach down and touch the floor with a controller.
- This calibrates the VR environment to match your physical space.
- Review and adjust your play area as needed:
- You can edit the boundaries if they’re not quite right.
- Ensure there’s enough clear space to move safely during gameplay.
By carefully configuring your VR environment, you’re setting yourself up for hours of comfortable and immersive PCVR gaming. Remember, you can always recalibrate if something feels off during your sessions.
Launching into PCVR Gaming
With your PSVR2 set up and your play area defined, it’s time to dive into the exciting world of PCVR gaming. Let’s explore how to get started and make the most of your new setup.
Steam VR Home: Your new virtual hub
- Launch Steam VR from your desktop or through the Steam client.
- Put on your PSVR2 headset and grab your controllers.
- You’ll find yourself in Steam VR Home, a customizable virtual space that serves as your PCVR hub.
- From here, you can:
- Browse and launch your VR games library
- Interact with other VR users in multiplayer environments
- Customize your virtual space with different themes and props
- Access the Steam store to discover new VR titles
Tips for a smooth startup experience
- Power-on sequence matters:
- Turn on your PSVR2 headset first.
- Then launch Steam VR.
- This order helps prevent startup issues and ensures proper detection.
- Keep your play area clear:
- Remove any obstacles before each session to avoid accidents.
- Ensure pets or other people won’t unexpectedly enter your space.
- Check your PC’s performance:
- Close unnecessary background applications to free up system resources.
- Consider using a VR performance overlay to monitor your system during gameplay.
- Start with seated experiences:
- If you’re new to PCVR, begin with seated games to acclimate to the experience.
- Gradually move to standing and room-scale experiences as you get comfortable.
- Take regular breaks:
- VR can be intense. Take 10-15 minute breaks every hour to prevent fatigue.
- If you feel any discomfort, remove the headset and rest your eyes.
- Keep your equipment clean:
- Use a microfiber cloth to gently clean your PSVR2 lenses before each session.
- This ensures the best visual clarity and prevents eye strain.
By following these tips and familiarizing yourself with Steam VR Home, you’re setting yourself up for an amazing PCVR gaming experience on your PSVR2. Remember, there’s a vast library of games and experiences to explore, so take your time and enjoy discovering all that PCVR has to offer!
Troubleshooting Common Issues
Even with careful setup, you might encounter a few hiccups along the way. Don’t worry – most issues have simple solutions. Let’s tackle some common problems you might face.
Bluetooth connectivity problems
- Check your Bluetooth adapter:
- Ensure it’s properly plugged in and recognized by your PC.
- Try different USB ports if it’s not being detected.
- Update Bluetooth drivers:
- Go to Device Manager and find your Bluetooth adapter.
- Right-click and select “Update driver.”
- Restart the Bluetooth service:
- Press Windows + R, type “services.msc”, and hit Enter.
- Find “Bluetooth Support Service,” right-click, and select “Restart.”
- Re-pair your controllers:
- Remove the controllers from your PC’s Bluetooth devices.
- Follow the pairing process again as outlined earlier.
Visual quality concerns
- Check your DisplayPort connection:
- Ensure the cable is firmly connected at both ends.
- Try a different DisplayPort on your GPU if available.
- Verify GPU settings:
- Open your GPU control panel and ensure VR settings are optimized.
- Check that your DisplayPort is set to the highest available refresh rate.
- Adjust Steam VR settings:
- In Steam VR, go to Settings > Video.
- Experiment with render resolution and refresh rate settings.
- Clean your lenses:
- Use a microfiber cloth to gently clean the PSVR2 lenses.
- Ensure there’s no fog or smudges affecting visual clarity.
Steam VR startup hiccups
- Follow the correct startup sequence:
- Turn on the PSVR2 headset first.
- Launch Steam VR second.
- Verify Steam VR is up to date:
- Check for updates in your Steam library.
- Restart Steam after any updates.
- Reinstall Steam VR:
- Uninstall Steam VR from your Steam library.
- Restart your PC and reinstall Steam VR.
- Check for conflicting software:
- Temporarily disable other VR software or drivers.
- Ensure no other VR applications are running in the background.
Remember, if you continue to experience issues, don’t hesitate to check the Steam VR community forums or reach out to Sony support for more specific troubleshooting steps.
Frequently Asked Questions About PSVR2 PCVR Gaming (FAQs)
Can I use any DisplayPort cable with the PSVR2 PC adapter?
While any DisplayPort 1.4 cable should work, it’s recommended to use a high-quality, certified cable to ensure optimal performance and reliability. Cheaper cables may lead to connection issues or reduced visual quality.
What should I do if my PC doesn’t have Bluetooth capabilities?
If your PC lacks Bluetooth, you can use a USB Bluetooth adapter. Sony recommended this Bluetooth adapter that is compatible with the PSVR2.
Is it possible to use the PSVR2 with non-Steam VR games on PC?
Yes, it’s possible to use the PSVR2 with other VR platforms like Oculus (Meta) or Viveport, but you may need additional software like Revive to ensure compatibility. Always check game compatibility before purchasing.
How does the performance of PCVR games compare to native PS5 VR games?
Performance can vary depending on your PC’s specifications. With a high-end PC, PCVR games can offer higher resolutions, better frame rates, and more detailed graphics compared to PS5 VR games.
Conclusion
Setting up your PSVR2 for PCVR gaming might seem daunting at first, but it’s totally worth it. I’ve been using this setup since it was released, and let me tell you, the possibilities are endless! With sSteamVR, you get access to thousands of new VR games that aren’t available in the Sony store.
Whether you’re into racing sims, space exploration, or intense shooters, PCVR has something for everyone. So, grab that adapter, follow these steps, and get ready to experience VR gaming like never before!