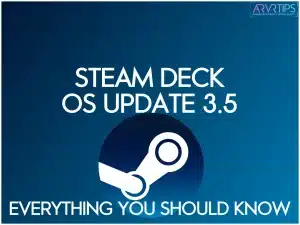The new Steam Deck OS 3.5 update includes some game changing new features for the Steam Deck. It allows many games to run at a higher FPS and includes some new setting options to improve the color and display of the Steam Deck.
Below, we detail all of the new features and explain why you should be updating to SteamOS 3.5 on your Deck today.
Steam Deck OS Overview
The Steam Deck operating system (OS) is the foundational software that ensures it runs efficiently. The OS is responsible for making sure that the Deck’s hardware and applications you install can interact smoothly.
The OS is also responsible for security and stability. It protects the data on your device and maintains stability as well.
New updates get released to the Steam Deck OS all the time. While most of these updates provide security fixes and patches, new features are sometimes released that users can use.
Steam Deck OS 3.5 Overview
Version 3.5 of the SteamOS was released around September 15th. The actual time varies because it can take a week or two for Steam Deck systems to recognize that an update is available.
Unlike minor updates which don’t provide any extra functionality, the 3.5 update has a bunch of really cool performance features, including:
Improvements to the color rendering for Steam
Improved performance to most AAA Steam games
Extra settings to adjust your performance
Better emulation capabilities
Fixed bugs
Below, we break down all of the new features in the update in detail and show you exactly how to use each one!
Related: Check out all of the Steam Deck mods you need to try today.
Best Steam Deck OS 3.5 Features to Try Today
New Color Rendering (More Vibrant Color Appearance)
The first thing that Steam Deck users will want to know is that the colors on your console are much better in 3.5. Per Steam’s release notes, “The default color rendering for Steam Deck has been adjusted to emulate the sRGB color gamut, resulting in a slightly warmer and more vibrant color appearance.”
The sRGB color gamut stands for “standard Red Green Blue” and it is an industry-standard color spectrum that can be rendered on monitor displays. Deck users will immediately notice a higher contrast while playing games.
How to Change Your Color on the Steam Deck
If you navigate to Settings > Adjust Display Colors you can fine-tune your Color Vibrancy and Color Temperature display settings. The three options you can select are:
Native – The native display color appearance is how the Steam Deck looked prior to the 3.5 update.
sRGB – Uses the improved sRGB color display
Boosted – Uses an even wider gamut display appearance. Your display will look higher contrast, but this setting may result in gradient clipping.
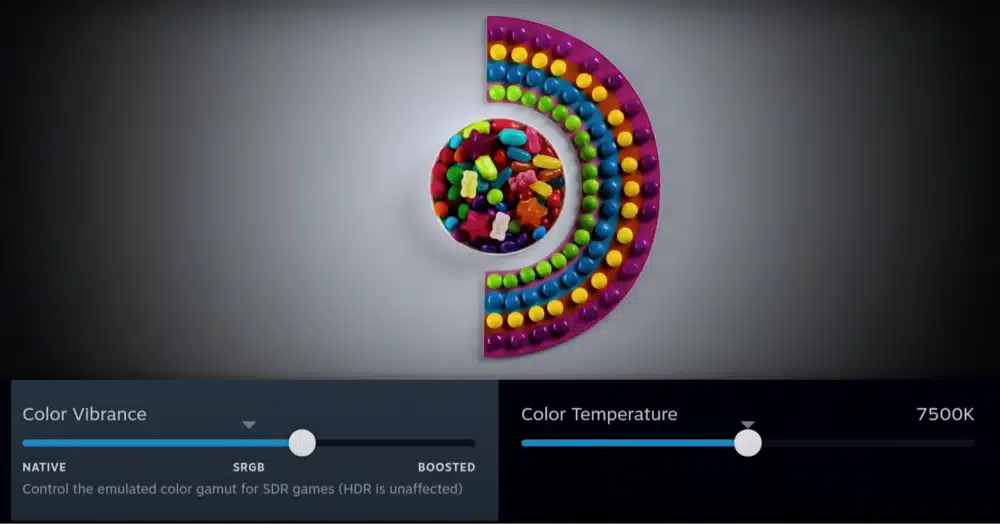
HDR Support for External Displays
In the Display Settings, you can now enable HDR if your Steam Deck is connected to a monitor or a TV that supports it.
HDR, which stands for High Dynamic Range, refers to a technology that expands the contrast and color range of a digital image or video. Its main benefit is that it allows for deeper blacks and brighter whites.
HDR enhancement brings out finer details, creating a more lifelike and vibrant visual experience.
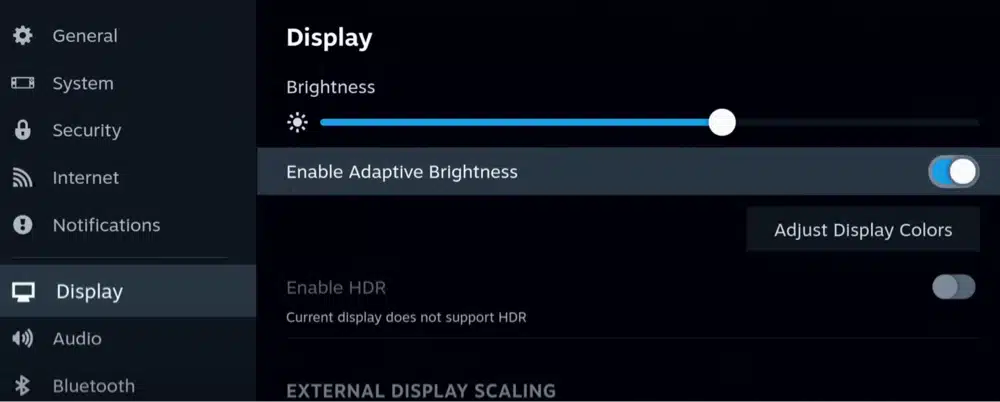
VRR Support
VRR, or Variable Refresh Rate, is a technology that synchronizes the Steam Deck and an external monitor’s display refresh rate. Synchronizing the refresh rate prevents screen tearing and reduces stuttering. This results in a smoother, more immersive gaming experience
VRR is an advantage in fast-paced games and content. It allows the screen to adapt dynamically to changes in output, enhancing visual fluidity and optimizing performance.
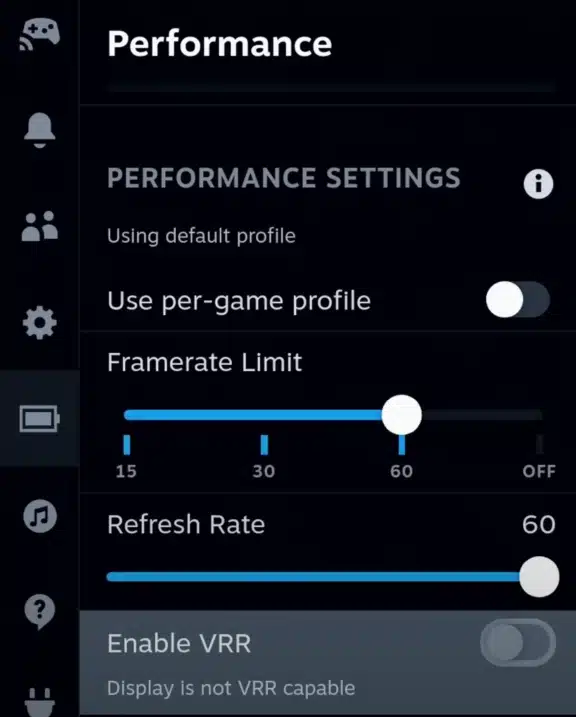
New Stretch and Zoom Scaling Options
Within your Steam Deck settings, you can now choose new scaling options for the game you are playing. For example, if a game was created using different aspect ratios, then you can fine-tune how it looks on your Steam Deck the best.
I use these new scaling options for emulated games from older consoles. A lot of these games were created for 4:3 televisions and were previously skewed or boxed in on the Deck.
Improved Simultaneous Multithreading (SMT)
Simultaneous Multithreading (SMT) is a process where a single central processing unit (CPU) core is able to handle multiple threads of execution at the same time. This allows the Steam Deck core to perform more tasks and enhance overall performance.
Unfortunately, this was not happening and you had to actually disable SMT on a lot of games (and emulators) for better performance. Valve has acknowledged and fixed this issue with this note in the change log:
“Fixed an issue where certain workloads would exhibit severe CPU performance issues unless SMT was manually disabled.”
SMT should now work as intended. SMT maximizes CPU usage, resulting in a faster and more responsive computing experience.
Auto-Mounted Storage Devices
External storage devices are now auto mounted when connected to the Steam Deck! This is excellent news if you use an external hard drive for extra space.
Improved Frames Per Second Graphic Performance
The new 3.5 OS update brings updated graphics drivers, which improves the performance and framerate on a ton of games. A few games are specifically called out:
Amnesia: The Bunker
Immortals of Aveum
Kaiju-A-GoGo
However, users have reported improvements across many AAA titles.
Other Small Updates
In a big update like this, there are some other small improvements work noting:
Improved Bluetooth connection stability
Improved sleep resume speed
The ability to swing between controller bindings and mouse/keyboard bindings by long-pressing Options in the Linux hid Steam driver
Improved animations and fade transitions throughout the operating system
Better controller reliability
New voltage offset settings
Fixed touchscreen orientation on an external display
Updated ‘Discover’ app in the Steam Deck’s Desktop mode with new homepage and improved search
Rearranged level 2 performance overlay settings
How Do You Get Steam Deck OS 3.5?
The OS update is available through the preview channel on your Steam Deck. To enable the preview channel and download 3.5, perform these steps:
Press the Steam Menu button on the bottom-left side of your console.
Scroll down and select ‘Settings‘.
In the Settings screen, click the ‘System‘ tab.
Under the ‘Beta Participation‘ option, you’ll see a ‘System Update Channel‘ dropdown box.
Change this dropdown to ‘Preview‘.
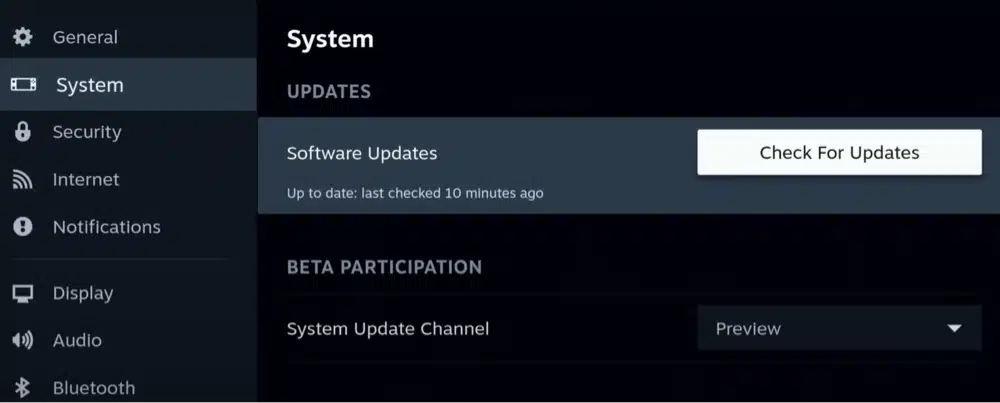
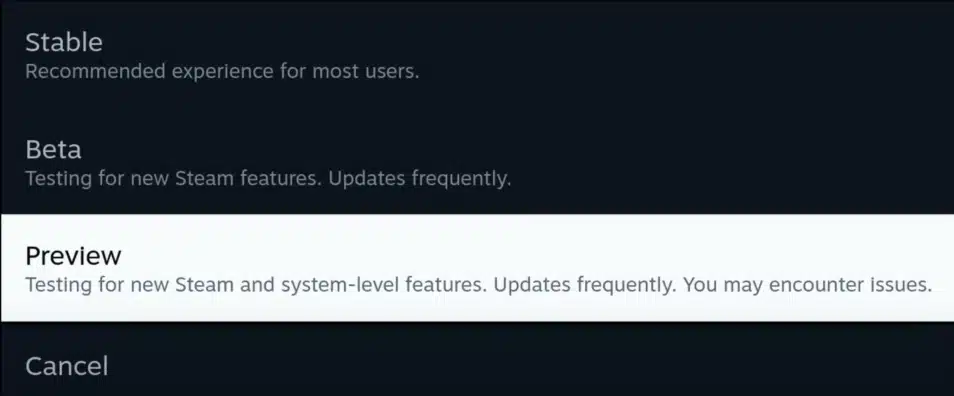
After you change your Deck to Preview, it should restart. Once it has reloaded, head back into Settings > System and then tap the ‘Check for Updates‘ button.
This will then start the SteamOS 3.5 preview download.
What are your favorite functionality improvements in the new Steam Deck OS 3.5 update? Comment below and let us know!