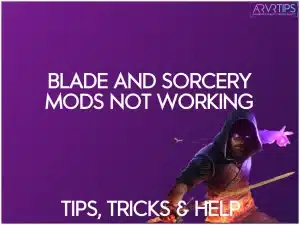Are your Blade and Sorcery Mods not working, and you can’t figure out what your problem is? This troubleshooting guide goes through the main reasons why mods don’t work after you install them and gives you support on fixing your issues.
We’ll go through all the main reasons:
Game and mod version issues
Mod installation folders and extra problems
PC issues
How to reinstall Blade and Sorcery if you can’t fix your issues.
If you fixed your Blade and Sorcery mods not working issues another way, comment below and let us know!
Related: Check out the best Blade and Sorcery Nomad Mods, including weapons, maps, and enhancements.
Learn how to install Blade and Sorcery mods.
Why Are Your Blade and Sorcery Mods Not Working?
If you feel frustrated about getting new mods into your Blade and Sorcery game, you aren’t alone. Mods for the game are created for the specific version and are often incompatible with newer or older versions than what is specified.
The main reasons why your Blade and Sorcery mods are not working are:
- Game version incompatibility
- Mod version incompatibility
- Incorrect mod location
- Failure to unzip your Blade and Sorcery mods
- USB connection failure
Also, there are two versions of Blade and Sorcery. The original PC and the “Nomad” versions for the Meta Quest are different, and mods are not cross-compatible.
Plus, there are other technical terms you need to know:
“mod manager”
“nexus mods”
“U11”
Below, we’ll review all of these issues with Blade and Sorcery mods not working and how to fix them.
Game Version Incompatibility
One of the most common reasons for mods not working in Blade and Sorcery is game version incompatibility. It’s crucial to ensure that your game version matches the requirements of the mods you want to install.
Here’s how to tackle this issue for both Blade and Sorcery on Steam and Blade and Sorcery: Nomad on the Meta Quest:
For Blade and Sorcery (Steam Version):
Begin by verifying that your game is up-to-date with the latest version. To check your game version, right-click on Blade and Sorcery in your Steam library.
Select “Properties,” then go to the “Betas” tab. Make sure you have opted into the latest beta version available.
Mods from previous game versions, such as 8.3 or earlier, will not work with the latest version. Find mods designed for the current version (e.g., 8.4 beta 8) to have maximum compatibility.
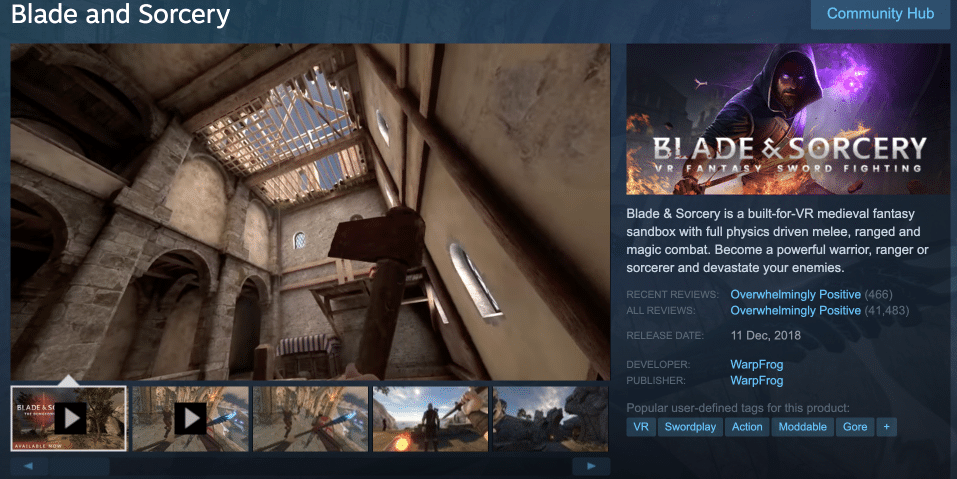
For Blade and Sorcery: Nomad (Meta Quest Version):
Ensure you have the correct version of the game installed. Blade and Sorcery: Nomad is designed for Meta Quest devices, while Blade and Sorcery (PC) is available on Steam.
Verify that you are downloading mods intended for your game version (e.g., u11 for the current beta version). Using mods from an incompatible version can lead to issues.
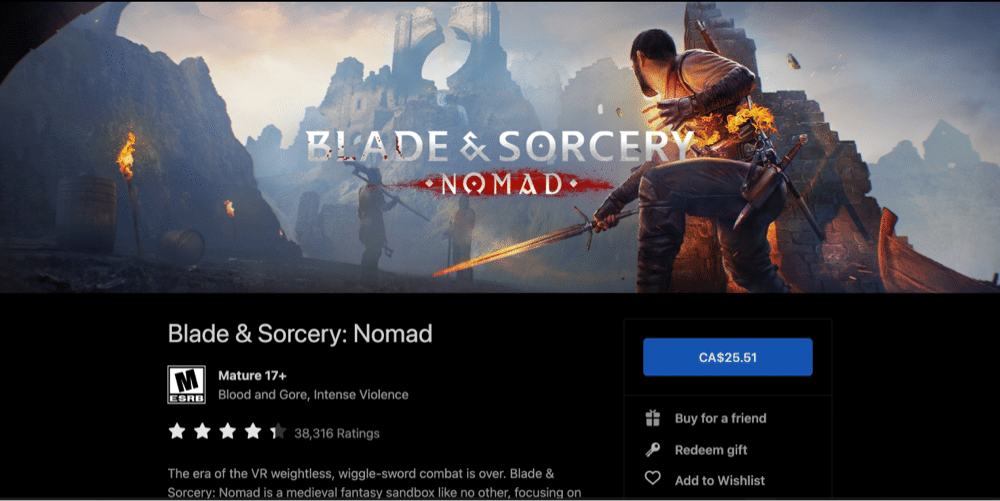
The Nomad version of the game doesn’t get beta updates the same way that the PC version does, so it should be easier to figure out what version of mods you need to install.
Addressing game version compatibility lays the foundation for a smoother modding experience.
Mod Version Incompatibility
Aside from game version compatibility, it’s equally important to consider mod version compatibility. Mods are developed and updated to match specific game versions, and using outdated mods can result in them not working as intended.
Here’s how to tackle this issue:
Always check the compatibility of mods with your game version. When downloading a mod, pay close attention to its description, which should specify the compatible game version (e.g., 8.4 beta 8 or u11).
Using mods from previous versions can result in them not showing up or appearing as question marks in-game.
By ensuring that your mods are aligned with your game’s version, you can avoid potential conflicts and enjoy a seamless gaming experience.
If you download mods using the Vortex Mods sites (formerly Nexus Mods), they have a filter to help you only find mods that are compatible with your version of the game.
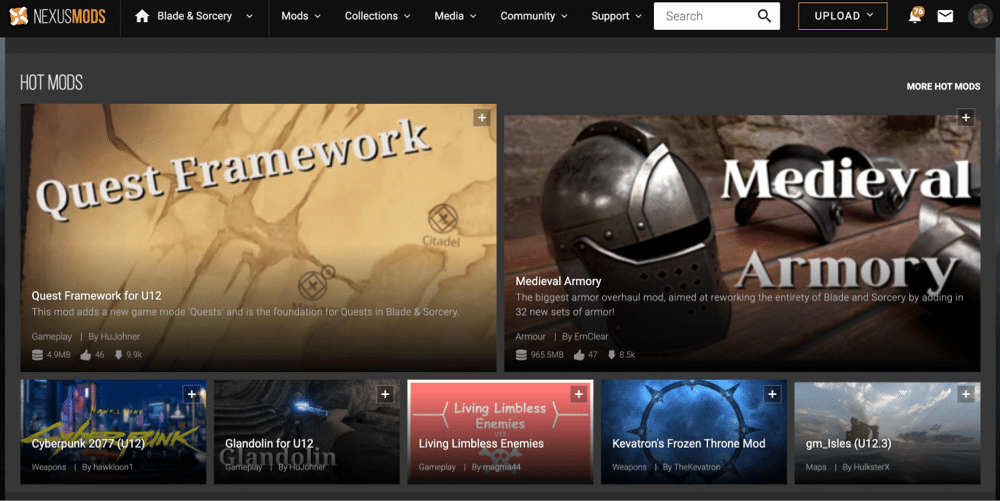
Incorrect Mod Installation Location
You must install all your B&S mods in the proper mod staging folder. Installing these mods in any other location won’t work because the game won’t know they exist.
To find the right mod folder:
For Blade and Sorcery (Steam Version)
Once you have the correct game version (see above), navigate to your Blade and Sorcery data folder.
Inside the “StreamingAssets” folder, you should see a “Mods” folder that the game creates for you. Place your downloaded mods in this folder.
It’s essential to unzip the mods before placing them in the “Mods” folder. Do not create additional folders within “Mods.”
The full path for Blade and Sorcery mods on your PC is C:Program Files (x86)SteamsteamappscommonBlade & SorceryBladeAndSorcery_DataStreamingAssetsMods
For Blade and Sorcery: Nomad (Meta Quest Version)
Access your Meta Quest’s storage by going to “Quest 2” in your file explorer.
Navigate to “Android,” then “Data,” and find the “warp frog” folder.
Inside “warp frog,” locate the “blade and sorcery” folder and proceed to “files” and “mods.”
Paste the unzipped mod files directly into the “mods” folder.
The full path for Blade and Sorcery: Nomad mods on the Meta Quest is Quest 2Internal shared storageAndroiddatacom.Warpfrog.BladeAndSorceryfilesMods
Correctly placing your mods in the designated folders is essential for them to function properly.
Failure to Unzip Blade and Sorcery Mods
Another common stumbling block when installing Blade and Sorcery mods is failing to unzip these mod files properly. Unzipping serves a crucial purpose as it ensures that the mods are in a format that the game can recognize and utilize effectively.
Here’s the importance of unzipping and how to avoid this issue:
Unzipping for Clarity: When you download a mod, it often arrives as a zip file, a compacted folder containing all the necessary files. When left zipped, the game cannot access or use these files.
The Correct Approach: Unzip the downloaded mod files before placing mods in the designated folders. This simple step ensures that the mods are in their extracted form, making them compatible with the game.
Neglecting to unzip mods can lead to various in-game issues, including mods not showing up or behaving unpredictably. By unzipping your mods correctly, you provide the game with the resources to seamlessly integrate these enhancements, ultimately enhancing your Blade and Sorcery experience.
USB Connection Failure
You will have trouble installing Nomad mods on your Meta Quest 2 if your PC does not have access to the files on your Quest headset.
To fix this issue:
If you encounter issues with the “Allow” prompt not appearing when connecting your Meta Quest to your PC, you can re-enable it.
Navigate to your Meta Quest’s settings and access the “System” section.
Scroll to “Developer” and find the “USB connection dialog” option.
Turn it back on to ensure the “Allow” prompt appears when connecting your headset to your PC.
How to Perform a Clean Install of Blade and Sorcery
In some cases, persistent issues with Blade and Sorcery mods may necessitate a clean game installation. A clean install ensures that you start with a fresh slate, eliminating any lingering conflicts or corrupted files that might be causing problems.
Here’s a step-by-step guide on how to perform a clean install:
Backup Games and Files
Before you proceed with a clean install, you must safeguard any important game saves or files associated with Blade and Sorcery. This precaution ensures you keep your progress and valuable user-generated content.
Locate the directory where your Blade and Sorcery save files are stored. These are typically found in your computer’s “Documents” folder under a subfolder named after the game or developer.
Copy and paste these save files to a safe location outside the game’s directory. You can create a dedicated backup folder for this purpose.
Uninstall Game and Mods
With your game saves safely backed up, it’s time to uninstall Blade, Sorcery, and any mods you may have installed. Follow these steps:
Open your computer’s control panel or settings menu.
Navigate to the “Programs” or “Apps” section.
Locate Blade and Sorcery in the list of installed programs.
Click on Blade and Sorcery, then select “Uninstall” to remove the game from your system.
Confirm the uninstallation process.
Additionally, delete any remaining mod files from the game’s mod folder, ensuring that there are no remnants of previously installed mods.
Reinstall the Game and Mods
Now that you’ve successfully uninstalled Blade and Sorcery, it’s time to perform a fresh installation of the game and, if desired, your mods.
Re-download Blade and Sorcery from the appropriate platform, whether Steam or the Meta Quest store, depending on your game version.
Follow the installation prompts to reinstall the game on your system.
Once the game is installed, launch it to ensure it runs smoothly without mods. This allows you to verify that the base game functions correctly.
If you decide to reinstall mods, follow the installation instructions carefully, ensuring you choose mods compatible with your game version.
Conclusion
Having issues with your Blade and Sorcery mods not functioning correctly? It could be due to various reasons, such as game and mod version incompatibilities, improper mod installation location, or failure to unzip the mods correctly.
It is essential to ensure that both your game and mod versions align. Installing the mods in the correct folders is crucial.
Always unzip your downloaded mods before placing them in the designated folders. Lastly, if the issues persist, a clean installation of Blade and Sorcery might be the solution.
Follow our detailed guide to navigate these problems and enhance your gaming experience. Remember to share any alternative solutions you have in the comments below.