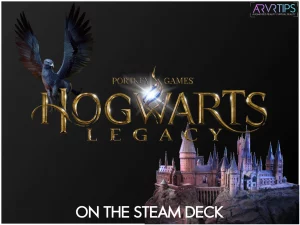This is the ultimate guide to running Hogwarts Legacy on the Steam Deck. We have full details on this new open world RPG Harry Potter game, including:
- An overview and key features of the game
- Is Hogwarts Legacy Steam Deck verified?
- How can you optimize the game on the Steam Deck
- What graphics settings should you pick?
You’ll see below that the game runs excellent on the handheld device, despite it having high recommended specs! If you have Hogwarts Legacy on Steam Steam and can add any tips, comment down below at the bottom of this guide.
Where to Buy Hogwarts Legacy
Use the links below to download Hogwarts Legacy. Compare prices on Steam vs Green Man Gaming vs Humble Bundle to find the best price!
Hogwarts Legacy Overview

Hogwarts Legacy is an open-world, single-player roleplaying game that takes place in the Harry Potter universe. It’s an original RPG where you get to join the wizarding world as a new student at Hogwarts School for Witchcraft and Wizardry. Once you get there, you will join a house and have the ability to brew potions, learn new spells, and explore the wizarding world before Harry Potter. You will also be able to customize your character, upgrade talents, and become any wizard you desire.
As a new student at Hogwarts, you will learn and master ancient magic. Hogwarts Legacy has a morality system, so you can choose whether to use your magical power for good or evil. Along the way, you will square in a fight with wizards, trolls, dragons, goblins, and other magical creatures.
Hogwarts Legacy is the biggest launch in 2023. Fans have been asking for a true open-world experience for years. And the visuals, combat system, and gameplay is excellent.

Key Features of the Game
Be the Witch or Wizard You Want to be
As you journey throughout the wizarding world, you can grow plants, brew portions, and learn spells. Forge relationships, get sorted into your house, and master magical skills to become the type of wizard you desire.
Since the game is open-world, it is not linear. Complete the main game or run through different side quests for your character.
Explore an Open World
In Hogwarts Legacy, you will experience the true meaning of existing in the wizarding world. You will be able to roam Hogwarts, the forbidden forest, Hogsmeade, and the surrounding overland area.
Experience a New Wizarding World Adventure
Explore an untapped area of the wizarding world and unravel hidden truths from the past. Fight dark wizards, trolls, dragons, and goblins that attempt to threaten the wizarding world.
Can You Play Hogwarts Legacy on the Steam Deck?
Yes, you can play Hogwarts Legacy on the Steam Deck. The game is actually verified playable directly from Valve.
However, you will experience some initial stuttering and lag from shader compilation and loading in assets by default. Luckily, a few small tweaks to the game to lower the resolution, tune the graphics, and apply in-game FSR 2.0 or SteamOS FSR 1.0 can really make a device.
I’ll also show you how to alleviate some of these issues by using the ASYNC launch option or Proton GE.
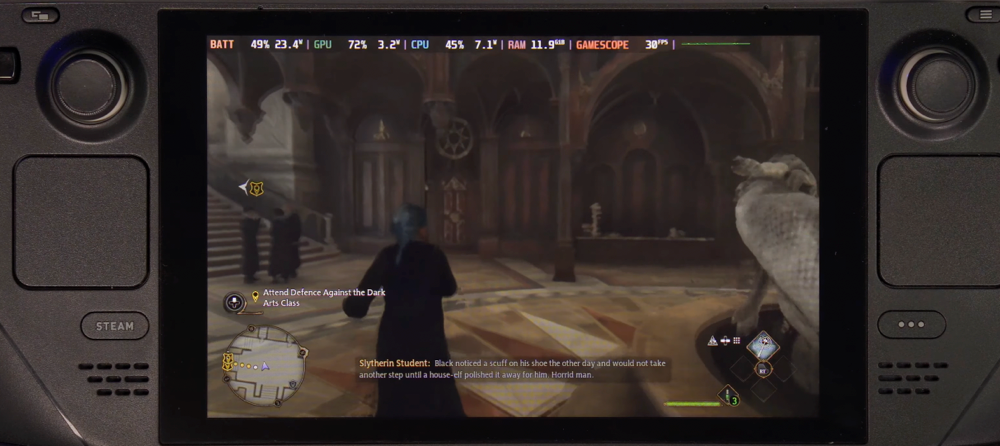
Can You Play Hogwarts Legacy in VR?
No, you cannot play Hogwarts Legacy in VR yet. However, it is powered by the Unreal Engine, which has excellent VR support. A virtual reality mod with console controller controls is under development and will be announced soon.
As soon as a VR version of the game is released, we will have full details. Until then, check out some of the other top PCVR games and best Quest 2 games for your VR headset.
Hogwarts Legacy Discount
If you want to buy the game for less, check out the links below for Humble Bundle and Green Man Gaming. These are PC discount stores that sell legitimate Steam Keys in them. By doing your research, you can save a lot of money on the game.
How to Install Hogwarts Legacy on the Steam Deck
Installing the game is really simple and works the same way as any other game.
Click here to go to the Steam store page for the game. If you haven’t bought the game yet, add it to your cart, checkout, and follow the instructions to purchase.
If you bought the game through Humble Bundle or Green Man Gaming, check your purchase confirmation for a Steam redemption key. From Steam, navigate to Games and then click on Activate a Product on Steam and enter in your key to redeem.
The next time you launch your Steam Deck, you should have the option to install the game on the device.
How to Improve and Optimize Hogwarts Legacy on the Steam Deck
Here’s a step-by-step guide on how to improve and optimize Hogwarts Legacy on the Steam Deck:
Install and Switch Hogwarts Legacy to ProtonGE v49 or Higher
This first step to improve and optimize Hogwarts Legacy on the Steam Deck is to install and switch the game to ProtonGE v49 or higher. ProtonGE is a fork of the Deck’s operating system that has better optimization and experimental improvements. For this game, GE can really help reduce stutter and optimize the game.
- Press the Power button on your Steam Deck and click “switch to Desktop mode.” Wait until the device launches in Desktop mode.
- Click on the Discover icon on the taskbar and type “Proton” into the search bar. Look for “ProtonUp-Qt” and click install.
- After Installing ProtonUp-Qt, click on ProtonUp-Qt on the Desktop to launch the software. A small window will pop up where you can then install ProtonGE 49.
- Restart your Steam Deck back in Gaming Mode.
- Next, go to Hogwarts Legacy in your games list.
- Before launching, select Settings and click on Compatibility. Choose GE-Proton7-49 from the drop-down.
- Go to the General tab and enter the text “RADV_PERFTEST=gpl” in the launch options.
- Then go out of the settings, hover over the game icon, and click “Play.”
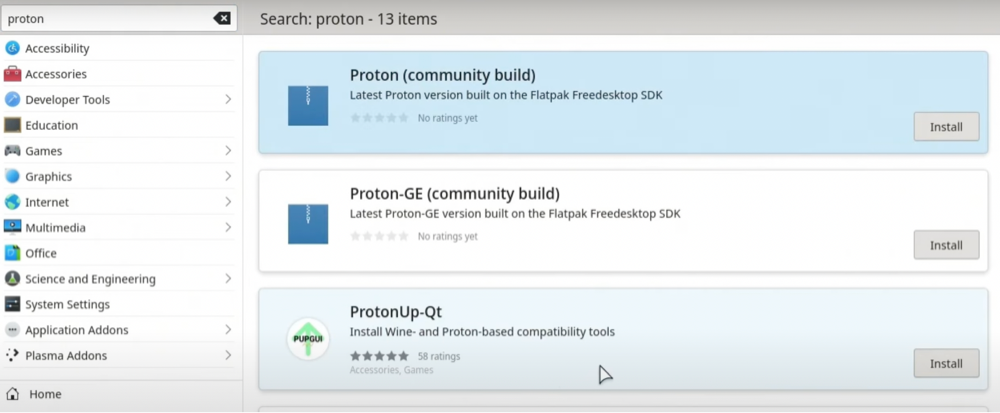
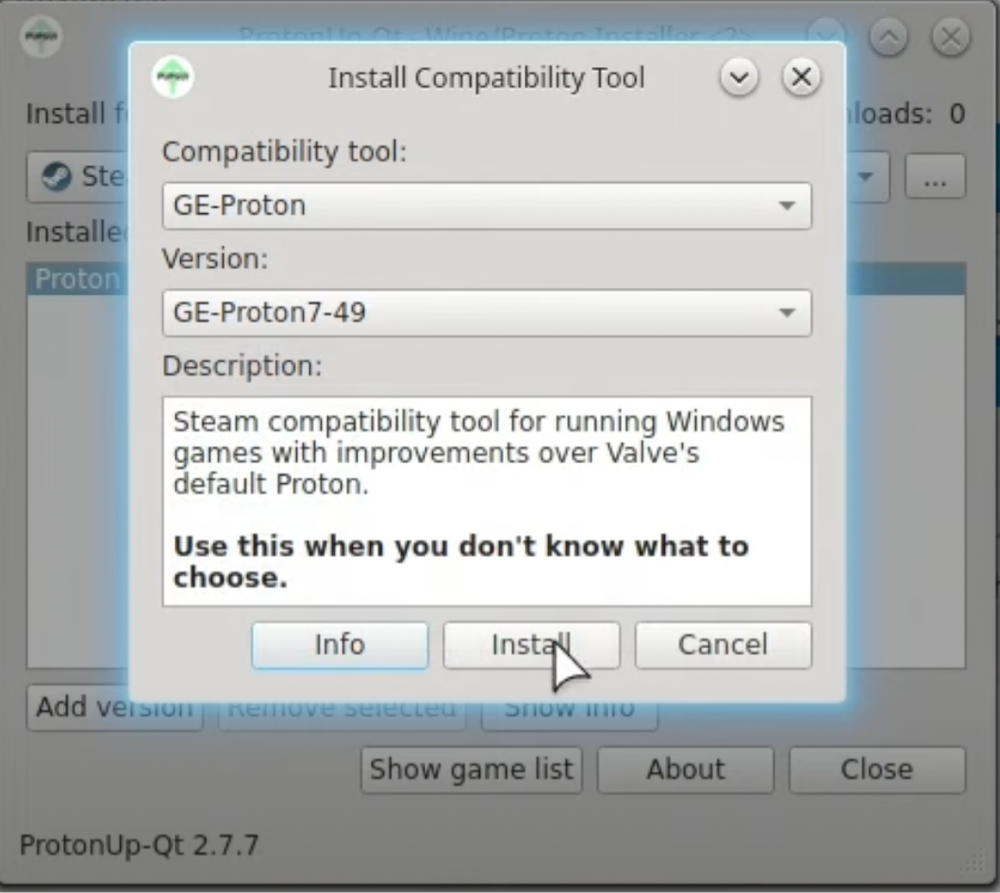
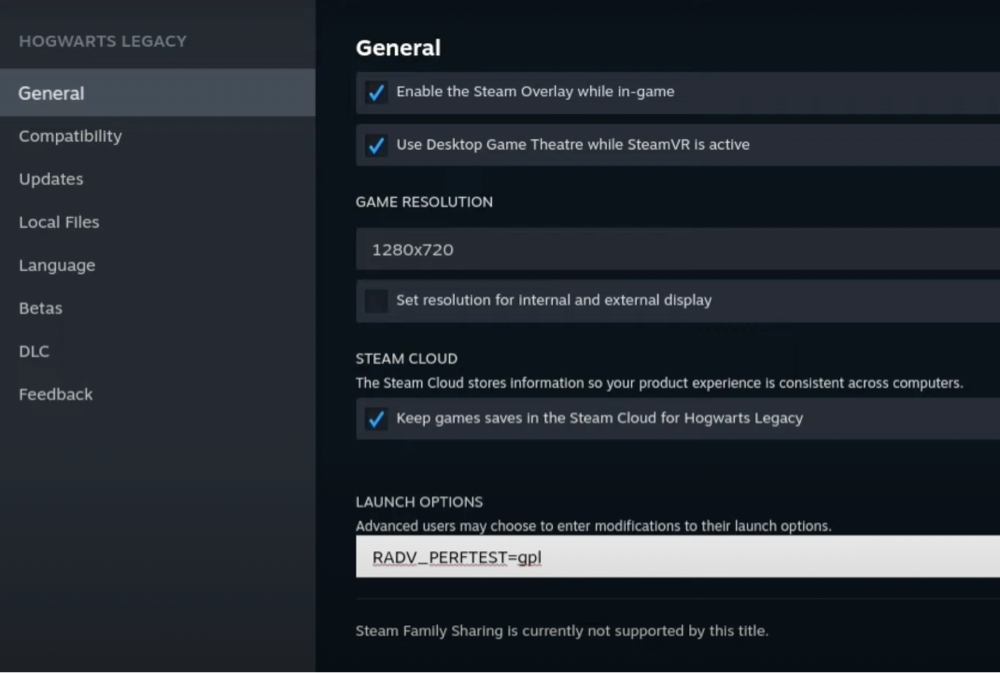
Optional: Increase VRAM to 4GB
This step is optional. You can increase your Deck’s VRAM from the default 1GB to 4 GB, which lets the game cache more items on your Steam Deck while you play. To do this, you need to:
- Completely shut down the Steam Deck by holding down the power button and selecting Shutdown.
- Press and hold power and volume up buttons together until you hear a beep, then release the buttons and allow a few seconds for the Deck to boot to the BIOS screen.
- Click on the “Setup Utility” button and change the UMA frame buffer size to 4GB from the default 1GB.
- Press the select button, select yes to save, and exit.
- Your Steam Deck will reboot!
Immediately, you will notice an improvement playing the Hogwarts Legacy Steam Deck game. You can further optimize the Deck’s performance settings and the in-game settings to get even better performance.
Steam Deck Performance Overlay Settings
The next step to improve and optimize Hogwarts Legacy on Steam Deck is to update the Steam Deck performance overlay settings.
While the game is running:
- Press the three dots button on the right side of the gamepad to access the performance overlay menu.
- Enable per-game profiles from the performance overlay menu
- Set the frame rate limit to 40.
- Turn on half-rate shading
- Change the scaling filter to Linear.
- Press the three dots button to exit out of the settings.
Hogwarts Legacy In-game Settings
Here are the best settings to play Hogwarts Legacy on the Steam Deck without lag:
While you are playing Hogwarts Legacy, go to the Display options and adjust the following settings:
- Window mode: Windowed Fullscreen
- Select monitor: Default_Monitor
- Resolution: 1280×800 (not 1270×720 as shown in the image below)
- Rendering Resolution: 50%
- Upscale Type: AMD FSR 2
- Upscale Mode: As per preference
- Upscale Sharpness: As per preference
- Nvidia Low Reflex Latency: Off
- Vsync: Off
- Framerate: Uncapped
- HDR: Off
- Field of View: +20
- Motion Blur: OFF
- Depth of Field: ON
- Chromatic Aberration: ON
- Film Grain: ON
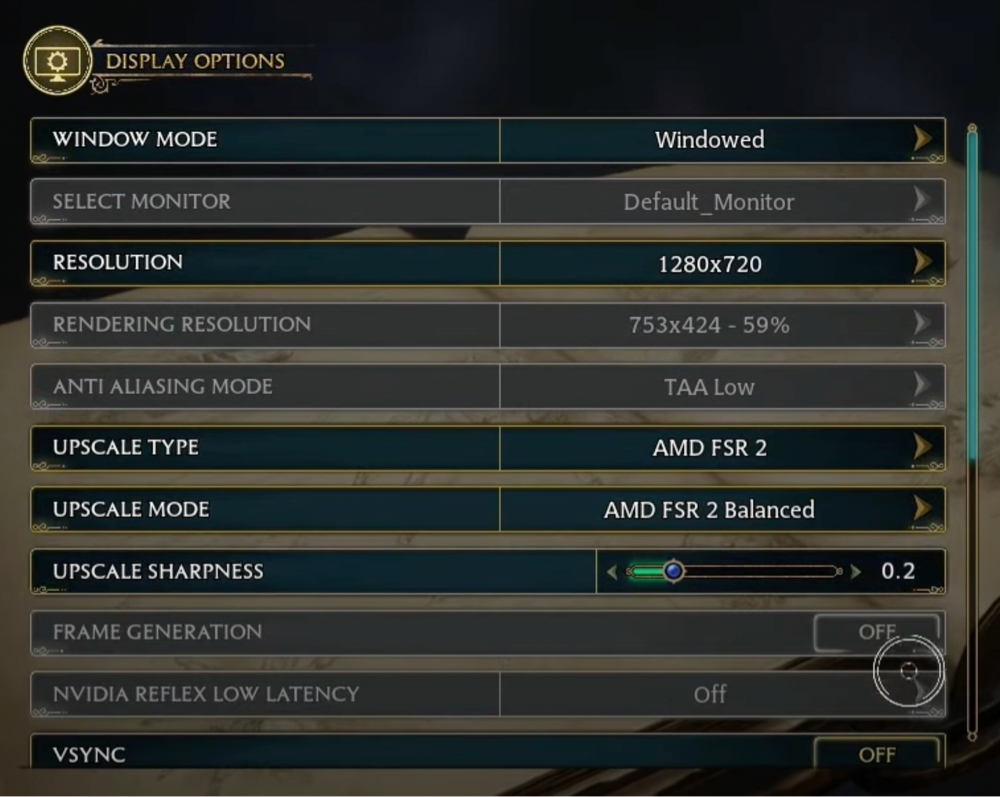
Go over to the graphics options and alsoadjust the following settings:
- Global Quality Preset: Custom
- Effects Quality: Low
- Material Quality: Low
- Fog Quality: Low
- Sky Quality: Low
- Foliage Quality: Medium
- Post Process Quality: Low
- Shadow Quality: Medium
- Texture Quality: Low
- View Distance Quality: Low
- Population Quality: Low
- Ray Tracing Reflections: Off
- Ray Tracing Shadows: Off
- Ray Tracing Ambient Occlusion: Off
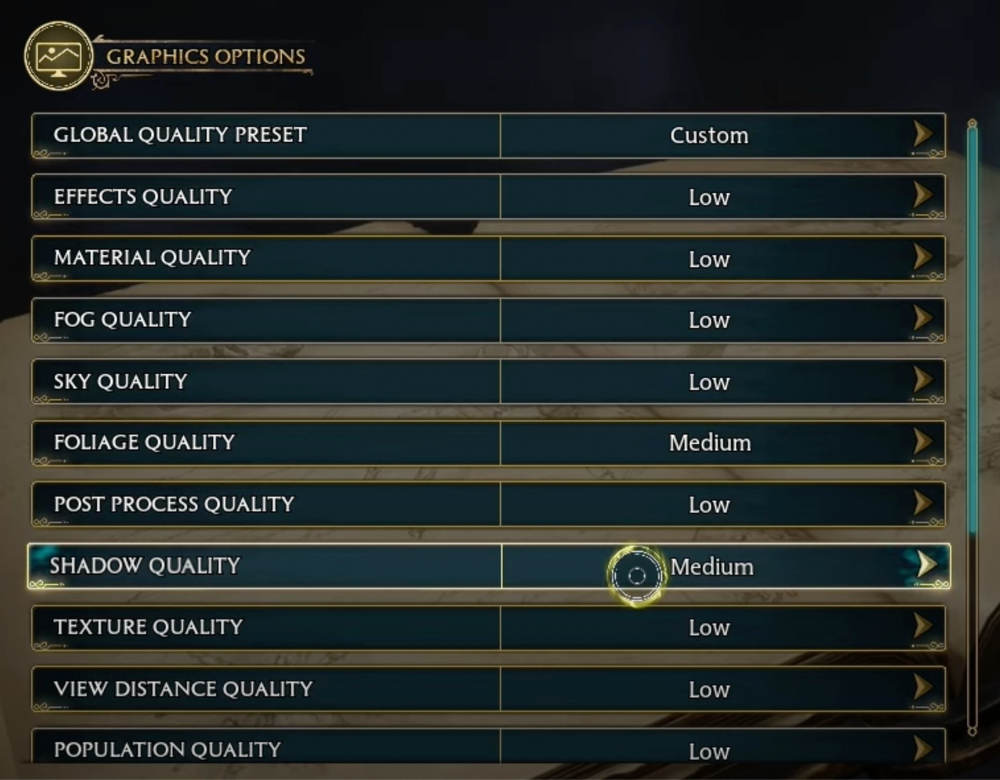
These settings will give you peak performance in the game! You should easily be able to get 40 frames per second or more while playing.
Bonus: Install ReShade on the Steam Deck
This step is a bonus point. ReShade is a post-processing injector for games. Installing it will give Hogwarts Legacy a more vibrant look on the deck.
Follow these instructions to install ReShade:
- On your computer, launch your web browser and go to d3dcompiler_47.dll free download | DLL‑files.com (dll-files.com)and download D2DCompiler_47.dll – 32 for 32-bit games and 64 for 64-bit games.
- Click here and download the actual ReShade FX shaders.
- Click here and download the ReShade application.
- Find your ReShade.exe file, right click on it, and extract the contents to your computer folder. Then, you can delete the .exe file.
- Create a new folder called “ReShade” and move in your 64-bit .dll and .json files into your new ReShade. If the game on your Deck is 32-bit, you would move in your 32-bit files instead.
- Rename “ReShade64.dll” to “dxgi.dll”.
- Rename “ReShade64.json” to “ReShade64.ini”.
- Move the d3dcompiler_47.dll file and your FX shader folder into the ReShade folder with your other two files.
- Copy this ReShade folder onto a USB stick and move them onto your Steam Deck.
- Go back to the Desktop mode on your Deck by holding down the power button and select “Switch to Desktop Mode“.
- Open up your ReShade folder on your Deck and copy the four files you moved onto it.
- Launch Steam and search for Hogwarts Legacy in the library.
- Right-click on the game and click on Manage File > Browse Local Files > Phoenix > Binaries > Win64.
- Place the files next to Hogwarts Legacy.exe and reboot your Deck to boot into the Game mode.
- You should see the ReShade notification when you next launch Hogwarts Legacy.
What is ProtonGE?
ProtonGE (GE stands for Glorious Eggroll) is a software fork of Valve’s proton. It updates the Steam Deck compatibility layer with new and experimental features so that games like Hogwarts Legacy can run on the deck without stuttering.
Some of ProtonGE’s improvements include AMD’s FSR and patches for media codecs. ProtonGE is not a quick fix that guarantees every game works and it must be tested on a case-by-case basis.
Frequently Asked Questions (FAQs)
What is Hogwarts Legacy Compatible With?
Hogwarts Legacy is available for the Playstation 5, Playstation 4 (and Pro), Xbox Series X or S, Xbox One, Nintendo Switch, and PC. The Steam Deck plays the PC version of the game.
Can you get 40 FPS on Hogwarts Leegacy Steam Deck?
Yes, with a little bit of in-game optimization and the use of ProtonGE, you can easily get 40 frames per second or more while playing the game.
Does Hogwarts Legacy Work Offline on the Steam Deck?
Hogwarts Legacy features Denuvo DRM, which is anti-tampering software that normally prevents you from playing the game offline. However, the DRM is passive and you can play offline as long as you launch the game first before you disconnect from the internet.