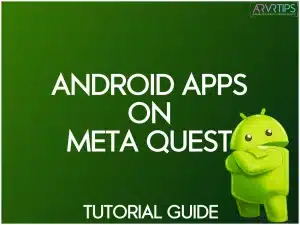Meta Quest has revolutionized the world of virtual reality, offering immersive experiences that go beyond gaming. But did you know you can also install Android apps on your Meta Quest?
This feature unlocks a whole new level of functionality, from productivity apps to entertainment options.
Below, I’ll go through the step by step instructions on how to install APK files on your Meta Quest headset so that you can play Android applications alongside your VR apps.
Requirements for Android on Meta Quest

Before diving into Android apps on Meta Quest, ensure your device is up to date. Here’s a quick guide:
Update your Meta Quest to the latest firmware.
Enable developer mode. This is essential for installing third-party apps and can be done through the Meta Quest app on your smartphone.
You’ll also (of course) want to make sure you own a Quest headset such as the Meta Quest 3, 2, 1, or Meta Quest Pro.
How to Install Android Apps on Meta Quest
Here’s a step-by-step guide on how to install Android apps on Meta Quest:
Download Mobile VR Station
First head to the store in your Meta Quest mobile app and use the search icon to look for “Mobile VR Station.”
Or, you can click here and add the game to your library right from your web browser.
Since Mobile VR Station is an App Lab game, you’ll encounter a tab – click “Okay” to authorize the download. Let the app install onto your account and it will appear in your Meta Quest headset the next time you put it on.
Fix Android Issues
Open Mobile VR Station and look for the option that says “Fix Android Issues” in the user interface. It’s your gateway to expanding the capabilities of your Meta Quest.
Select “Show All Options” in the Android Issues menu and then choose “Configure Manage All Files.”
Enable this option by granting the necessary permissions. This step is crucial for the app’s advanced functionalities.
Configure Scope Storage
Quest devices utilize Android 12, and to make the most of it, click “Request Access” in the Configuration Wizard.
Choose “Use This Folder” and hit “Allow.” We’re ready for the final configuration after Mobile VR Station restarts itself.
Return to the Configuration Wizard, select “Show All Options,” and navigate to “Configure Scope Settings” and “Request Access.” Now, go back two pages, find your download folder, and click on the APK you wish to install.
Confirm the action, and voila – you’ve just installed an Android App on Meta Quest.
Mobile VR Station Tips and Tricks
If you are having trouble, here are some tips and tricks I’ve picked up.
Initiate a Crash
Encountering hiccups during installation? Back to the main screen, hit the X, and initiate a “crash.” This clever maneuver mimics a headset reboot.
Return to the configuration settings, attempt the installation again, and you should now see the elusive install option.
Install APK Pure Store with Mobile VR Station
Simplify app acquisition by installing the APK Pure store through the Mobile VR Station. This streamlined approach saves time and offers a hassle-free way to access various Android apps for your Meta Quest.
This is also an efficient way to explore and enjoy your device’s diverse range of apps.
Choose Trusted Sources for APKs
While the ability to install Android apps is liberating, it’s essential to exercise caution. Always download APKs from trusted sources to avoid potential security risks.
Be mindful of the origin of the apps you choose to install, as unverified sources may introduce malware or other threats to your Meta Quest device. Prioritize security by sticking to reputable sources, ensuring a safe and enjoyable experience as you expand your app collection.
Run Multiple Apps Concurrently
Mobile VR Station lets you run multiple Android apps simultaneously. Whether it’s enjoying media content, gaming, or productivity apps, you can have them all running seamlessly on your Meta Quest.
While you may not be able to engage with all the apps at once actively, it showcases the impressive capabilities of the device, adding an extra layer of functionality to your virtual experience.
Tailor the Device to Your Preferences
Don’t limit your Meta Quest experience to the default settings. Mobile VR Station opens up possibilities for customization. Experiment with different apps, explore new functionalities and make your Meta Quest truly yours.
From entertainment to productivity, the customization options are vast. Take advantage of this flexibility to create a personalized and immersive environment that aligns with your preferences and enhances your virtual reality experience.
What is Mobile VR Station?
Mobile VR Station is a Virtual Reality media player designed with head tracking capabilities. This innovative app can transform your Photos, Panoramas, Videos, and Files into a captivating spectacle, projecting them onto a virtual screen that seemingly hovers in the vastness of space.
Mobile VR Station is also an application that extends the capabilities of your Meta Quest device. While it’s known for its media playback features, its true power lies in its ability to install Android applications
With Mobile VR Station, your Meta Quest becomes a gateway to a broader range of applications and experiences.
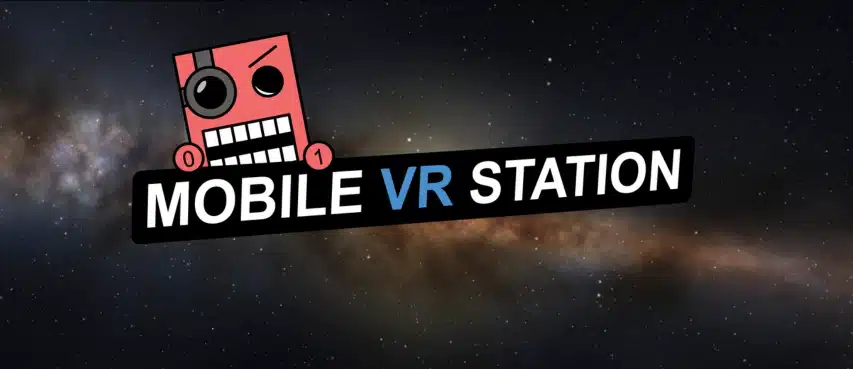
Common Issues and Troubleshooting During Installation
Sometimes, you might encounter issues while installing Android apps. Here are some common problems and their solutions:
“App not installed” error: Check if your Meta Quest has enough storage space.
App crashes on launch: Ensure the app is compatible with Meta Quest, as not all Android apps are designed for VR.
Top Android Apps to Try on Your Meta Quest
Here are some of the Android Apps I use most often on my Meta Quest:
Netflix: Dive into your favorite shows in a virtual theater within your headset. The Android version of the app supports a much higher resolution than the native VR version for the Meta Quest version.
Spotify: Enjoy your entire music library while you play virtual reality. I love playing Spotify music in the background while I play some more easy-going VR games.
Microsoft Remote Desktop: Access your PC remotely in VR. Surf the internet, launch Microsoft Office, and control your entire computer from your VR headset.

Safety and Privacy When Installing Third-Party Apps
While installing Android apps on Meta Quest can be thrilling, it’s crucial to prioritize safety and privacy:
Only download apps from reputable sources.
Regularly update your apps and Meta Quest firmware to ensure security.
Conclusion
The ability to install Android apps on Meta Quest opens up a new realm of possibilities, from enhanced productivity to new forms of entertainment. As technology evolves, we can expect even more integration and innovation in the VR space.
Mixed reality is primed to receive a ton of focus in the next few years. Install apps on your Quest headset today and stay ahead of the curve.