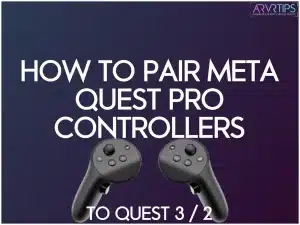If you buy or already own Meta Quest Pro touch controllers, you can pair them with your Meta Quest 3 or 2 headset and use all of their benefits! In this guide, I’ll show you how easy it is to pair Meta Quest Pro controllers with Meta Quest 3 or 2.
The Pro controllers are better and more accurate at tracking because they contain their cameras within the controllers for better tracking. If you follow my guide below, you’ll get better tracking above your head and behind your back.
And the best part is that the whole process only takes a minute or two.
Can You Pair Meta Quest Pro Controllers With the Meta Quest 3, 2, or 1?
You can pair the Meta Quest Pro controllers with the Meta Quest 3 and Quest 2 virtual reality headsets.
You can NOT pair the Pro controllers with the original Oculus Quest. That headset does not support the Pro controllers at all.
Why Would You Want to Connect Quest Pro Controllers?
The Pro controllers offer several benefits over the Quest 3 or Quest 2 ones, including:
Integrated cameras in each controller
Improved position tracking above your head and behind your back
Better fast-motion tracking
No tracking rings so better close-to-face movement (verses Meta Quest 2 controllers)
Contain a stylus tip for better precision drawing in virtual reality
Requirements
Surprisingly, the requirements to connect your Quest Pro controllers to your VR headset are pretty straightforward. You will need:
Meta Quest Pro controllers
A Meta Quest 3 or 2 VR headset
Your Meta app our phone and connected to your headset
And that’s it!
Click here to buy the Quest Pro controllers, or use the button below:
No products found.
How to Pair Meta Quest Pro Controllers With Your Meta Quest 3 or 2 (Tutorial)
Prepare Your Controllers and Headset
Before starting, ensure your Quest and Pro controllers are charged to at least 50%. This is crucial to avoid any interruptions during the pairing process.
Enable Hand Tracking
Next, you need to enable hand tracking in the headset’s settings. This will allow for a smoother transition between using your hands and the new controllers in VR.
To do this, go into Settings > Movement Tracking and enable the hand tracking option.
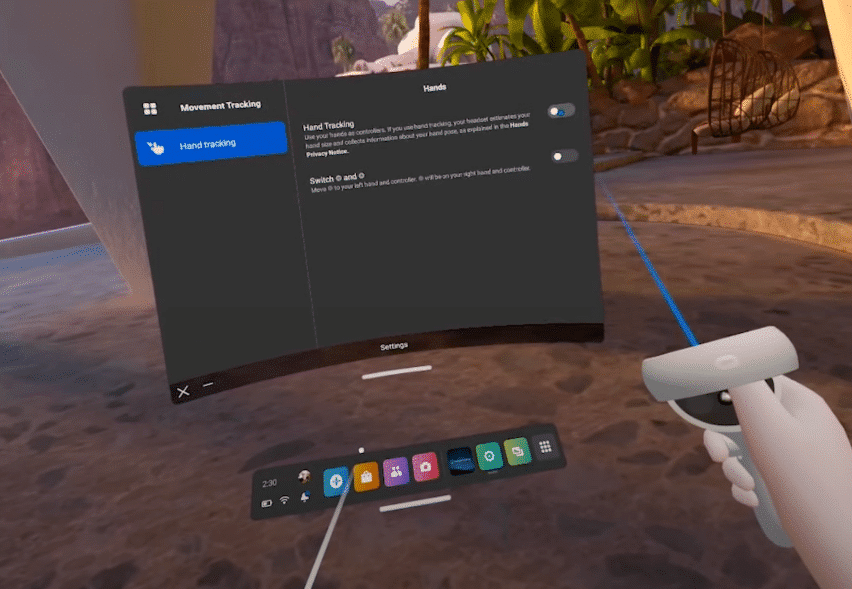
Open the Meta Quest App on Your Phone
With your headset and controllers ready, grab your phone and launch the Meta Quest app. Make sure your phone is connected to the Quest headset.
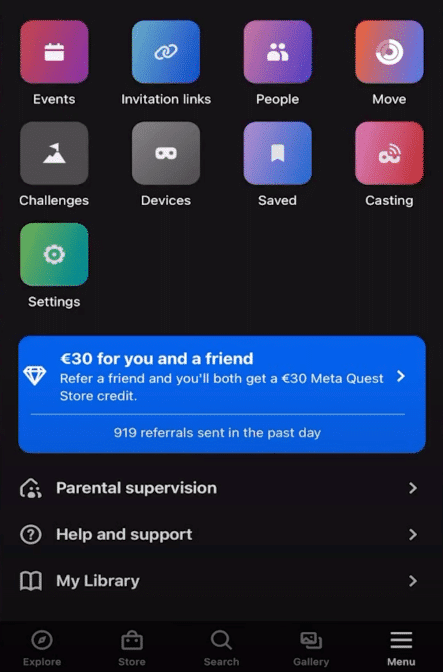
Navigate to Devices Menu
On the home page of the Meta Quest app, go to the menu and select ‘Devices’. This will allow the app to connect to your Quest.
Scroll down to the ‘Headset Settings’ and tap on ‘Controllers’. This will open up the options for pairing new controllers.
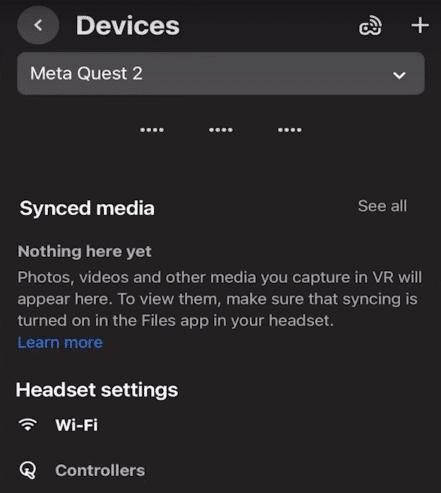
Pair the Quest Pro Left Controller
Choose ‘Pair New Controller’ and start with the left Pro controller. Tap unpair controller to remove the old device if necessary.
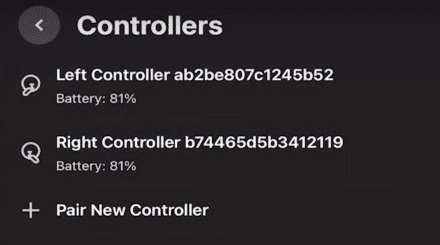
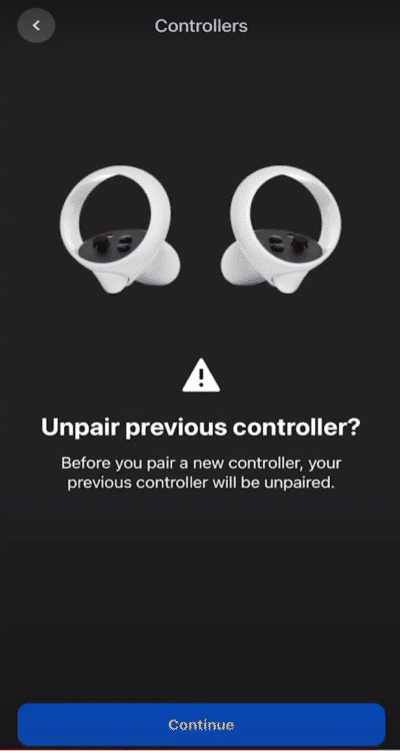
Follow the on-screen instructions to hold down the menu and Y button for about 4 seconds on your new controller until it vibrates and the light starts blinking blue and white.
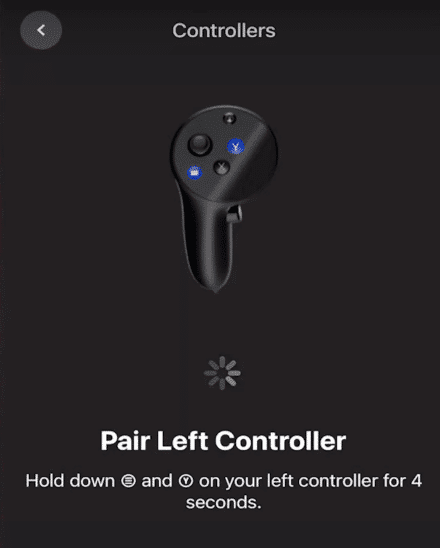
Be patient and wait for the controller to pair with the headset. Don’t press any buttons or try to rush the process. When pairing mode is done, the LED light on your controller will turn solid blue and your app will update with a successful message.


Pair the Right Pro Controller
Once the left controller is paired, repeat the same process with the right controller. Press and hold the Oculus logo and B button until the controller vibrates and the light blinks.

Keep an eye on your phone’s screen; it will indicate when the controllers are successfully connected.
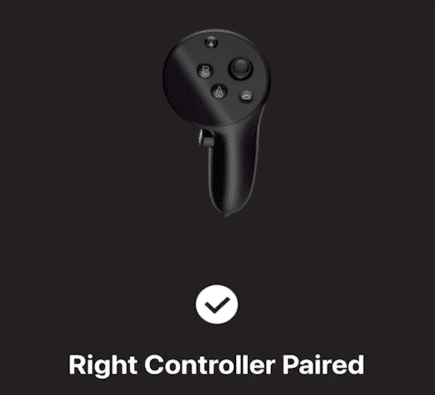
Restart the Headset
After both controllers are paired, restart the headset to finalize the pairing process.
Update and Dive In
When you’re back in the Quest menu, use hand tracking to navigate momentarily. The system should update and recognize your new controllers, after which you can start enjoying your favorite VR titles with the new controllers.
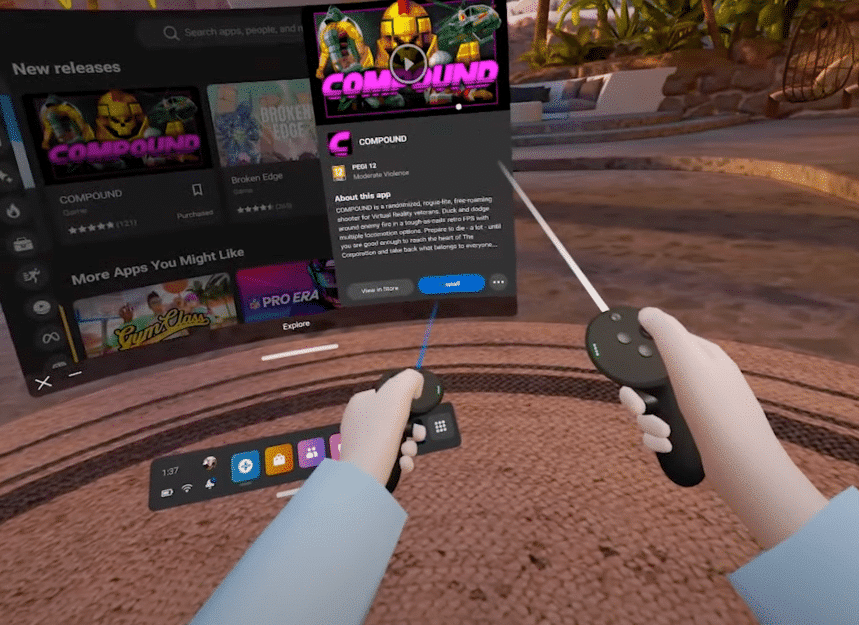
Troubleshooting Tips
If you encounter issues, try the following:
Turn the controllers off and on by holding the Oculus and menu buttons.
Perform another restart of the headset.
Repeat the pairing process.
In the worst-case scenario, consider a factory reset of your Quest.
Once you’ve successfully paired your Meta Quest Pro controllers, you can explore the virtual world with improved haptics, better tracking, and a more ergonomic design.
Enjoy your enhanced VR experience!