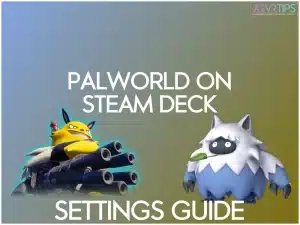This is the ultimate guide for Palworld on Steam Deck. I’ll show you the best settings for playing Palworld on Valve’s Steam Deck, along with an essential mod that will improve your framerates even more!
Before that, I’ll go over Palworld and why this game has taken the world by storm since its release date to early access.
If you have any other questions for me, make sure you comment below and let me know.
What is Palworld?
Palworld is a unique blend of familiar fan-favorite games – it takes inspiration from Pokémon, the newer Zelda games, and Ark: Survival Evolved. Palworld stands out by offering a unique gaming experience distinct from these titles. The story is more open-ended and there is more simulation of building elements to explore.
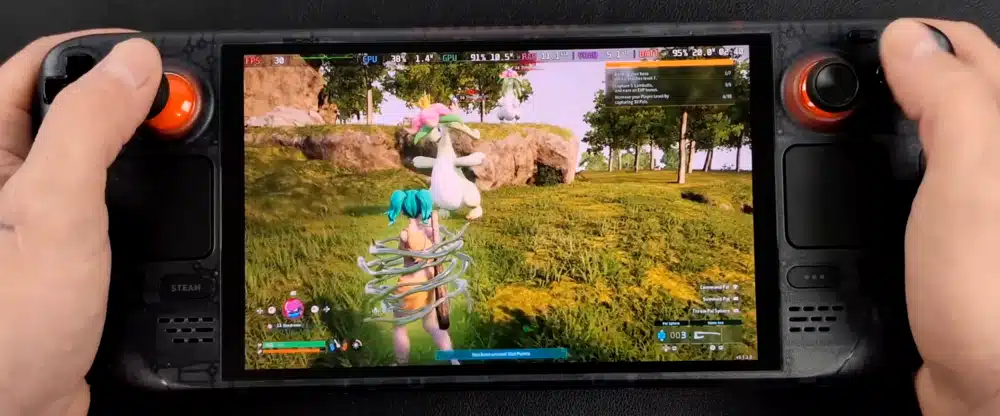
Good Pokemon clones always seem to perform well (see Monster Hunter and Cassette Beasts) and Palworld has followed a similar pattern.
Palworld on Steam Deck works really great too! And with a few simple setting tweaks, you can get good framerates. Or, you can also install the Palworld Steam Deck essentials mod for even better performance. I’ll explain these in detail and show you exactly what you need to do below.

Palworld Steam Deck Settings
Playing Palworld on the Steam Deck requires some manual adjustments to achieve optimal performance. The game has been officially tested and is rated as “Steam Deck Playable,” but that doesn’t mean it’s perfect out of the box.
For best performance, I recommend the following settings:
Screen Mode = Full Screen
Screen Resolution = 1280×800
Max FPS = No Limit
VSync = ON
Motion Blur = OFF
Anti Aliasing = FXAA
View Distance = Low
Grass Details = Medium
Shadows = Low
Effects Quality = Low
Texture Quality = Medium
DLSS = OFF
Field of View = 75
Camera Shake = ON
Ride Camera Distance = 1
I like keeping a medium texture quality because it impacts the graphics settings of everything you see and interact with in ame. By keeping the view distance low, you only lose some performance on faraway items in the game, which you can’t see on the Steam Deck’s screen. These settings should overall improve performance to free play on Palworld without any mods.
With these settings, you can generally expect between 30 to 40 FPS, though performance can drop in action-heavy areas. I recommend using a few medium settings and then the lowest possible details for the rest.
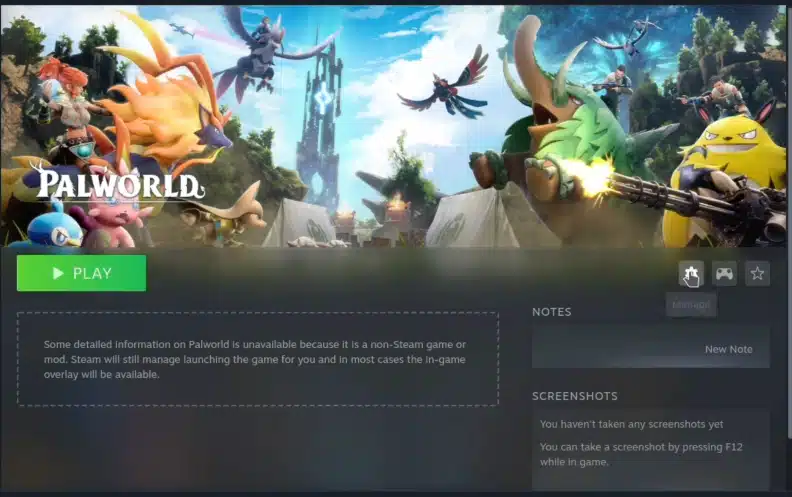
Palworld Power Tools Settings on Steam Deck
If you have Power Tools installed for even more performance gains, here are the three settings I recommend that you change before you play Palworld:
SMT = Enabled
Threads = 8
Governor = performance
These performance presets will improve Palworld on Steam Deck even more.
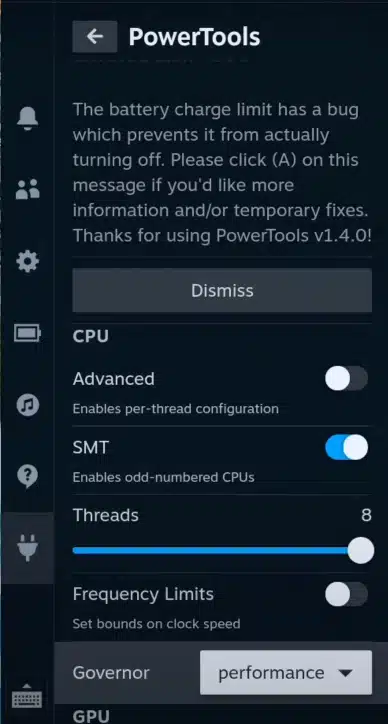
Palworld Steam Deck Essentials Mod
If you want to increase your FPS by another 5 or so, then I recommend downloading and installing the Steam Deck essentials mod for Palworld. It optimizes some of the game settings and textures for the smaller 7″ screen on the Steam Deck.
With this mod installed, you can more reliably stay above 30 frames per second with the graphical settings in the previous section. Higher framerates create a much better experience.
To install the essentials mod:
Switch to Desktop Mode on your Steam Deck.
Use the Deck’s browser and go to the essentials mod page on Nexus mods and download the mod pack for Palworld.
Open up the Content folder and then open up the Paks folder.
Open up your Steam Library and click on Palworld. Click on the Settings Cog -> Manage -> Browse Local files. You should now have your mod folder and game folders open in two separate windows.
Copy the ~Mods folder from your essential mod you downloaded off of Nexus into this Paks folder on your Steam Deck.
Select the Engine.ini folder you want to install and place it into the Palworld Engine.ini folder. I recommend the Quality – TSR ini.
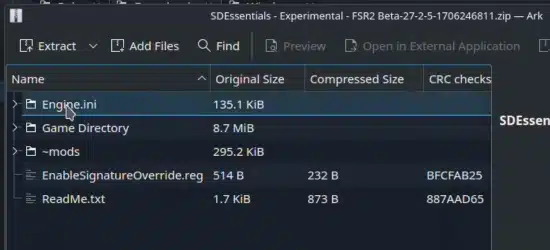
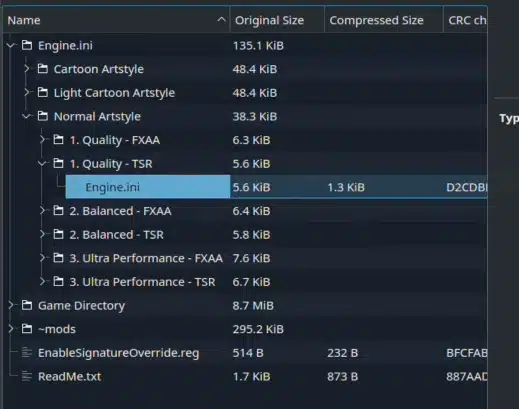
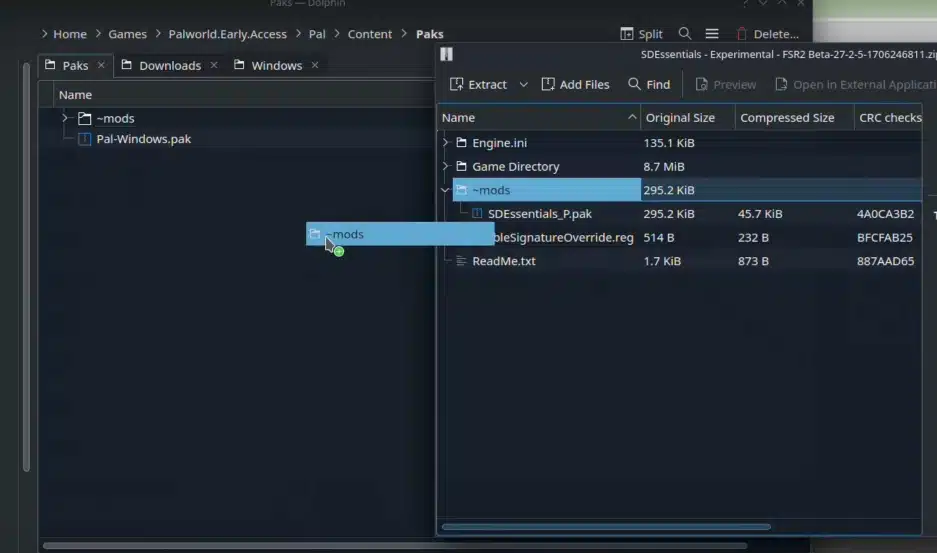
Palworld Small Text on Steam Deck
A notable issue when playing Palworld on Steam Deck is the small text size. This is a significant challenge, as the game offers no option to scale up the text.
This oversight can lead to straining eyes and a less-than-ideal gaming experience, especially when navigating menus or reading in-game descriptions.
Steam Deck tip: Remember, that you can hold the Steam and the L1 buttons to zoom into the game to read text better.
Palworld Battery Life on Steam Deck
I found that I can get about 2 hours of playtime with Palworld on Steam Deck. My LCD Steam Deck got just over 90 minutes of playtime.
This is quite reasonable, considering the game’s demands and the capabilities of the Steam Deck’s battery. However, it’s something to keep in mind for longer gaming sessions. Stay close to a power source or plan your playtime accordingly to avoid running out of battery at a crucial moment in your adventure.
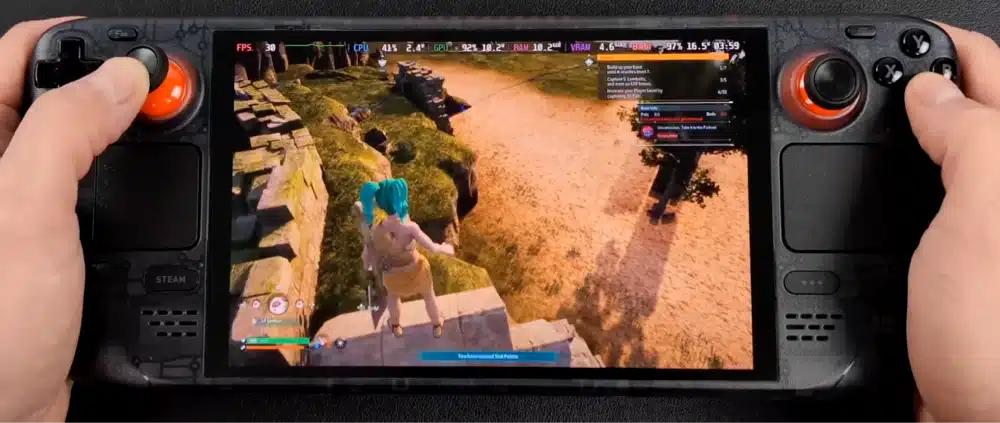
Conclusion
With a little bit of setup time, you can easily reach over 30 FPS while playing Palworld on Steam Deck.
Make small adjustments to your settings to optimize the game for the smaller screen. Using low or medium effects quality is okay, since you won’t notice a lot of the finer details on the Steam Deck.
For an extra book, install the Steam Deck essential mod for Palworld. It optimizes some of the textures in the game even more.