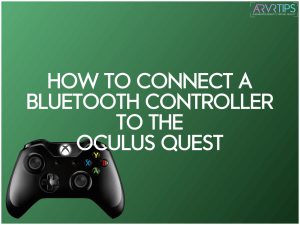In this guide, we show you how to connect a Bluetooth controller to a Meta Quest so that you can play games and navigate with a gamepad. We have info on pairing your Xbox One S controller to the Meta Quest along with other compatible Bluetooth gamepads and keyboards that work.
Do you have a list of all compatible controllers that work with the Oculus/Meta Quest?
Why would you want to use a controller on your Meta Quest you say?
We have all your answers below!
Best Compatible Bluetooth Controllers That Work with the Meta Quest 2 or 1

Officially, Meta says that any Bluetooth 3.0 class 2 gamepads will connect and work with the Quest VR headset. However, things aren’t that simple. A PS4 controller falls into this category, but it does not work at all when connected.
The Quest operating system is based on Android 7. Officially, PS4 (and Nintendo Switch) controllers only work on Android 9 devices. Unfortunately you can’t use these gamepads yet.
Other controllers also have problem with input latency where you press a button and it does not immediately register in your headset. Others have mismatched button schemes that either don’t work or are semi-functional.
Here are a bunch of gamepads that are confirmed to work great paired with the Oculus Quest:
Xbox Core Wireless
No products found.
SteelSeries Stratus XL
No products found.
8BitDo SF30
No products found.
Arteck HB192 Bluetooth Keyboard
No products found.
Samsers Foldable Keyboard
No products found.
If you have a different Bluetooth controller or keyboard, you can still try to connect it with the instructions below. If this works great, comment down at the bottom of the post and help others.
Why Would You Want to Connect a Bluetooth Controller to the Meta Quest?
There are a few reasons you might want to use a Bluetooth controller or keyboard instead of usingTouch Controllers while wearing your Oculus/Meta Quest VR headset.
Playing Non-VR Games

The Meta Quest runs on an Android-based operating system. This means that (in theory), you can sideload any Android APK game or app on the Quest. The issue is that some games do not work with your touch controllers because they were never made for VR.
To play these games, you simply pair your Bluetooth controller with your Quest headset, and then you can non-VR games easily. Or, you can use a Bluetooth keyboard which is also popular for playing PC games.
Retro game emulators are popular on Android devices. They allow you to play classic Nintendo, Sega, and arcade games from your childhood. Since none of these games work in VR, many players like using their Xbox One S controller or another gamepad to play.
Be More Comfortable Sitting
The touch controllers can be a pain to use when sitting at a table or couch. You have to hold them at your sides, and interaction isn’t as natural. If you are playing something casual where motion isn’t required, a gamepad can make it seem like a more traditional experience.
Watching Media
Many VR users like to sit down and watch media in VR. In this case, a gamepad might be quicker to get set up. It is also easier to pick up and use rather than the Touch controllers.
How to Connect Bluetooth Controller to the Meta Quest
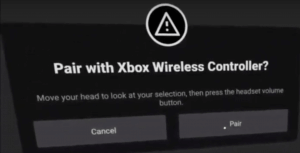
In this guide, we’ll show you how to connect a Bluetooth controller, such as an Xbox, Steel Series, or 8BitDo gamepad, to your Meta Quest.
Total Time: 2 minutes
Open Your Oculus App
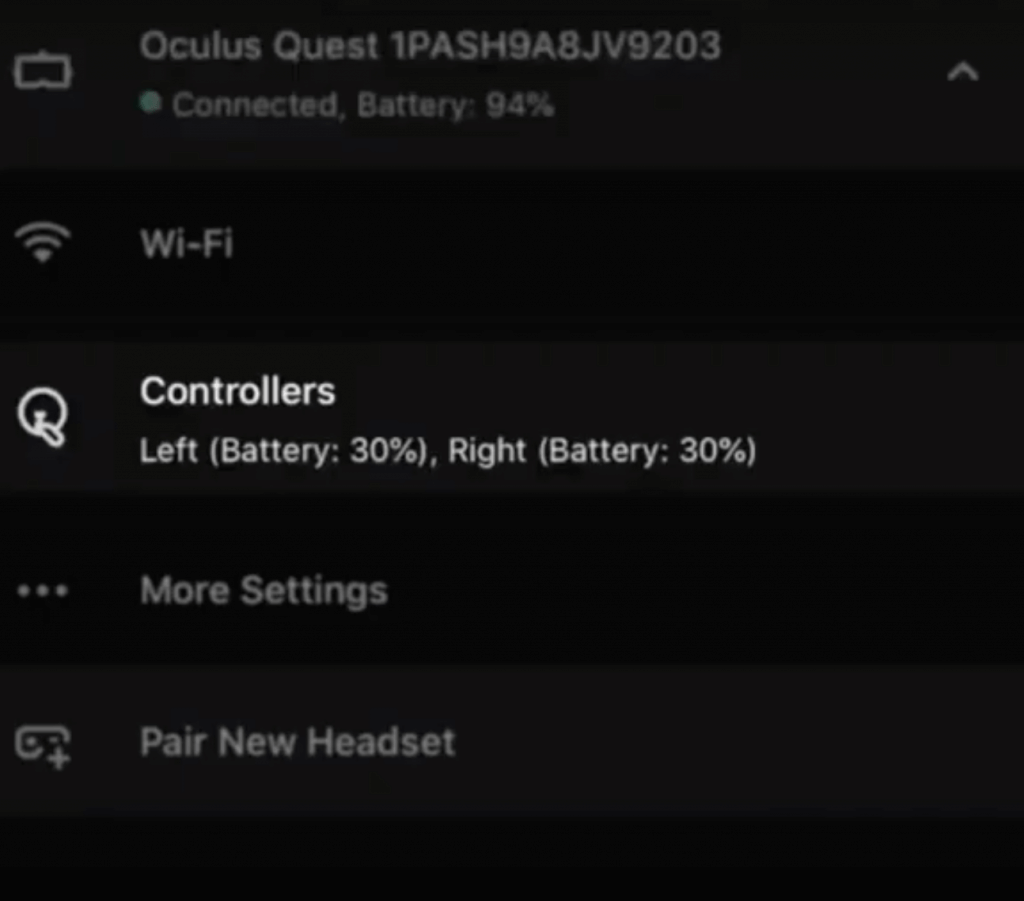
To pair a Bluetooth controller with your Meta Quest, you actually do most of the work from your connected Oculus app on your phone. Open it up and click on the Settings (cog wheel) in the button right corner to open your connected Quest’s information.
Click on Controllers
Select Pair New Controller
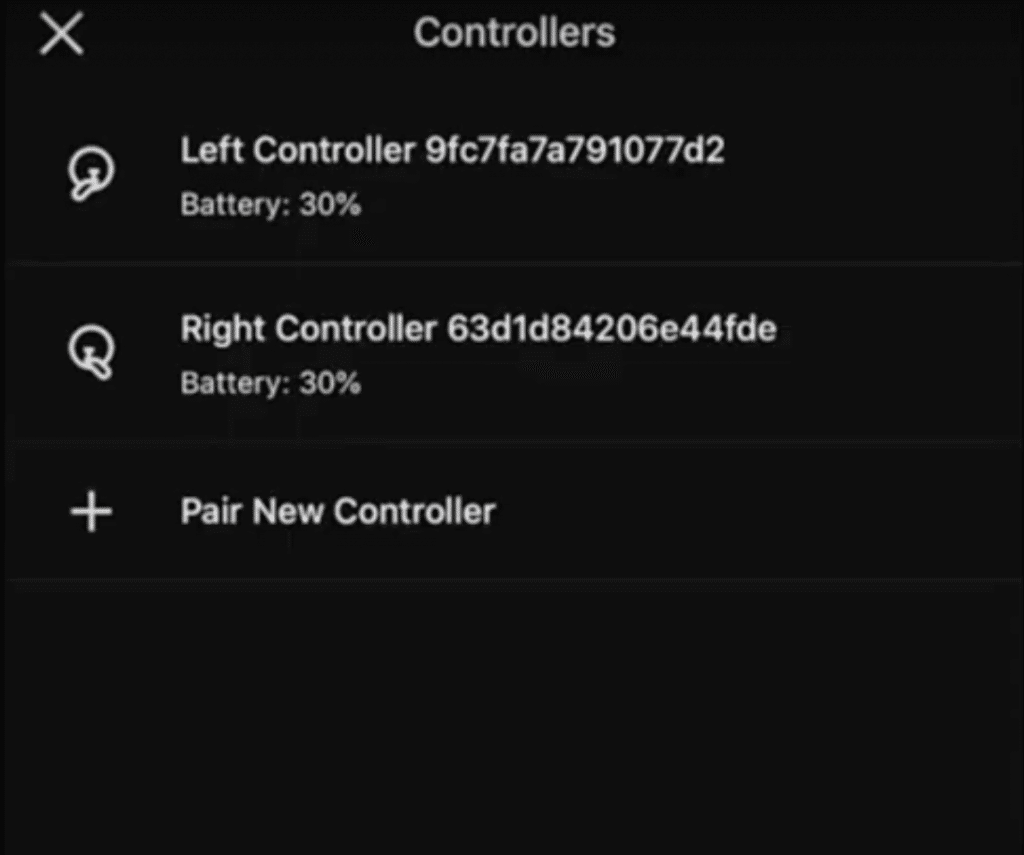
Select the option to Pair New Controller.
Click on Pair Gamepad
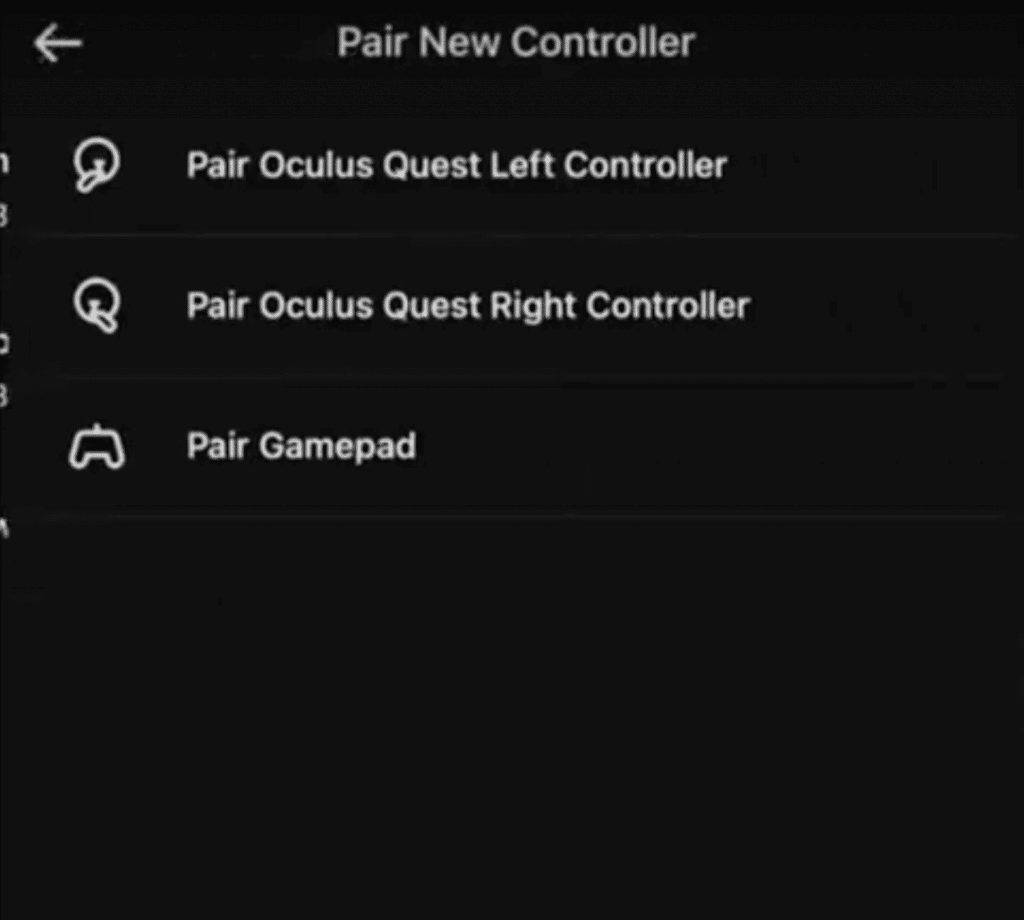
Tap the Pair Gamepad option.
Select Your Bluetooth Controller
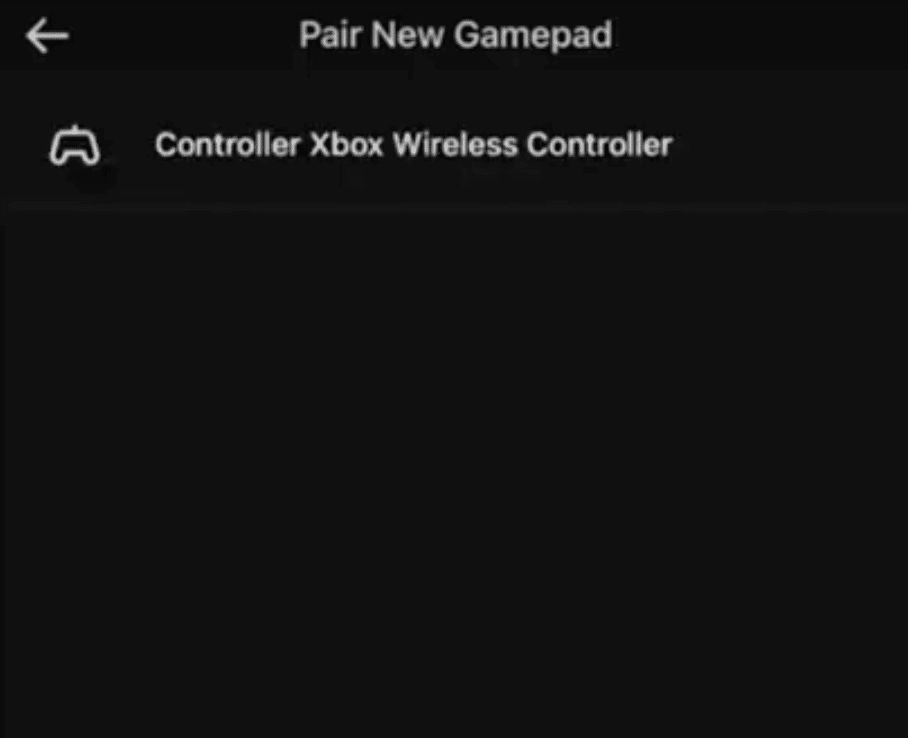
Ensure your Bluetooth controller is turned on and in pairing mode where it is looking to make a connection. If it is right, it will appear in your Oculus app’s list. Tap your controller to connect it to your Meta Quest.
Accept Pairing in Meta Quest Headset
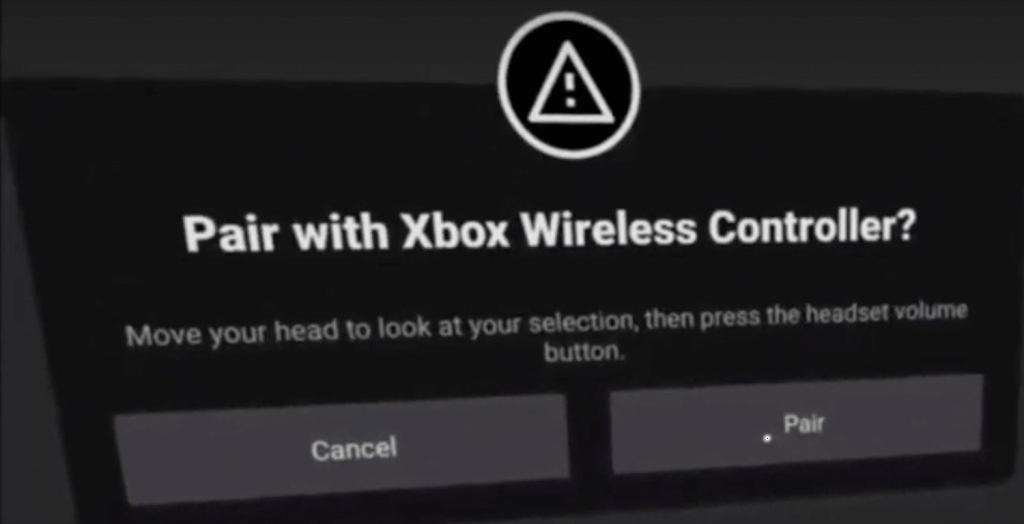
To finalize your pairing, put your Meta Quest VR headset back on your head. You should see a popup notification asking if you want to pair your headset with the gamepad. Select Pair to complete the pairing process.
And that’s all your need to pair a Bluetooth controller with the Quest. You should be able to navigate through the menus on your Quest with the gamepad instead of the Touch controllers.
Tips & Help
Use Virtual Desktop or Bigscreen VR
Both Virtual Desktop and Bigscreen VR for the Oculus Quest come with additional drivers supporting external bluetooth controllers and gamepads. For this reason, many users prefer to play PC games and emulators off of their PC and then use one of these remote desktop applications to display the game in your headset.
Even better, there are ways to minimize and eliminate latency in remote desktop apps so that you don’t notice a thing on the Quest.
Once you install Virtual Desktop or Bigscreen VR, you can set up and configure your gamepad in the settings menu. You’ll be able to select your device, change the keys’ mapping, and optimize your solution’s settings.
Keep Your Touch Controllers Close
Don’t put away your touch controllers in favor of your controller or keyboard too fast. A lot of users report that navigating within the Oculus home interface is a big pain. It’s better to use your Touch Controllers for this and switch to your controller when you launch a game.
One app compatible with your gamepad is the Oculus Browser, though, so that’s cool.
If you have any other tips, we’d like you to comment below.
And with that, you should now be on your way to pairing a gamepad with your Quest.
What is your favorite Bluetooth controller to connect to the Oculus Quest? Comment below and let us know!