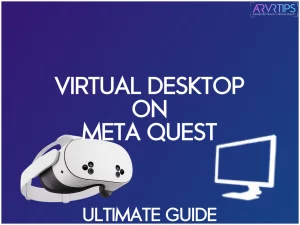With the right setup, the Virtual Desktop on Meta Quest (also known as the Oculus Quest) can allow Quest to play PC VR games completely wireless with no noticeable latency or drop in performance. In this step-by-step guide below, we’ll show you how to set up Virtual Desktop VR in order to play VR-PC games in top quality wirelessly.
We’ll go over the following:
- How to install Virtual Desktop on Meta Quest and PC
- How to setup Virtual Desktop VR with the Meta Quest
- How to use Virtual Desktop to play PC virtual reality games wirelessly
This guide works for every version of the Meta Quest, including the latest hardware.
Check out the Meta Quest settings for Virtual Desktop below, which will help reduce lag on your standalone wireless VR headset.
Some people still prefer Virtual Desktop over Meta’s native Air Link solution.
How can a wireless setup perform as well as a wired VR headset connection, which you have to pay premium dollars for?
Read on to find out!
- What is Virtual Desktop For VR?
- Requirements for Low Latency Virtual Desktop Gaming on Meta Quest
- What is the Best Dual Band Router for Virtual Desktop on Meta Quest?
- How to Setup Virtual Desktop on Meta Quest (Low Latency and Fast Performance)
- What Should You Do Next?
- What SteamVR Games Work in Virtual Desktop?
- Best Settings For Virtual Desktop on Meta Quest
- Virtual Desktop VR Features
- Frequently Asked Questions
What is Virtual Desktop For VR?
Virtual Desktop is an application that lets you mirror your nearby PC inside of your VR headset. People do this to watch movies, browse the internet, or play games inside of virtual reality, which is more immersive.
With a little setup time, you can play PC-VR games in your headset with no latency and high quality.
You don’t need a fancy gaming PC with a premium CPU to make basic functions work. Your basic laptop will be able mirror to your VR headset just fine. However, playing high quality VR games will require an appropriate gaming computer.
If this all sounds confusing, don’t worry! We have step by step instructions below for setting up Virtual Desktop on Meta Quest today.
Requirements for Low Latency Virtual Desktop Gaming on Meta Quest
In order to make this work, the following pieces of hardware are required:
- Meta Quest VR Headset
- Virtual Desktop on Meta Quest
- VR-Ready Gaming PC – Or, build your own PC
- Dedicated Dual Band Router with 5GHz capabilities (Quest 1) or Wifi 6 compatible dual band router (Quest 2 or newer) (recommended)
- 2 Ethernet Cables (1 connection from your dedicated router to main router and 1 from dedicated router to VR-PC)
What is the Best Dual Band Router for Virtual Desktop on Meta Quest?
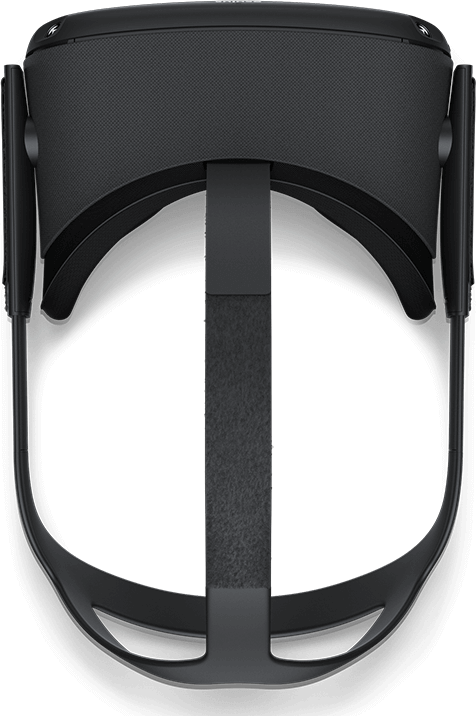
In order to achieve low latency with Virtual Desktop on Meta Quest, you are going to give it a dedicated wireless access point (AP) to connect to. An AP is a sub-connection of your regular internet used to extend your network and allow more devices on your network.
In our case, we want to give the Meta Quest a dedicated 5Ghz connection (more on that next) to connect to that doesn’t have any other devices fighting for a connection.
Any wireless router can be used as an access point by placing it in this mode. Just make sure that the router is dual band and supports 5Ghz.
Basic Option – 100 Mbps Ports
The best basic router for Virtual Desktop we’ve found (and Reddit agrees) is the Tenda AC1200 because it is easy to configure and reasonably priced.
No products found.
Better Option – Gigabit Ports
The AC1200 will work perfect, but its only drawback is that it only has 100 Mbps ports, which can be a choke point for Virtual Desktop. For a small upgrade in price, the Tenda AC10U comes with Gigabit ports. This will ensure that you have maximum throughput and minimal latency from your headset while using Virtual Desktop.
No products found.
Best Router Option For Meta Quest – WiFi 6

Every Meta Quest since the 2 has the additional perk of supporting WiFi 6. You must buy a router that supports 802.11ax to take advantage of this. WiFi 6 can have a maximum throughput of 9.6 Gbps across multiple channels, compared to 3.5 Gbps on Wi-Fi 5. Running Virtual Desktop on Meta Quest is silky smooth using this new standard.
WiFi 6’s higher speed capability is thanks to technology such as orthogonal frequency division multiple access (OFDMA); MU-MIMO; beamforming, which enables higher data rates at a given range to increase network capacity; and 1024 quadrature amplitude modulation (QAM), which increases throughput for emerging, bandwidth-intensive uses by encoding more data in the same amount of spectrum.
In addition, it offers a few other nice features, including wider channels, longer range, and less interference.
Click here to view and buy this awesome Asus WiFi 6 dual-band router on Amazon!
No products found.
Why a 5GHz Connection?
Dual band routers have a 2.4GHz and a 5GHz connection. 2.4GHz is most commonly used for wireless connections because it has a larger ranger and can be reached anywhere in your house (usually). All of the phones, smart TVs, laptops, and smart home devices connect on the 2.4GHz network and fight with each other for traffic.
5GHz wireless connections don’t travel as far, but provide much faster speeds. For most people, the Meta Quest will be the only device fighting for traffic on the 5GHz network.
Simply put, 5GHz is required for a low latency connection with Virtual Desktop on Meta Quest.
If you don’t have a dedicated router, other options exist to get Virtual Desktop on Meta Quest setup and working great. Check out our FAQ at the bottom of this guide for more information.
How to Setup Virtual Desktop on Meta Quest (Low Latency and Fast Performance)
Using the steps below, you can setup Virtual Desktop on your Oculus/Meta Quest and play any PC-VR games on a connected gaming PC.
Total Time: 20 minutes
Buy Virtual Desktop in the Oculus Store
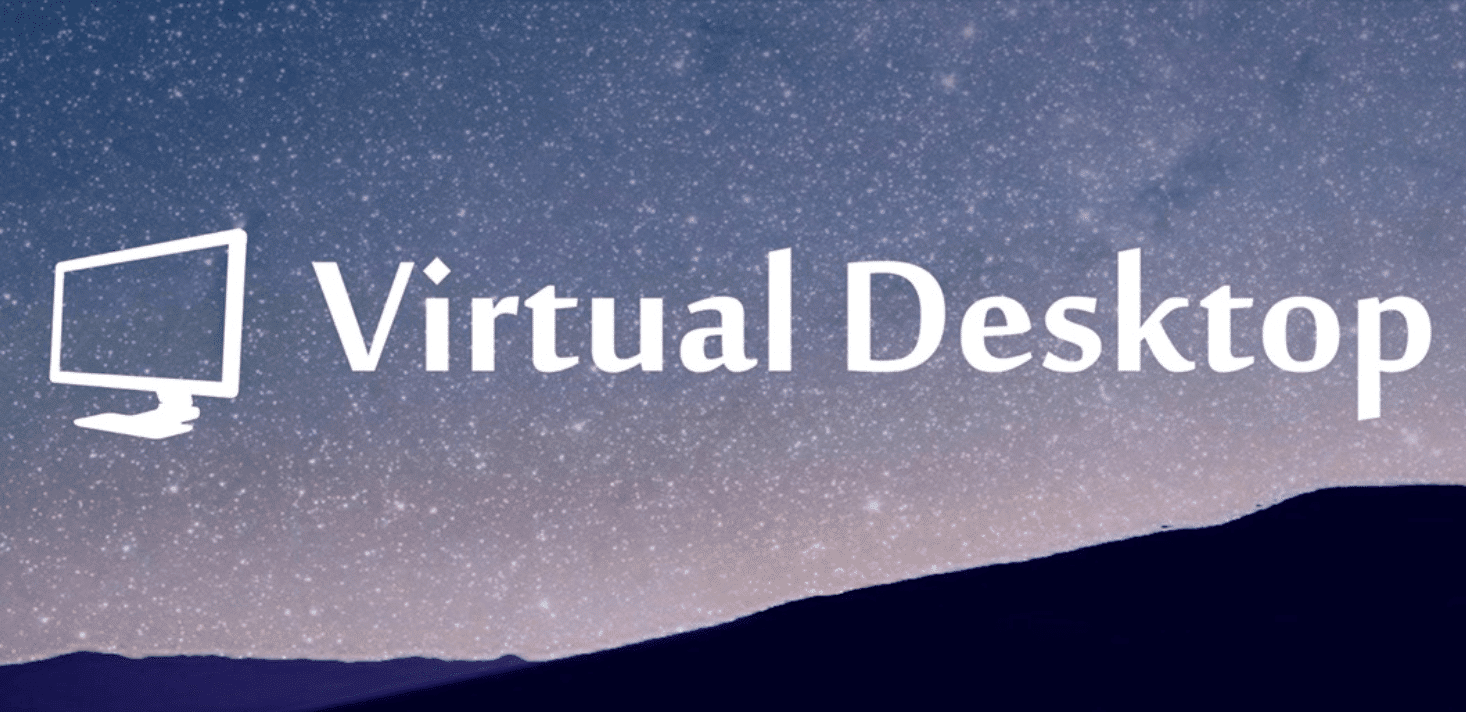
Use the Oculus app on your phone or on your headset to download Virtual Desktop from the Oculus Store.
Downloader Streamer App on PC
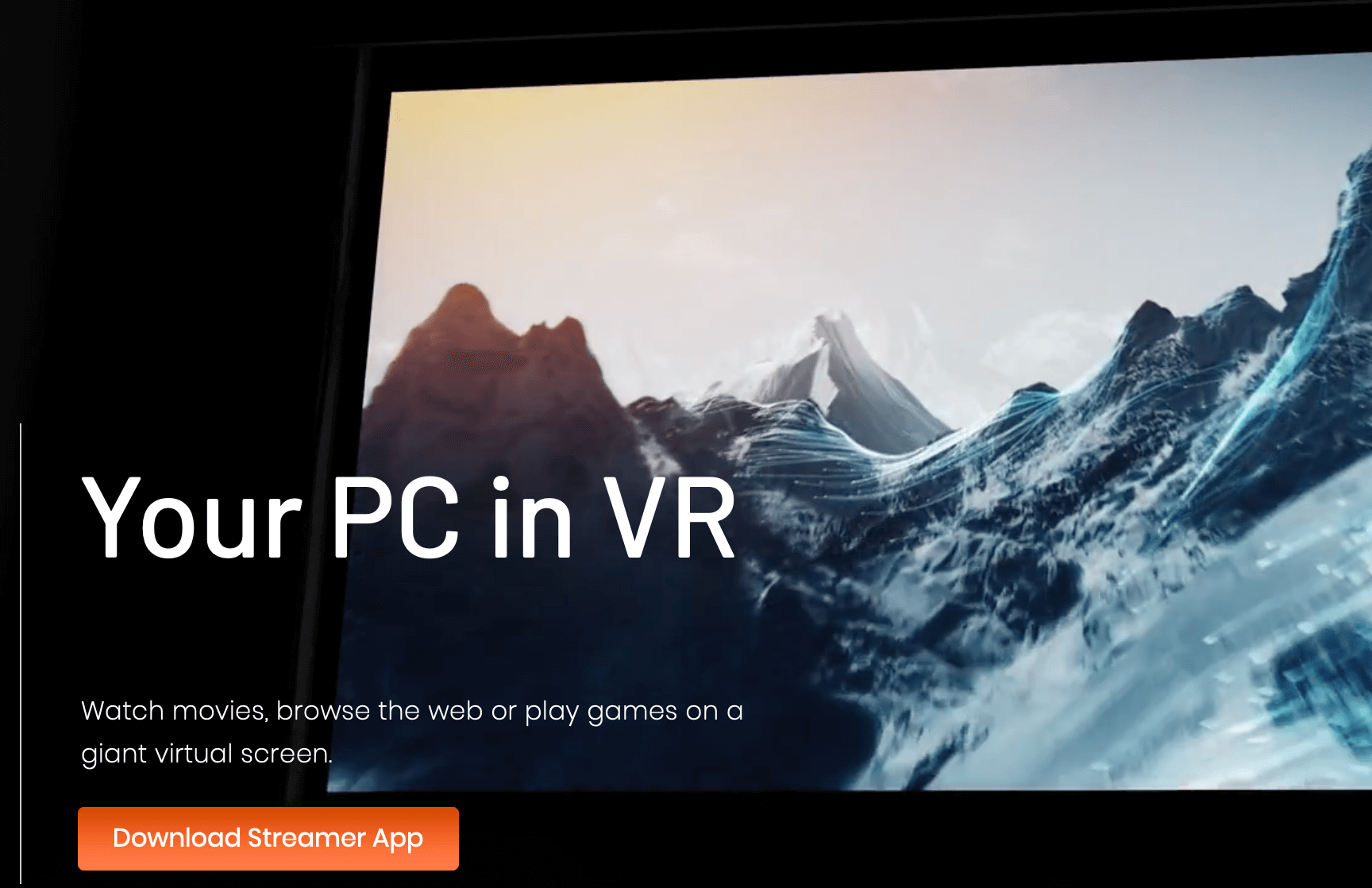
On your VR-PC, you have to download and install the Streamer app that works with Virtual Desktop. Go to the official Virtual Desktop website and click on Download Streamer App.
Switch Your Dedicated Router to AP Mode
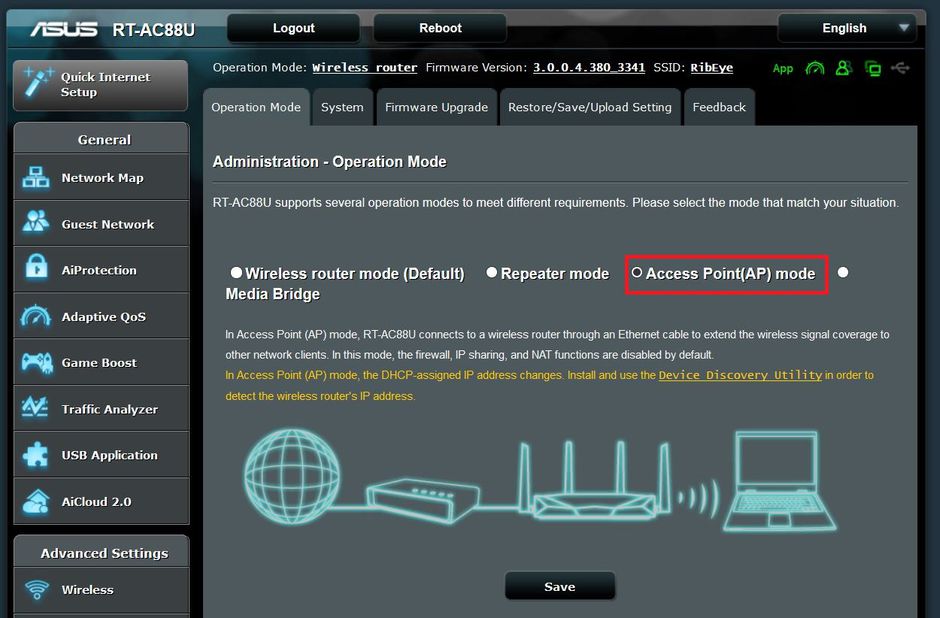
Take your dedicated router, power it up, and connect to it wirelessly with your PC.
Go through the general setup progress to pick a name and password and get it setup on your network. Make sure that you turn on Access Point mode. This can be different for each router, but will most likely be a toggle button in the settings.
Connect Your Access Point to Your Network and PC
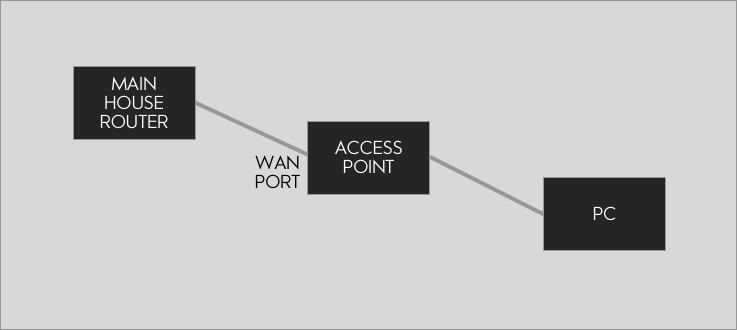
Connect an ethernet cable from your main house router to the WAN port on the dedicated AP router. Connect a second ethernet cable from your PC to the dedicated AP.
Lastly, connect your Meta Quest to your new 5 GHz access point Wifi connection.
Download and Play VR-PC Games in Virtual Desktop on Meta Quest!
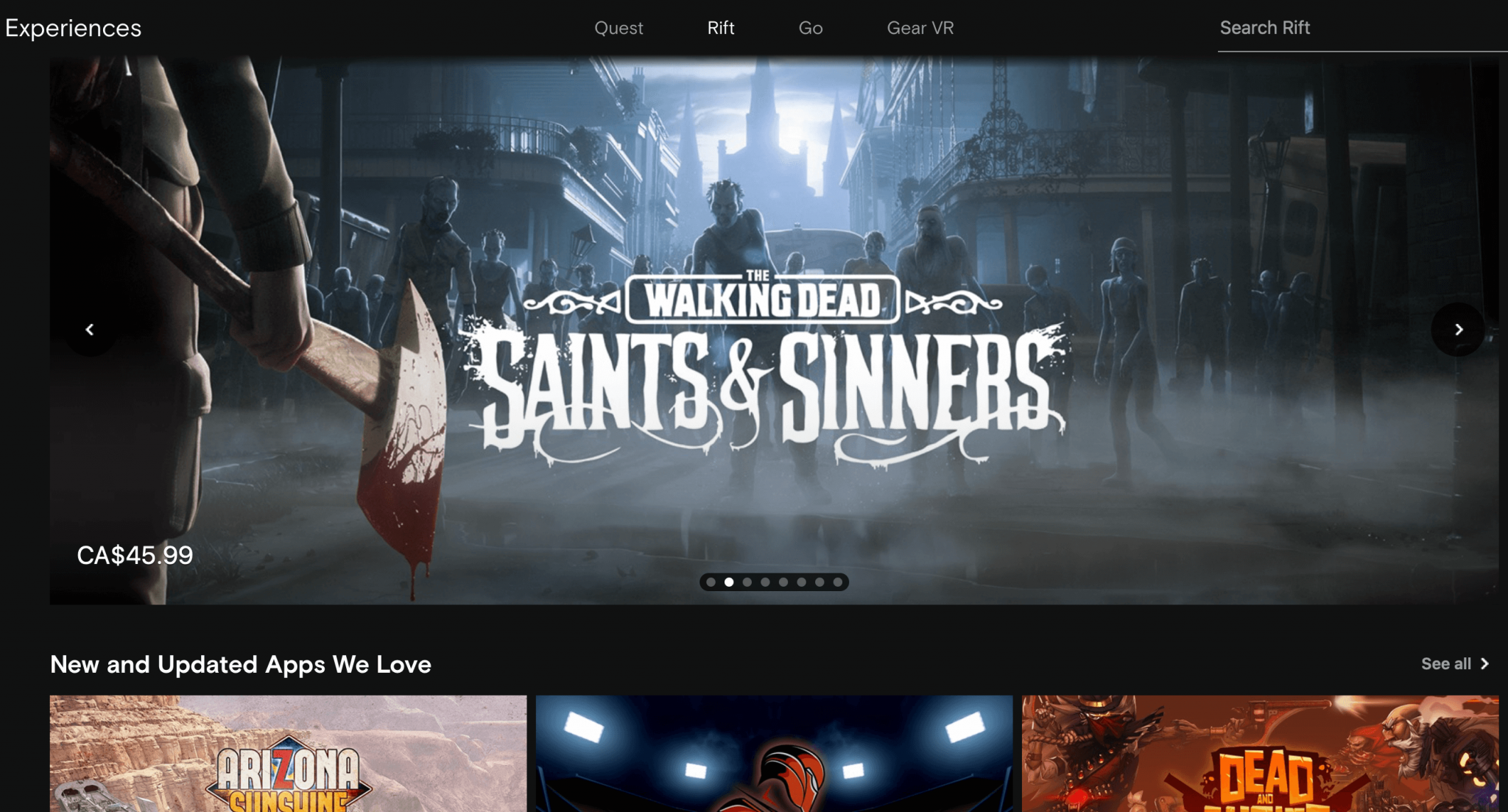
Lastly, download the Oculus store onto your PC. This will let you download and play VR desktop games on your PC! When you launch Virtual Desktop on Meta Quest, you’ll be able to play these games in your headset with low latency and high quality!
And with that, you’ve setup Virtual Desktop on Meta Quest. You can now play VR desktop games wirelessly on the Quest using Virtual Desktop.
What Should You Do Next?
Below, we have FAQ, features, and best settings for Virtual Desktop on Meta Quest. These sections will help you optimize things and understand more about how Virtual Desktop works. After that, you are going to want to download some SteamVR games and try them out on VD!
Before you just go directly to Steam and buy games, check out our VR deals page, which contains discounts on the top virtual reality games. You can get steep discounts on games and save money on titles like Skyrim VR, No Man’s Sky, Borderlands 2 VR, The Walking Dead: Saints and Sinners, and more.
What SteamVR Games Work in Virtual Desktop?
Now that you have things installed, you probably want to know which SteamVR games work good in Virtual Desktop on the Meta Quest. Luckily, there is a community-created list for this!
Click below to access the compatibility list which shows you:
- Game title
- Working status
- Notes about playing the game in Virtual Desktop on the Meta Quest
- How to launch the game
- What headset the game was tested on
We’ve set the link to open up in a new tab so that you can come back and setup the best settings for Virtual Desktop on Meta Quest after that.
Click here to access Game Compatibility List for Virtual Desktop on the Meta Quest (2 and 1).
Best Settings For Virtual Desktop on Meta Quest
Before implementing the settings below in VD, ensure your computer hardware is strong enough for the game you are trying to run. Steam will list the minimum PC requirements for any game and ensure you exceed those minimums.
Here are recommended Virtual Desktop on Meta Quest tips:
- If you use a dedicated router, go into the settings and disable the 2.4GHz option completely.
- If your router supports A, AC, and N wireless standards, try setting your router to AC mode only.
- In Virtual Desktop, under the Settings Tab, set the following settings:
- Video Frame Rate = Medium (Quest 1 only). The Meta Quest can only support 72Hz, so a high frame rate is not necessary. For Quest 2, Quest Pro, Quest 3, or Quest 3s, or newer, select 90 Hz.
- Video Bitrate Limit = Medium
- Set the Virtual Desktop Bitrate Settings to 90 mbps (test out what works best for you)
- Enable Boost Clock Rates option
- Turn SSW on automatically.
- In the Streaming tab within the settings, pick the correct VR Graphics Quality for the GPU in your computer.
- In the Advanced Options, turn on Sliced Encoding.
- Keep your dedicated router in the same room as your computer and VR headset.
- Your internet speed has NOTHING to do with the quality of gameplay using Virtual Desktop.
If you have other Virtual Desktop on Meta Quest tips, comment at the bottom of this guide.
Virtual Desktop VR Features
Below are some of our favorite features in Virtual Desktop on Meta Quest.
Meta Quest Support
Virtual Desktop supports all versions of the Meta Quest hardware. Even with Meta Quest Link, Air Link, and Steam Link being available, Virtual Desktop continues to make improvements that make its software standout.
Maximum Customization
In the Virtual Desktop settings, you can customize several things, including:
- Screen brightness
- Graphics quality
- Framerate
- Bitrate
- Gamma
Hand Tracking Support

Hand tracking is an awesome feature that allows you to play in virtual reality without needing controllers. The cameras on the Meta Quest can pick up your hand movement and controls instead.
Virtual Desktop support hand tracking so that you can play games and control your computer with just your hands.
90 Hz Refresh Rate Support
Newer Meta Quest hardware supports gameplay at a 120 Hz refresh rate, much higher than the 72 Hz on the original Quest. Virtual Desktop supports higher refresh rates in the app. Enabling this feature makes faster games feel smoother to play.
Bluetooth Mice, Keyboard, and Controller Support
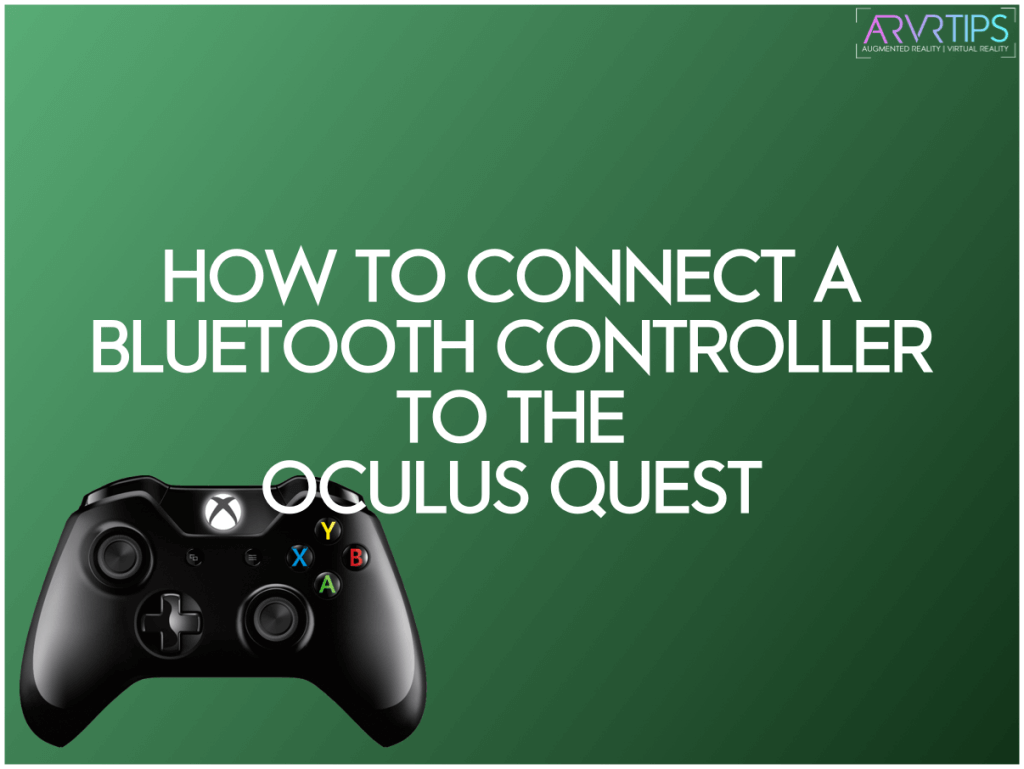
You can connect a Bluetooth mouse, keyboard, or controller to your Meta Quest and control it in Virtual Desktop. This allows you to use your computer in virtual reality without needing to be connected.
Even better, you can use your Bluetooth controller and play non-VR games from your computer in your headset smoothly and in full screen.
Snapdragon Game Super Resolution
Guy Godin, the developer of Virtual Desktop, has worked with Qualcomm to add Snapdragon Game Super Resolution (SGSR). This adds upscaling to your PCVR games that you play in Virtual Desktop.
Multi-Monitor Support
You can stream multiple monitors to your Quest headset. The number of monitors depends on which hardware you have:
- Meta Quest 3 and 3s: Up to 3 monitors
- Meta Quest 2 and Meta Quest Pro: Up to 2 monitors
- Meta Quest 2: 1 monitor
Synchronous Spacewarp
SSW is a key feature included in Virtual Desktop that removes stutter and lag from your video. Synchronous Spacewarp is able to ‘guess’ what the next frame of your game will look like and fill it in if your computer doesn’t happen to send it in time.
SSW doesn’t use any PC resources to work and utilizes the Snapdragon processor in the Meta Quest to work.
Frequently Asked Questions
Here are some frequently asked questions about Virtual Desktop on Meta Quest:
I have slow internet! Can I still use Virtual Desktop to play VR games wirelessly?
Yes! Your internet speed does not affect the performance of the Virtual Desktop app. The most important part is to have a stable connection. You must connect your VR-PC to your main router (through the AP) via an ethernet cable. And why you need to connect your Meta Quest to a dedicated 5GHz access point.
Is it possible to play completely wirelessly with no access point?
Use the utility WLAN-Optimizer program on your PC to disable auto-config and background scan easily. This will improve latency back to your home router.
Also, ping your router’s IP via the command line and try out different 5GHz channels in the router settings to find the best channel with the lowest latency. In Windows, this command is “ping 192.168.xxx.xxx -t”.
Can I use my existing router and not buy a dedicated one for Virtual Desktop?
Yes, if your existing router is dual-band, you have a few options. You can make it so that only your Meta Quest can connect to the 5GHz band on your router and everything else will connect to 2.4GHz by default.
Or if you have a tri-band router, you can use one of your 5GHz wireless bands on the Quest specifically. Both options are configurable in your router settings which you can access by going to “http://home” in your browser or the router’s IP address.
Do you have any other questions about setting up Virtual Desktop on Meta Quest? This setup will allow you to play high-quality VR-PC games on your Meta Quest and makes the Quest limitless in terms of playability.
Comment below and let us know what you think and if you have any other questions!