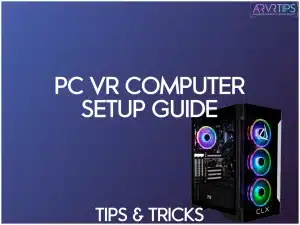In this guide, I’ll show you how to set up your VR ready PC so that you can play VR games effortlessly on your hardware. Building your own PC allows for a personalized VR setup that meets your specific gaming or productivity needs. I’ll also teach you tricks for picking the right graphics card and other key specs on your VR PC you need to consider (faster RAM, a CPU cooler, etc.).
If you need any other help with your VR computer setup, comment and let me know below!
Quick Summary
Setting up your PC for VR ensures smooth gameplay, sharp visuals, and minimal motion sickness. Here’s what you need to know:
- Hardware: Use a powerful GPU like RTX 3070, a modern CPU (e.g., Intel i5-12600K), and at least 16GB of RAM. An SSD is essential for fast loading.
- Software: Install the right platform (e.g., SteamVR, Meta Quest App) and keep drivers updated.
- Headset Setup: Connect your VR headset, calibrate play area, and adjust settings like resolution, refresh rate, and IPD for comfort. Most VR headsets offer a refresh rate of 90Hz or higher, so ensure your PC can match this for a smooth experience.
- Optimization: Close background apps, update drivers, and prioritize smooth frame rates over visuals.
- Troubleshooting: Fix tracking, connection, or performance issues by adjusting lighting, cleaning sensors, or freeing system resources.
PC Specs And Requirements For Virtual Reality Gaming
Hardware Requirements for VR
To enjoy VR seamlessly, your processor needs to handle complex calculations in real-time. At a minimum, an Intel Core i5-4590 or AMD Ryzen 5 3600 will handle VR tracking, physics, and game logic. For better performance in 2024, look at newer options like the Intel Core i5-12600K or AMD Ryzen 7 5800X.
Stereo rendering significantly increases the graphical demands on both CPU and GPU. It requires rendering two slightly different scenes for each eye, nearly doubling the processing demand compared to traditional gaming.
Your GPU plays a critical role in maintaining smooth visuals and high frame rates (90 Hz or higher) to prevent motion sickness. Here’s a quick comparison of minimum and recommended GPUs for popular VR headsets:
| VR Headset | Minimum GPU | Recommended GPU |
|---|---|---|
| Meta Quest | NVIDIA GTX 1660 Ti | NVIDIA RTX 3070 |
| Valve Index | NVIDIA GTX 1070 | NVIDIA RTX 3080 |
| HTC Vive | NVIDIA GTX 1060 | NVIDIA RTX 2070 |
A powerful GPU ensures smoother visuals and supports features like dynamic foveated rendering, which is becoming common in modern VR games.
VR environments are memory-intensive, so having at least 8GB of RAM is a must. For better multitasking and to keep up with future needs, 16GB is a safer choice. Storage is equally important, and an SSD is non-negotiable for VR. Here’s why:
- VR games can easily exceed 100GB in size.
- SSDs significantly reduce loading times compared to HDDs.
- A dedicated SSD for VR applications and your operating system is ideal.
A 500GB NVMe SSD offers both speed and enough space for several VR titles. Investing in these components ensures your setup is ready for the latest VR experiences and demanding applications.
Once your hardware is sorted, the next step is setting up the VR software to bring everything together.

How to Install VR Software on Your PC VR Computer
Once your hardware is ready, the next step is to install and configure the VR software to ensure everything runs smoothly. This includes ensuring compatibility with different VR platforms, such as Windows Mixed Reality, which may require specific installations like the Windows Mixed Reality add-on for SteamVR.
Downloading VR Platforms
Start by downloading the software specific to your VR headset. Here’s a quick guide to the major platforms:
| VR Platform | Required Software | Extra Features |
|---|---|---|
| Meta Quest | Meta Quest PC App | Air Link for wireless gameplay |
| Valve Index | SteamVR | Access to Workshop mods |
| HTC Vive | Viveport | Infinity subscription options |
VR game developers recommend having a minimum of 8GB of DDR3 RAM to avoid slow loading times and crashes, ensuring high-quality visuals and smooth gameplay.
For better performance and faster loading, install these programs on an SSD.
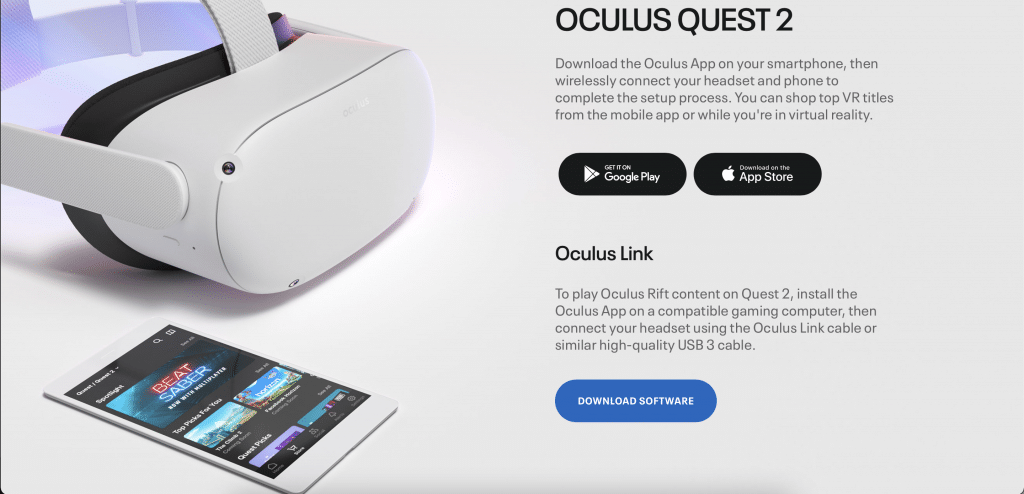
Setting Up Headset and Controllers
After installing the software, it’s time to connect and configure your VR hardware. Most systems follow these steps:
- Connect the headset: Plug your headset into the PC using DisplayPort and USB connections.
- Install drivers: Windows usually installs the required drivers automatically. If not, visit the manufacturer’s website to download the latest versions.
- Launch the VR software: Open the platform’s app and follow the setup instructions.
- Pair the controllers: Use the on-screen prompts to sync your controllers with the system.
Calibrating the VR System
Calibration is key to getting the best experience and staying safe while using VR. Here’s how to do it:
- Set up the play area: Clear a space of at least 2m x 1.5m. Use your controllers to map out boundaries, leaving some buffer space near walls or furniture.
- Adjust height settings: Configure the floor level and your standing height for accurate scaling and a comfortable experience.
Make sure your room is well-lit for proper tracking. Avoid LED lighting, as it can interfere with sensors; standard incandescent or fluorescent lights work better.
With everything installed and calibrated, you’re ready to connect and fine-tune your VR headset for the best experience.
How to Connect Your Headset to Your VR Computer Setup
Connecting the Headset
VR headsets can be connected using either wired or wireless methods. For example, the Meta Quest uses the official Link cable for a wired connection, while the HTC Vive relies on HDMI and USB for both data transfer and power.
To use Air Link with the Meta Quest, turn it on in the headset settings under the Beta section, ensure you’re connected to a 5GHz WiFi network, and pair it with the Meta Quest PC app.
| Connection Type | Benefits | Requirements |
|---|---|---|
| USB/DisplayPort | Low latency, stable link | High-quality cables, free ports |
| Air Link | Cable-free movement | 5GHz WiFi, strong network connection |
| Virtual Desktop | Wireless gameplay option | Paid software, reliable network |
Adjusting Headset Settings
Customizing your VR headset settings can improve visuals, minimize motion sickness, and enhance your overall experience.
Resolution Settings
- Match the resolution to your GPU’s capabilities.
- For Meta Quest, start with 1.0x resolution scaling and tweak it depending on performance.
- Reduce resolution if you notice frame drops.
Refresh Rate Configuration
The Meta Quest 2 supports refresh rates of 72Hz, 90Hz, and 120Hz. A 90Hz setting often provides a good balance between visual smoothness and system performance.
IPD (Inter-Pupillary Distance)
Meta Quest offers three preset IPD options (58mm, 63mm, 68mm). Choose the one that matches your eye distance for better clarity and comfort.
After setting up your headset, address any performance issues to keep your VR experience running smoothly.
How to Play VR Games on Your PC
Playing VR games on your PC involves a few additional steps compared to traditional gaming. Here’s how to get started:
System Requirements: First, ensure your PC meets the system requirements for the VR game you want to play. Check the game’s specifications for the minimum and recommended hardware.
Headset and Controllers Setup: Follow the manufacturer’s instructions to set up your VR headset and controllers. This typically involves connecting the headset to your PC, installing necessary drivers, and pairing the controllers.
Launching the Game: Once your hardware is set up, launch the VR game from the appropriate platform (e.g., SteamVR, Oculus). Adjust the game settings to optimize performance and comfort. This may include tweaking resolution, refresh rate, and other graphical settings.
Popular VR Games: Some popular VR games to try include Beat Saber, a rhythm game that combines music and lightsaber action; Job Simulator, a humorous simulation game; and Superhot VR, a unique shooter where time moves only when you do.
By following these steps, you can enjoy a wide range of VR games and fully immerse yourself in virtual worlds.

Troubleshooting and Optimization
After connecting and setting up your VR headset, it’s important to address any issues and fine-tune settings for the best experience. For optimal performance, consider using a separate PC dedicated to VR gaming, as it can handle the high graphical demands more efficiently.
Common Issues and Solutions
Problems during VR setup can disrupt your experience, but many have simple fixes. If your headset isn’t detected, check the physical connections and test different USB 3.0 ports. Updating your USB drivers can also resolve persistent connection issues.
Tracking Problems: Tracking issues are often caused by your environment. Ensure your play area has proper lighting – not too bright or too dim. Remove reflective surfaces like mirrors or windows, and make sure sensors or cameras have a clear, unobstructed view. If you’re using a Quest 2 and notice guardian tracking problems, clean the headset’s cameras with a microfiber cloth.
| Issue | Common Cause | Solution |
|---|---|---|
| Headset Not Detected | USB connection/driver issues | Test different ports, update USB drivers |
| Tracking Loss | Poor lighting/environment | Adjust lighting, remove reflective surfaces |
| Performance Stuttering | Resource overload | Free up system resources, update drivers |
| Display Issues | Resolution mismatch | Match resolution to GPU capability |
Improving PC Performance
Keeping your PC in top shape is key to smooth VR gaming. Update your GPU drivers regularly to avoid issues like stuttering. NVIDIA users can leverage GeForce Experience to keep drivers up-to-date and optimize game settings automatically.
System Optimization Tips: Turn on GPU hardware scheduling, set your power plan to ‘High Performance,’ and close unnecessary background apps to free up system resources.
Temperature Management: Overheating can hurt performance. Ensure proper airflow and clean dust from your PC’s vents regularly. Aim to keep your CPU below 80°C and GPU below 83°C during VR sessions.
Graphics Settings Optimization: Start with lower graphics settings and gradually increase them while monitoring performance. Most VR platforms offer built-in performance tools to help with this. If you notice frame drops, reduce supersampling to 100%, lower texture quality, or tweak anti-aliasing settings.
Prioritize stable frame rates over visual quality. A smooth experience with lower settings is much better than a choppy one with high settings.
Conclusion
A VR computer setup for gaming takes some effort, but it’s all about getting the right hardware, configuring your software properly, and keeping everything running smoothly. The GPU plays a key role – high-performance GPUs are ideal for premium VR experiences.
Keeping your software up to date is just as important. Regular GPU driver updates are essential for smooth gameplay, and platforms like SteamVR and Meta provide helpful tools for setup and fine-tuning.
With the tutorial steps above, you’ll be ready to play virtual reality on your VR computer setup fast and easily.
Frequently Asked Questions About Setting Up a VR PC (FAQs)
How do I set up Meta Quest on PC?
First, download and install the Meta/Oculus PC app. Then, connect your headset to the PC using a Link cable. Finally, activate Oculus Link to dive into PC VR gaming.
How can I test if my PC is a VR ready PC in 2024?
The best way to check if your PC can handle VR is by using benchmark tools like SteamVR Performance Test or VRMark. These programs assess your CPU, GPU, and RAM against VR requirements. Running these tests before buying a VR headset ensures your system is up to the task.k
Does a VR gaming PC rely more on the CPU or GPU?
While both are important, the GPU plays the bigger role in VR. It handles rendering high-resolution video and maintaining smooth frame rates. The CPU, on the other hand, is responsible for tasks like physics and tracking, but its demands are generally lower.