If you are one of the countless VR players with PlayStation VR2 controller problems, I’ll go through 25 different ways to fix your Sense issues below.
From a quick reset to more drastic measures, I guarantee one of these tutorials will fix your issues.
If you have a different way to fix PSVR2 controller problems, comment below and let me know.
The Most Common Ways to Fix Your PS VR2 Controller Problems
If you are in a rush, the most common ways that players have been fixing their controller issues are:
- Reset each controller back to default and re-pair them to the PlayStation 5.
- Ensure you don’t have any unnecessary controller connections since they fight each other for the Bluetooth connection.
- Activate your Sense controllers only after you’ve launched your game in VR mode.
- Don’t be afraid to clear your cache in the settings.
- The Most Common Ways to Fix Your PS VR2 Controller Problems
- What PlayStation VR2 Controller Problems Have Users Been Having?
- Key Terms
- How to Fix Your Playstation VR2 Controller Issues
- Turn the Affected Controller Off and On
- Reset Each Sense Controller
- Wait to Turn On Your Sense Controllers
- Unpair the Sense Controllers and Reset the PS5
- Charge Your Controllers
- Flick The Trigger On The Affected Controller
- Turn The Affected Controller Off and On
- Turn Feedback Off and On
- Disable Bluetooth On the PS5 Console
- Turn On Your PS5 With The Affected Controller
- Turn On The PS5 With The Headset
- Unplug The Headset And Turn Off The PS5
- Use a LAN Cable To Connect PS5 to Router
- Disconnect and Reconnect The Affected Controller
- Delete And Resync The Controllers One At a Time
- Delete, Resync, and Remove The Nubs
- Reset The Controllers
- Reset, Delete, And Resync The Affected Controller
- Disconnect DualSense
- Reset All DualSense Controllers
- Remove The Charging Nubs From The Sense Controllers
- Mash The Affected Controller Continuously
- Chaotic Button Remapping
- Follow The Instructions From PS Customer Support
- Remove Unused Controllers
- Replace Hardware
What PlayStation VR2 Controller Problems Have Users Been Having?
Ever since the release of the PSVR2, players have been reporting connection issues with their controllers. Many of the original issues were with the right Sense controller, but both have been giving people problems. A Reddit thread on the issue has over 3,000 comments about the issues.
Most issues are that the buttons don’t respond intermittently and sometimes not at all.
Most users agree that the issues are because your PlayStation 5 can’t see or doesn’t know how to prioritize the VR Sense controllers. The constant switching between VR and non-VR causes it to lose its marbles.
Not everyone has been seeing issues, but they are widespread enough. Games that have the option of using a regular DualSense controller, such as Gran Turismo 7, Pistol Whip, Tetris Effect, and others, are unaffected.
Key Terms
Before I show you potential fixes, there are a few common terms you need to know:
- PlayStation Sense Controller – these VR controllers come with the PlayStation VR2 virtual reality headset.
- PlayStation DualSense Controller – these are the base controllers that come with the PlayStation 5 console.
How to Fix Your Playstation VR2 Controller Issues
Below are 26 different ways to fix your problems. We constantly reorder this list to put the ones most likely to fix your issues first. If you have any feedback about which fix worked, comment below.
Turn the Affected Controller Off and On
Sometimes, a simple power toggle is the easiest way to fix your problem. I recommend doing this if only one controller is giving you issues.
- Press and hold the PS button until the configuration menu appears. On the bottom tray, move to the Accessories option, click on your controller, and select Turn Off. A notification tells you that the controller has been disconnected. You will be booted to the home menu.
- Use the unaffected controller to go back into the game.
- Now turn on the affected controller by pressing the PS button.
When turning the affected controller back on, look at the in-game screen, not the home menu or see-through mode.
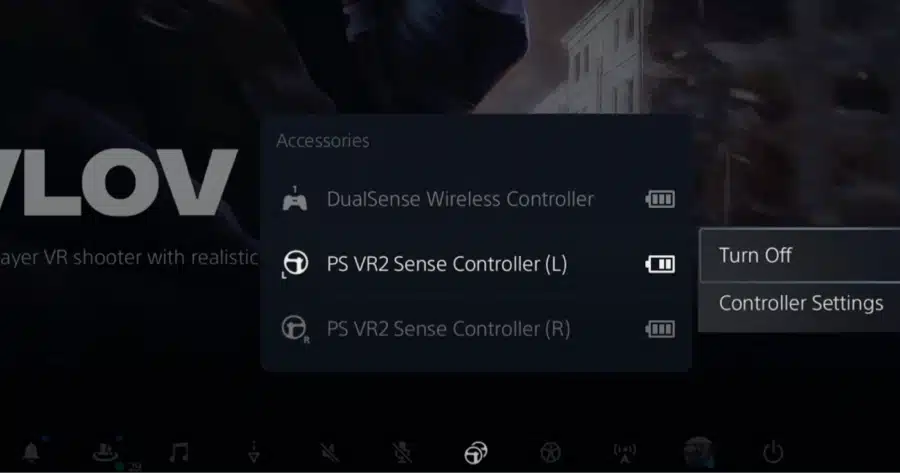
Reset Each Sense Controller
Resetting your Sense controllers will reconnect them to your PlayStation 5 and PSVR2 headset with a fresh connection. Here’s how to reset each controller:
- Turn off the PS5 completely.
- Reset each controller by inserting a pin into the reset button for both controllers.
- Plug the right controller into PS5 and press the PS button on the controller to turn on the console.
- Pair the left controller when prompted by plugging it in and pressing the PS button.
After you re-pair your controllers, they should be set up and working again.
If you need help resetting your controllers, follow this quick video below:
Wait to Turn On Your Sense Controllers
Some PlayStation VR2 games are picky about when they will detect the VR controllers. Give this is a try:
- Start the console using DualSense and turn on your headset.
- Leave the Sense controllers completely off at this point
- Use a regular DualSense controller to select the game you want in the PlayStation menus.
- As the game loads, use the PS button to turn on the right Sense Controller, but leave the See-Through mode off.
- Then, turn on the left Sense Controller.
Make sure you don’t connect both Sense controllers until you have booted the game you want to play. Also, ensure you are not in pass-through when connecting the sense controllers.
Unpair the Sense Controllers and Reset the PS5
If you feel like your problems might be widespread, give this a try:
- Unpair both Sense controllers
- Completely turn off the PS5 and unplug the power cable for at least 10 minutes
- Restart the PS5
- Plug In Right Sense via USB and pair
- Plug In Left Sense via USB and pair
Turning off the PS5 will reset your RAM memory, which may fix issues you are having with your Sense controllers. Ensure you allow up to 10 minutes for this fix to work.
Charge Your Controllers
Sometimes, you miss the low battery warning, and your Sense controllers will die without you noticing. Ensure they have a full charge before following any of the drastic steps in this guide.
If you want to get better, buy the official PSVR2 Controller charging station or this top-rated (and cheaper) one from Amazon:
No products found.
Flick The Trigger On The Affected Controller
If you think your Sense controllers are still responding to input, just not very well, then make sure they are clean.
- Flick the trigger on the affected controller repeatedly and let it snap back into place. This will loosen up dirt and debris in the controller.
- Blow compressed air into the trigger intermittently. This will help to clear up any blockages in the controllers.
Don’t use something like a hairdryer to blow the trigger. It may damage your controllers.
Turn The Affected Controller Off and On
Switch left and right in the instructions below depending on which controller gives you connection issues.
- Use the PS5 DualSense controller to boot any game you wish to play.
- Use the DualSense controller to select YES when asked to play in VR mode.
- Hold down the PS button using the left Sense controller. This will take you back to the PlayStation dashboard. Continue holding the button until it is turned off.
- Navigate to the game icon on the dashboard using the right controller.
- Press X to go back into the game.
- Now press the PS button on the left Sense controller. This will pop up a notification, showing you that it’s on.
- Press the PS button on the right Sense controller.
This fix should work fine. However, it is worth noting that the controller’s vibration may not work as expected.
Turn Feedback Off and On
If you aren’t getting vibration or haptic feedback after button presses, try this:
- Make sure your controllers are fully charged.
- Connect the PSVR2 to your PS5 console
- Pair the charged controllers with your PS5.
- Head over to Settings > Accessories > Controller (General) > Trigger Effect Intensity and disable the Trigger Effect.
- Now Enable the Trigger Effect again.
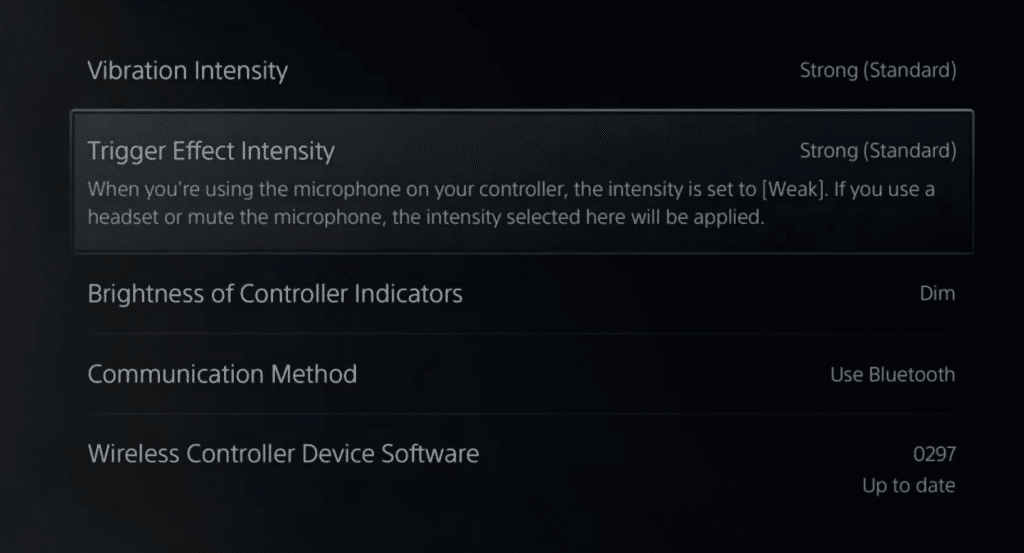
Disable Bluetooth On the PS5 Console
- Head to Settings > Accessories > General > Advanced Settings > Turn off Bluetooth. The console will restart.
- Connect the DualSense controller through USB when the console reboots.
- Turn Bluetooth back on through System Settings > Accessories > General > Advanced Settings > Turn on Bluetooth.
For whatever reason, this gives you a more solid connection.
Turn On Your PS5 With The Affected Controller
Here’s a quirky fix to try:
- Plug the power cable in and turn on your PS5 console with the affected controller on.
- Turn on the unaffected controller.
- Boot the game you wish to play.
Turn On The PS5 With The Headset
- Plug in the power cable and turn on the PS5 console with DualSense.
- Turn on the headset
- Turn off and on the PS5 console with only the headset on.
This is a temporary fix, though, but it works fine.
Unplug The Headset And Turn Off The PS5
If your issue is with the headset and not your controllers, try these troubleshooting steps:
- Shut down your PS5 console and completely unplug the headset.
- Turn the PS5 back on with the unplugged headset.
- Turn on both Sense controllers.
- Boot any game
- Plug in the headset.
Make sure you leave the headset unplugged when rebooting the console.
Use a LAN Cable To Connect PS5 to Router
- Connect your PS5 console to a router through a LAN cable.
- Turn on the controllers
- Boot into any game
Disabling the internet on your PS5 should also work. This reduces the interference with your controllers’ Bluetooth signal.
Disconnect and Reconnect The Affected Controller
Here is an alternative set of instructions to reconnect the affected controller:
- Boot into any game with both controllers active.
- Pause the game and head to the PS5 console settings menu.
- Navigate to the Accessories > Bluetooth settings area and disconnect the affected controller.
- Go back to the paused game.
- Reconnect the affected controller by pushing the PS button in-game.
Leave the power cable plugged in throughout this fix.
Delete And Resync The Controllers One At a Time
Here’s an alternative way to delete your controllers and then re-add them.
- Head to Settings > Accessories > General > Bluetooth Accessories > VR2 Sense Controller (L), and press delete.
- Repeat the above step and delete VR2 Right Sense Controller.
- Use a USB cable to resync both the right and left controllers one at a time.
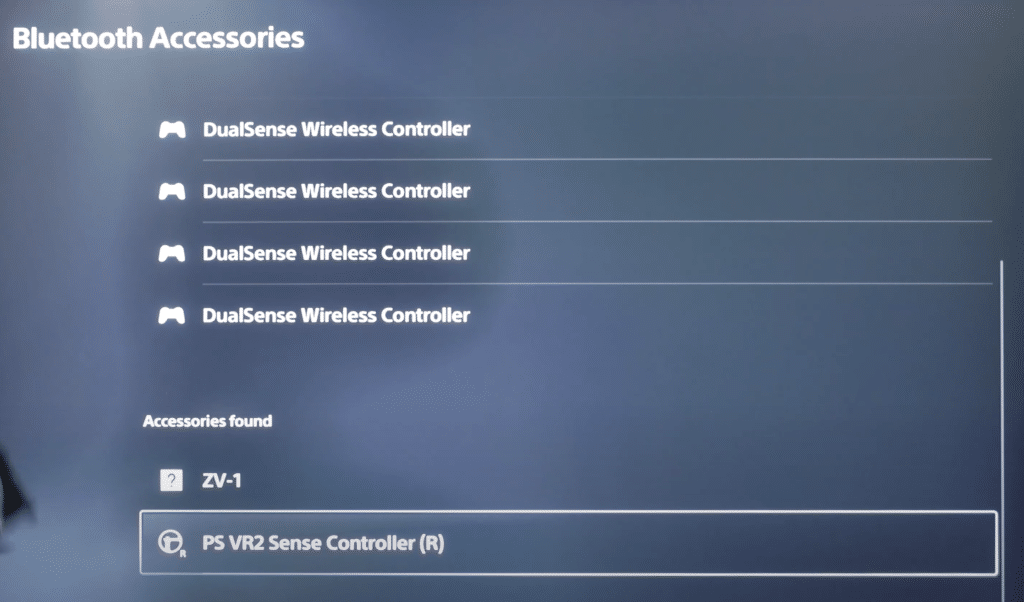
Delete, Resync, and Remove The Nubs
- Turn on the PS5
- Delete the Sense Controllers (follow the instructions above).
- Fully charge the controllers and resync them.
- Remove the tiny little charging nubs from the Sense Controllers and keep them safe.
Reset The Controllers
- Boot into any game
- Reset one or both of the controllers. Stick a pin in the tiny hole close to the R2/L2 button to reset the controller.
- Keep holding the pin until you have successfully disconnected the controller.
- Turn the controller back on by pressing the PS button.
You should use a tiny safety pin to get the best results. Also, ensure you are in the game versus See Through mode before pressing the PS button to turn the controller back on.

Reset, Delete, And Resync The Affected Controller
- Boot into any game with the Sense controllers active
- Press and hold the reset button on the affected controller until you see a notification telling you the controller has been disconnected.
- Using the DualSense controller, go to Settings > Accessories > General > Bluetooth Accessories and delete the affected controller.
- Go back into the game using your DualSense.
- Plug in the affected controller through USB and press the PS button on the affected controller.
Disconnect DualSense
Sometimes, your console and VR controllers fight each other for a connection, so try this:
- Turn on your PS5 console
- Disconnect any connected DualSense controllers.
- Allow only Sense Controllers to be connected.
Reset All DualSense Controllers
As an alternative, follow these steps to reconnect your DualSense controller second, so it has a lower priority.
- Turn on your PS5 console.
- Reset all connected DualSense controllers by pushing the button next to the Sony logo on the back of the controller. This will reset the DualSense controllers.
Remove The Charging Nubs From The Sense Controllers
- Take out the tiny little charging nubs from the Sense Controllers.
- Stow the nubs in a safe place. You will need them later.
This fix will only work if you use the official charging dock.
Mash The Affected Controller Continuously
- Boot into any game.
- Continuously mash the affected controller until the buttons wake up.
Once your controller. becomes active, it usually works well after that.
Chaotic Button Remapping
Here’s an interesting fix that reassigns some of the buttons on your controller to make sure that your PlayStation has to understand.
- Go to Settings and enable your own button mapping for the controllers
- Randomly switch some buttons.
- Reset to default.
- If this fix doesn’t work, switch the sticks and disable the button remapping.
- Turn on the controller and unswitch the sticks.
Follow The Instructions From PS Customer Support
This official PlayStation method has fixed some controller issues:
- Head to Settings > Accessories, and disconnect all of your controllers.
- Turn off the PS5 console and immediately turn it on to safe mode. To do this, press and hold the power button for 7 seconds until you hear the beep sound twice.
- Connect the DualSense controllers through USB and press the PS button.
- Go to option 5, delete the cache, and turn off PS5.
- Turn PS5 on again to safe mode.
- Go to option five and rebuild the cache
- Log in via the DualSense controller
- Reset both VR Sense controllers using a pin
- Connect both VR Sense controllers at the same time.
- Press the PS button on both controllers at the same time
- Boot to any game, and everything should now work.
Remove Unused Controllers
- Go to Settings > Accessories, and remove both sense controllers and unused controllers.
- Shut down your PS5
- Connect DualSense with USB and press the PS button.
- Go to number 5 and clear the cache.
- Choose “Rebuild database” after shutting down PS5 and repeating the steps above.
- Reset Sense Controllers using the small pin near L2/R2 buttons while they are off.
- Connect the sense controllers and press the PS button on both of them simultaneously.
- Start VR again.
This should work fine.
Replace Hardware
If none of the above fixes work, you can replace the hardware. It’s even better if you are still within the return window since Sony will cover all your costs.
Let us know if any of these fixes worked for you!


