I’ve been featuring Steam Deck tutorials and guides on our site for the past few months and have been enjoying the console a lot. Below, I’ve compiled my favorite Steam Deck tips that you should know about today.
These tips cover ever part of the Deck, including:
- Optimization settings
- Fun ways to try and play games
- Hidden screens and shortcuts you should know about
If you have any other Steam Deck tips to share, comment down at the bottom of this guide and let me know!
Types of Steam Deck Tips
You’ll see a variety of different tips below, including:
- Functionality hacks
- Keyboard shortcuts
- Hidden apps and games for the Steam Deck
- Key accessories for the Steam Deck you need to buy today
- Performance hacks to get more battery life and improve game performance
If you have a Steam Deck tip that you want us to know, comment down below! We will be provide live updates to this guide as we learn more about this portable handheld console.
Learn How to Access Desktop Mode
Desktop mode is an awesome feature that you should get used to. This mode will turn your Steam Deck into a more computer-friendly interface. It will also allow you to use an external screen or monitor as a secondary display and use a keyboard and mouse for controls.
To use the desktop mode, you must hold the power button for two seconds to pull up the power menu. From there, navigate and click on the “Switch to Desktop” option. Your Deck will reboot before getting to desktop mode.
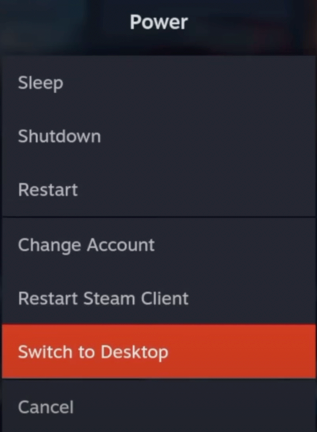
To exit Desktop Mode, the same steps apply. Hold the power button and then choose “Log Out or Restart” from the power menu. Your Deck will reload and return you to the Steam Deck OS.
Once you are in Desktop mode, a lot of players like to use a Steam Deck docking station to connect to a monitor or TV.
Upgrade The Storage With a MicroSD Card
Regardless of your Steam Deck’s internal storage capacity, if you install enough games to your Steam Library then you will be short one day. Games like NBA 2K22 (120GB), Cyberpunk 2077 (70GB) and God of War (70GB) require huge storage space to enjoy them. If you only have a 64GB Steam Deck, you may run into trouble if you attempt to download any of these games.
The Steam Deck has an external microSD card slotinc which can expand your storage space up to 2TB. Your best bet is to look for a microSD card with the fastest write speeds. Consider manufacturers like Samsung, Lexar, or SanDisk.
Click here to view the best Steam Deck MicroSD cards.
Or, try our #1 option below.
No products found.
Protect Your Console with a Case
The Steam Deck has a lot of moving parts – buttons, triggers, a 7-in screen, and a lot of internals. Do the smart thing and protect it with a case that will save it JUST IN CASE you happen to drop the thing. Being larger than your phone, it’s prone to slipping out of your hands.
A good case will still give you free access to all of the buttons on the Deck. Plus, it won’t block any of the air ports either.
We’ve reviewed the best Steam Deck cases here for you to check out.
No products found.
Or At Least a Screen Protector!
In addition to a case, consider a screen protector as well. Because it has a 7-inch touchscreen that you will interact with in some games, you’ll find natural scratches that appear on the screen over time. A good screen protector will keep it safe from scratches without adding any extra glare. Plus, it will be so thin that it won’t affect any touchscreen functionality.
Click here to view the best Steam Deck screen protectors.
No products found.
Stream Your Games
Another way to get around the memory capacity issue on your Deck is to engage the Steam Deck’s Remote Play functionality. If you have a gaming PC with Steam and games installed on it, you can stream the games from the PC over your home WiFi to your Steam Deck.
This arrangement has two benefits:
- You don’t need to install the games on your Deck locally
- Gaming PCs come with extra processing power, so you will enjoy a smoother experience or get higher frame rates.
All you need to stream your games on your Deck is to run both devices and connect them to the same network. Once connected, you can stream any relevant game on your Steam Deck.
This same idea is used to play PS5 games on the Steam Deck. Sony has a Remote Play feature that outputs its games to the Deck’s display.
Turn Off Adaptive Brightness
Adaptive brightness on the Steam Deck is a great feature but rarely works. If adaptive brightness is activated, you will find the constant brightness fluctuation distracting, which may interrupt your gameplay. So, it’s better you disable the feature for a smoother experience.
You can disable the adaptive brightness from the quick settings, or you press and hold the Steam button and select the option to turn it off.
Click here for a full tutorial on how to toggle adaptive brightness on the Steam Deck.

Screen Brightness Adjustment Shortcut
As you enjoy your favorite game on the Steam Deck, the 7-inch screen is challenging to read through or see under bright conditions and ambient light. While you may not have the time to adjust the screen brightness in the middle of a game through the quick settings feature, Valve has implemented a clever shortcut to help you quickly dim or brighten your screen.
To adjust the screen brightness on the Deck:
- Press and hold down the Steam button
- Flick down (dimmer) or up (brighter) on the left toggle stick
Tweak Performance To Save Battery Life
While the Steam Deck is a portable machine for playing games on the go, it has some issues you must contend with. Battery life is one of the main issues for users. If you play any demanding AAA modern games, you’ll get less than the advertised 4-hours of battery time. If you can’t afford a power bank to keep your Deck always charged while on the go, you will have to find other ways to save battery life.
One way to save your Deck’s battery life is to tweak its performance. To do this, click the three-dot quick settings menu button on the right side of the Deck and go to the Battery section. Look for performance options, tweak the refresh rate and FPS, or limit the graphics power. This will help to prolong the battery life.
Click here for a full tutorial on how to use this Performance Overlay menu.
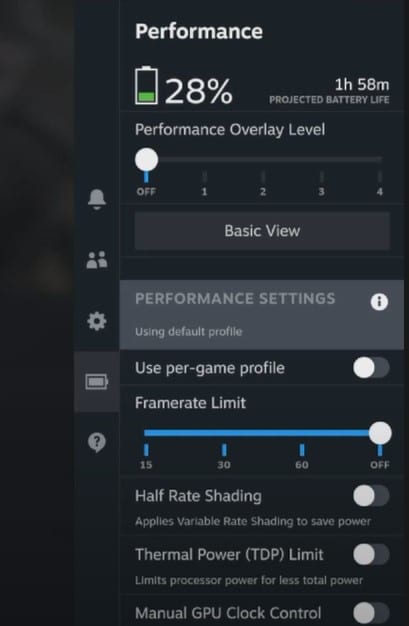
Drop Your Graphics Settings
Some games won’t run on the Deck with high graphics settings. For example, Control will struggle to run at the Deck’s native 1280×800-pixel resolution. Reducing the resolution to around 720p won’t sacrifice the visuals, but it will fix the frame rate drops.
Remember, the Deck uses a custom AMD chip with RDNA 2 graphics to operate, and not some discrete graphics card and high-powered GPU combo. So, don’t get frustrated if your Deck doesn’t run certain games at the default settings.
Connect Other Devices
The Steam Deck has full Bluetooth included, which can connect to external devices such as controllers, keyboards, mice, and headsets. This allows you to play games exactly how you want to and with your favorite accessories.
To connect to other devices, click the settings button and navigate to turn on Bluetooth. You can pair other devices, navigate to the desktop mode, or start gaming.
Check For Updates
Valve regularly releases updates for the Steam Deck. To enjoy a smoother experience with your Steam Deck, I recommend you periodically check for updates.
You can do this by:
- Holding down the Steam button on the Deck
- Select Updates
- If you have an update to install, there will be an exclamation point beside System Settings
Find More Deck Compatible Games
If you are familiar with how the Steam Deck operates, you already know that most games run well. The games in your library are already tested and verified and are marked “playable.” Always check your library to see if new games appear, as the list of verified and playable games is quickly growing.
In the Steam store, it will also show you a compatibility check icon if the game has Steam Deck support.
Notably, the fact that a game is marked “unsupported” doesn’t mean it won’t run. Some games require tweaking the controller to function. Others can be played with simple commands that you can run yourself on the Deck.
Visit ProtonDB to find playable Steam Deck games that might not be marked as such.
Customer Configure Your Buttons
The Steam Deck features many buttons you need to take advantage of, especially the rear paddle buttons. The controls are not usually found on standard controllers and so, they are not programmed in games.
This doesn’t mean you can’t use them!
Configuring the rear buttons on your Deck will give you an advantage when playing a title like Fortnite or first-person shooters.
To configure the controls:
- Press the Steam button
- Pull up the controller button map by moving right twice
- You can now assign action to the rear buttons
Force Quit With Steam + B
Sometimes, games and apps will crash as you operate the console. When it does, you should be patient and understanding.
If you are not patient enough to wait for things to return to normal, you can use the Steam + B button to force quit any game acting up. This will shut down any game you are playing.
Make Use of The Magnifier
Games like Civilization VI expose issues with the Steam Deck’s screen size. Fortunately, you can use the Steam Deck magnifier to zoom in on problematic areas to read or see.
To use the Deck’s magnifying glass, you will need to hold down Steam and L1 and then use the right joystick to select the area you want to see clearly. Let go, and it’ll stay there. Use the same button combo to turn off the Magnifier.
Access The Shortcuts List
With a couple of button presses, you can access a list of interesting shortcuts to make things done easier. Press the Steam button and A to see a list of the shortcuts. However, for a quick reference, here is the full list of shortcuts:
- Steam + R1: Take a screenshot
- Steam + R2: Left mouse click
- Steam + L1: Toggle magnifier
- Steam + L2: Right mouse click.
- Steam + X: Show keyboard
- Steam + B (long press): Force game shutdown.
- Steam + Left joystick down. Decrease screen brightness
- Steam + Left joystick up. Increase screen brightness.
- Steam + Right trackpad: Trackpad mouse
- Steam + Right trackpad (click): Left mouse click
- Steam + Right joystick: Joystick mouse
- Steam + D-pad left: Escape key
- Steam + D-pad down Tab key
- Steam + D-pad right: Enter key.
Try Out Some Emulators and Roms
If you need some more games to try out on the Deck, old console emulators and roms work great on the portable console. Emulators allow your Deck to think its an old game console: N64, Playstation 1 and 2, Gameboy Advance, Super Nintendo, and more.
Roms are copies of popular games for each console that run just like they used to when you were a kid.
Be careful though – roms are a legal grey area. The general consensus is that you are allowed to download them as long as you own the original game.
Use the video below to help you get started!
Which one of these Steam Decks was the most useful to you? Comment down below and let me know!


