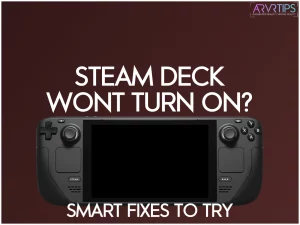If your Steam Deck is experiencing any issues, including the common problem that the Steam Deck won’t turn on, don’t worry. This comprehensive guide will help you troubleshoot and resolve those pesky problems.
From power button concerns to game-specific solutions, we’ll explore various causes and remedies to get your device up and running quickly.
Short Summary of Why Your Steam Deck Won’t Turn On
- Identify the source of the issue for an appropriate solution.
- Take preventative measures and perform regular maintenance to ensure optimal performance.
- Troubleshoot Steam Deck software updates and issues by rolling back or reinstalling SteamOS.
Why Won’t Your Steam Deck Turn On?
First and foremost, let’s identify the root of the problem. Some common issues that prevent your device from turning on include Steam Deck power button concerns, charging difficulties, and overheating problems.
Understanding the cause is crucial in determining the most effective solution, so let’s dive into each potential culprit.
Power Button Concerns
Sometimes, the issue lies with the power button itself. Debris or casing damage might be obstructing the button from engaging properly. Before considering more drastic measures, look for a stuck power button and gently clean it if necessary.
If the button remains unresponsive, contacting technical support or following instructions from experienced users on online forums like Reddit is best.
Charging Issues
Charging issues are another common cause of a non-responsive Steam Deck. Ensure you’re using the official power adapter, as inadequate wattage can result in slow charging or no power.
If you notice any signs of damage on the charging adapter, stop using it immediately to avoid potential hazards and replace it with a Steam Deck official charger. The charging cable should also be inspected for damage and replaced if necessary.
To check if your Steam Deck is charging, look for an LED near the charging port that illuminates while the device charges. If you’ve ruled out charging issues as the cause, proceed to the next possible solution.
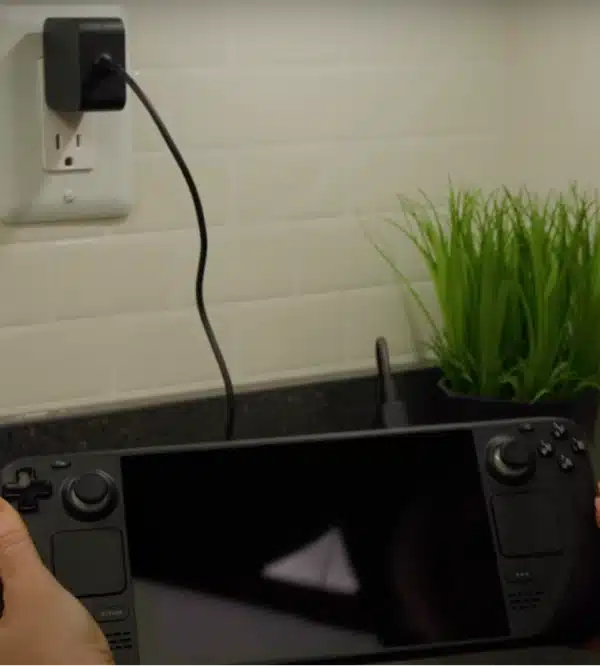
Overheating Problems
Overheating can also cause your Steam Deck to become unresponsive. Inadequate ventilation due to dust buildup, extended periods of playing high-intensity games, and malfunctioning batteries can all contribute to overheating.
Keep your device clean and well-ventilated to prevent overheating, and consider using cooling fans to regulate temperature. If overheating persists, a hardware inspection may be necessary.
Quick Fixes for a Non-Responsive Steam Deck
Now that we’ve explored potential causes, let’s examine quick fixes that might help revive your unresponsive Steam Deck. These solutions include force restarting the device and charging it for an extended period.
Remember, each device is different, and what works for one might not work for another, so be patient and persistent in your troubleshooting efforts.
Force Restart
A forced reboot is a simple yet effective solution for a non-responsive Steam Deck. Press and hold the power button for 30 seconds to initiate the restart process. This method can often resolve temporary software glitches and get your device up and running again.
Consider trying the next solution if the force restart doesn’t do the trick.

Charge for an Extended Period
Charging your Steam Deck for an extended period can help revive a dead battery. It’s recommended to charge the device for at least one hour. While this may seem lengthy, it can be the key to resolving power issues and bringing your device back to life.
Use the official Steam Deck charging cable to guarantee the most effective charging experience.
Hardware Checks and Repairs
If the quick fixes didn’t resolve your Steam Deck issues, it’s time to inspect the hardware components. Screen issues, battery removal, and reconnection are common hardware checks that might help you identify and resolve the problem.
Remember, always handle your device with care to avoid causing further damage.
Screen Issues
Screen issues such as a blank display or flickering can be frustrating and prevent your Steam Deck from functioning properly. If you suspect a screen issue, try pressing the “…” button and the volume down key for five seconds until a beep is heard.
This can help resolve minor display issues and get your device working properly again. If the problem persists, consider seeking professional assistance.

Battery Removal and Reconnection
Sometimes, a disconnected or poorly connected battery can cause your Steam Deck to become unresponsive. Although removing and reconnecting the battery can be a complex process, it might be necessary to resolve the issue.
Ensure you follow these instructions provided by iFixIt and handle the battery carefully to avoid damage or voiding the warranty.
Game-Specific Solutions
Certain games might cause your Steam Deck to experience performance issues or become unresponsive. In such cases, you can try game-specific solutions like optimization and compatibility adjustments or altering graphics settings to improve your gaming experience and resolve the problem.
Click here to read our Steam Deck performance optimization guide.
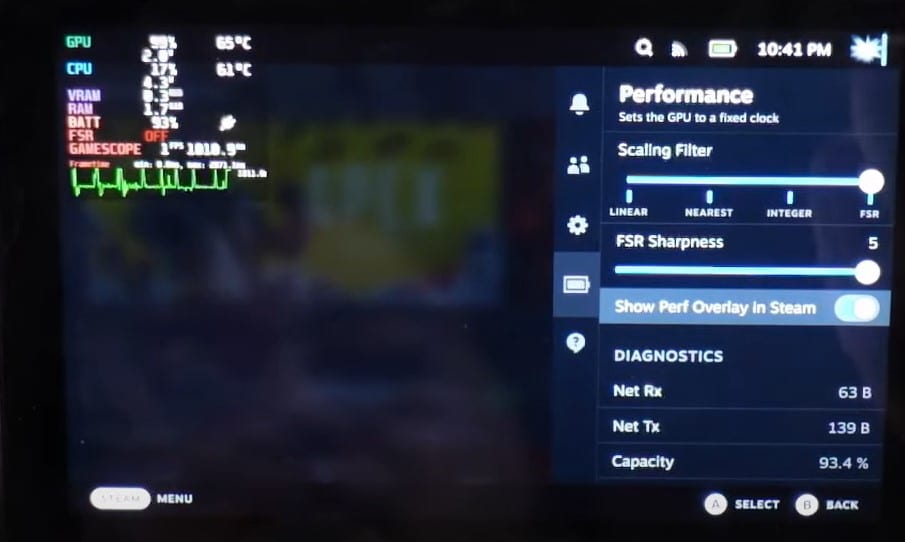
Optimization and Compatibility
Optimizing and adjusting compatibility settings for games on your Steam Deck can ensure that your device operates at its best performance. You can enable the performance overlay on Steam Deck by pressing the STEAM button on the right-hand side of the screen beneath the touchpad and selecting the desired level of performance overlay.
Remember that not all games may be optimized for the Steam Deck, so always check for updates and compatibility before playing.
Adjusting Graphics Settings
Altering graphics settings can significantly impact your Steam Deck’s performance and help resolve issues. Adjust settings like the refresh rate to 30 Hz and assess if the lagging issue persists.
Experiment with different settings to find the optimal configuration for your favorite games, ensuring a smooth and enjoyable gaming experience on your Steam Deck.
Preventative Measures and Maintenance
Preventative measures and maintenance are crucial to keeping your Steam Deck in optimal condition. Regular system updates and proper cleaning and care can help prevent issues from arising and ensure your device’s longevity.
By adhering to these maintenance practices, you can enjoy a problem-free gaming experience on your Steam Deck.
Regular System Updates
Regular system updates are essential to keep your Steam Deck running smoothly and securely. To update your device:
- Press the Steam button
- Select Settings
- Navigate to the System tab
- Select Check for Updates
- If any updates are pending, select Apply
Staying up to date with the latest software releases can help prevent compatibility issues and enhance your Steam Deck’s performance.
Cleaning and Care
Keeping your Steam Deck clean and well-maintained is vital for its proper functioning and longevity. Use a clean, dry microfiber cloth to wipe the display and a mild detergent to clean the device’s exterior. Avoid using abrasive materials or liquids that could damage your Steam Deck.
Regular cleaning and care can help prevent issues like overheating and ensure optimal performance.
Troubleshooting Steam Deck Updates and Software Issues
If you’re still experiencing issues with your Steam Deck, it might be necessary to troubleshoot updates and software issues.
Rolling back to a previous update or reinstalling SteamOS can help to fix or resolve problems that may have been caused by a recent update or software glitch.
Rolling Back to a Previous Update
To roll back to a previous update, use the 3.1 recovery image on Steam’s recovery page and select “Restore Steam OS.” Alternatively, you can right-click on the game, select “Properties,” navigate to the “Betas” tab, and choose the desired version from the drop-down menu.
Rolling back to an earlier version can help rectify any issues that may have been caused by a recent update.
Reinstalling SteamOS
Reinstalling SteamOS on your device can help resolve software issues and restore your Steam Deck’s software to its original state. To reinstall SteamOS, prepare a USB key, plug it into your USB port on the Steam Deck, and hold the Volume Down button while pressing the Power button.
Follow the on-screen instructions to complete the reinstallation process.
Video Help
Need more help? Check out this video below for a quick fix if your Steam Deck won’t turn on:
Frequently Asked Questions About Why Your Steam Deck Won’t Turn On
Let’s address some common questions that you might have about your Steam Deck, such as why it won’t turn on, how to force start it, and whether opening it voids the warranty.
These answers can provide additional insight into your Steam Deck issues and help you confidently resolve them.
Why is my Steam Deck not turning on?
Your Steam Deck might not turn on for various reasons, such as a malfunctioning power button, a depleted battery, or a hardware issue. To resolve this, try forcing restarting the device, charging it for an extended period, or inspecting the hardware and performing necessary repairs.
How do I force start my Steam Deck?
Press and hold the power button for 10 seconds to force start your Steam Deck. This will prompt the device to restart, potentially resolving temporary software glitches or other issues.
Why did my Steam Deck stop working?
Your Steam deck might have stopped working due to hardware malfunction, software glitches, or battery difficulties. To rectify the issue, attempt a forced restart. Recharge it for an extended period, or conduct a hardware inspection and repair.
How do I restart a stuck Steam Deck?
To restart a stuck Steam Deck, press and hold the power button for 10 seconds until the device shuts down. Subsequently, you may press the power button again to turn it back on.
Why won’t my Steam Deck charge or power on?
A defective power button, a depleted battery, or a technical issue could cause your Steam Deck not charging or powering on. To address this issue, attempt a forced restart, charge it for an extended duration, or conduct a hardware inspection and repair.
Is Steam Deck repairable?
Yes, Steam Deck is repairable. If you experience any difficulties with your device, please do not hesitate to contact the manufacturer for assistance.
Can you play the Steam Deck while charging?
Yes, you can play the Steam Deck while charging. However, it is suggested that the device be charged before playing to ensure the best possible performance.
Can you hard reset a Steam Deck?
Yes, a Steam Deck can be hard reset by pressing and holding the power button for 10 seconds, resulting in a forced restart. This method can help resolve temporary software glitches and other issues.
Does opening your Steam Deck void the warranty?
No, opening your Steam Deck does not void the warranty. However, you should contact the manufacturer for assistance if you are experiencing any difficulties with your device.
Summary
In conclusion, troubleshooting your Steam Deck issues can be daunting, but with the comprehensive solutions provided in this guide, you can confidently tackle any problem. From power button concerns to game-specific solutions, always be patient and persistent in troubleshooting.
Keep your Steam Deck well-maintained, and you’ll be able to enjoy a seamless gaming experience for a long time.