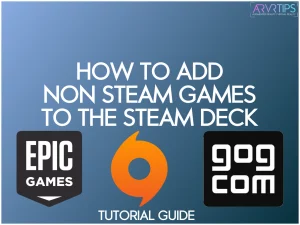The Steam game store has over 50,000 playable games in it, but what about playing other games that aren’t listed there. In this guide, I’ll show you how to install non Steam games to the Steam Deck.
This includes indie games, classics, and games with its own launcher such as Epic, GoG, Origin, and Ubisoft Connect. I’ll show you the best non Steam games you can play on the Deck and how to get full artwork for all of these non Steam games that you install.
Steps on How to Install Non Steam Games on the Steam Deck
The basic steps are the same no matter which launcher you are installing:
- Switch your Steam Deck to Desktop Mode.
- Search for your launcher in the Discover app (eg. Heroic, Origin, Ubisoft Connect) or any of the direct Linux games.
- Add your non-Steam game into your Library.
- Switch back to Gaming mode.
Below, I’ll go through each step in more detail.
If you have anything else to add, comment down below and let me know.
Related: The Best Steam Deck cases.
What Do You Mean by Non Steam Games?
The Steam store, made by Valve, is the largest games app store in the world. It features millions of different titles and the large majority of what is available on the internet today. However, there are three main reasons why a game won’t be listed in the Steam store:
- It is an indie game that hasn’t been added.
- It is a retro game that was created and distributed before Steam.
- It has its own game launcher from a Steam competitor company.
If you want to discover, or you have already, new games that aren’t on the Steam Store, I’ll show you how to do that next.
Underneath that, I’ll show you the best game launchers to check out, best non Steam games to look at, and how to make sure that each game you add to the Deck has appropriate artwork.
How to Install Non Steam Games on the Steam Deck
Hold down the power button for a few seconds until the power menu pops up.
Click on Switch to Desktop.
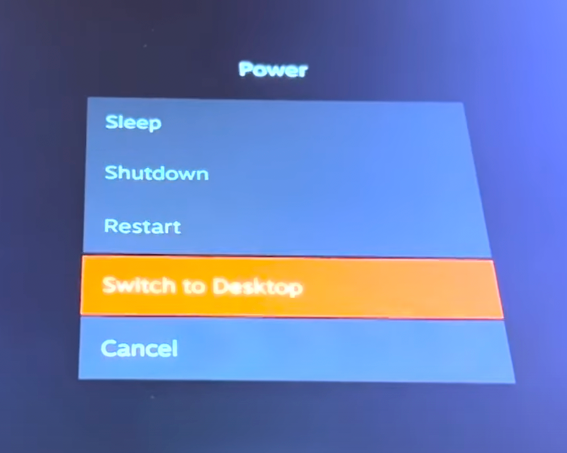
After the Deck has restarted into desktop mode, click on the Discover icon on the bottom toolbar.
Click on Applications and then Games
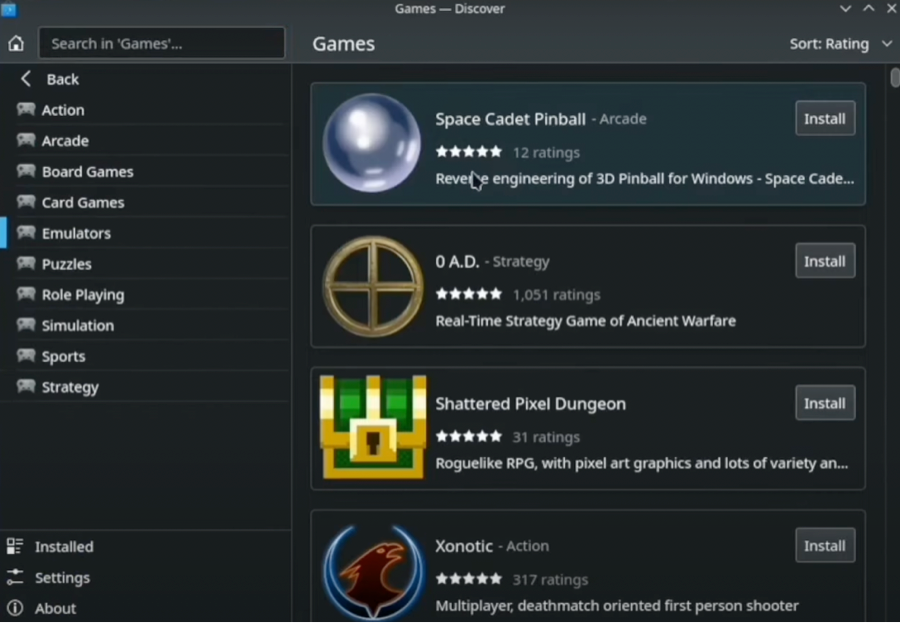
Select a game from the list and then click on Install Game. Steam will automatically install the game to your internal storage.
Once you’ve downloaded your game, you want to double click on the Steam icon on your Deck to open up Steam.
Navigate to Games > Add a Non-Steam Game to My Library.
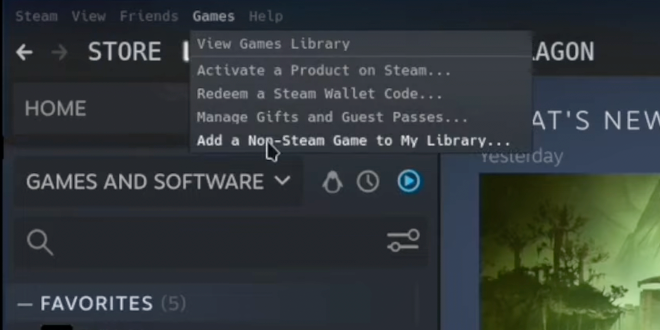
Add a checkbox beside the games you just installed and then click Add Selected Programs.
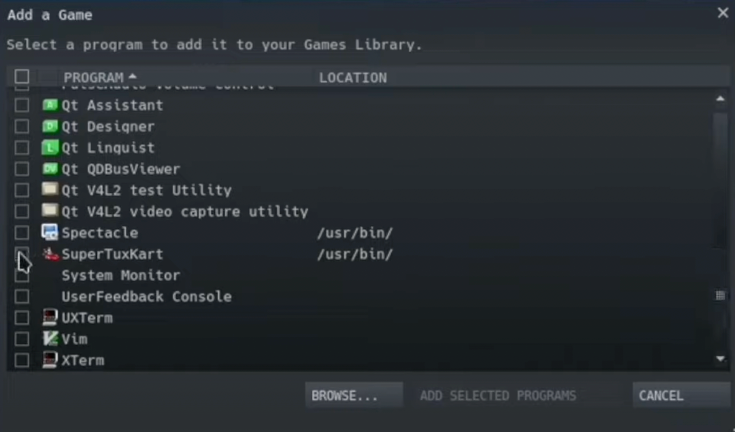
Close Steam and then from the Desktop, double click on Return to Gaming Mode.
In your Steam library, notice a tab on the far right labelled Non-Steam. Go here to view all of these games you’ve installed on your device.
Below, I’ll tell you what some of the best games and launchers you can find in the Discover section are.
Best Non Steam Game Launchers
The best non Steam game launchers are:
- Heroic (GoG and Epic Games)
- Origin
- Ubisoft Connect/Uplay
The installation for each launch is slightly different.
Heroic Launcher
Within the Discover icon on your Steam Deck Desktop Mode, you will be able to search for and install a the Heroic Game Launcher. The Heroic launchers is the home for your Epic Games and GoG game stores. If you have accounts for these stores, you can easily add them into Steam. competitors to Steam that house different games you might want to try out.
When you launch Discover, use the search box to enter in Heroic and you will be able to install the launcher. Then, follow the rest of the instructions above to make sure they show up in your library when you switch back to Gaming Mode.
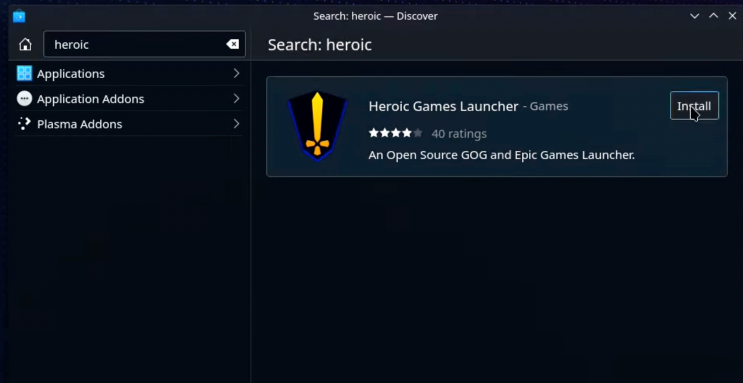
Origin
In order to install Origin, you need to install the thing client EXE file through the included Firefox browser on the Steam Deck.
Use the video guide below to install Origin on the Steam Deck.
Ubisoft Connect/Uplay
Again, you need to install the Ubisoft Connect installer file off of the internet in order to get this launcher onto your Deck.
Use the video guide below to install Ubisoft Connect on the Steam Deck.
Best Non Steam Games
If you are looking for some inspiration on the kind of games that you might want to play that aren’t on Steam, here is a list:
- Fortnite (Epic Games)
- Veloren
- OpenMW (Morrowind)
- Streets of Rage
- Pico 8
- Captain Claw (No One Lives Forever)
- Vintage Story (Minecraft alternative)
- SuperTuxCart (Mario Kart alternatve)
How to Add Artwork for Non Steam Games on the Deck
One thing you might notice is that non-Steam games do not always have artwork that correctly shows in your library. Luckily, there is an easy fix for this if you just install the BoilR app! To install BoilR on the Steam Deck:
On your Deck, hold down the power button and click on Switch to Desktop.
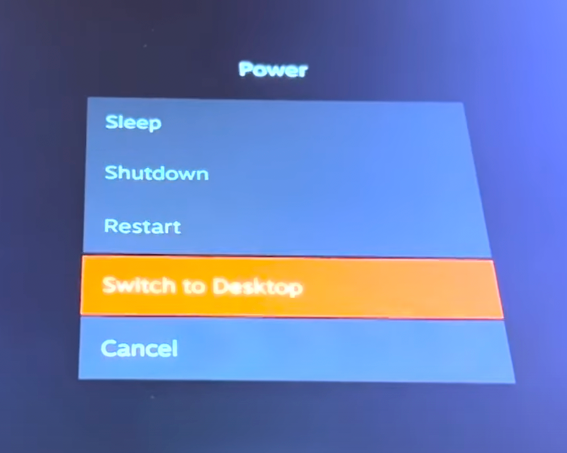
After the Deck has restarted into desktop mode, click on the Discover icon on the bottom toolbar.
Search for BoilR in the search bar and click on the Install button.
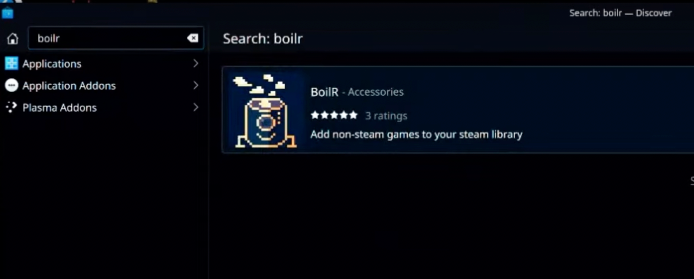
After it is installed, launch BoilR and go to the Settings page.
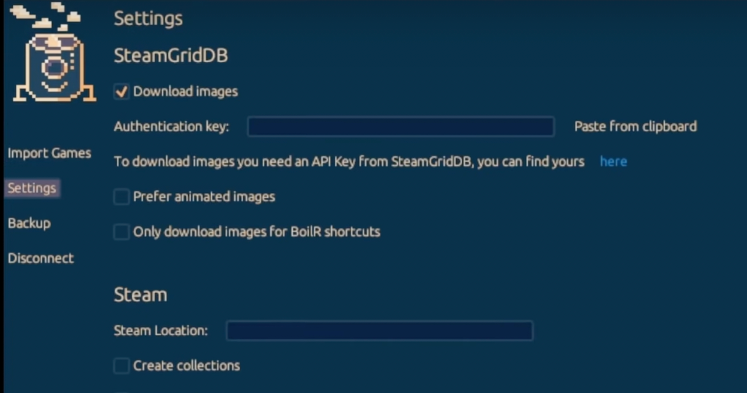
Beside the text “To download images you need an API Key from SteamGridDB, you can find your”, click on here. Follow the instructions in the new window to get your API key and paste it into the BoilR settings.
Close down your Steam desktop app if it is open. Then, click on the import games button and wait for it to finish.
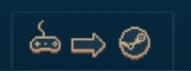
The next time you launch Steam, all of your non Steam games will have images!
Conclusion
Using the steps above, you can easily install non Steam games on the Steam deck. This includes native Linux games as well as popular game launchers like Heroic, Ubisoft, and Origin. If your games don’t install with any artwork, the BoilR app on the Deck can help you out with that.
If you have any other questions about how to play non Steam games on your device, comment down below and let me know. If you have a different favorite game than the ones listed above, let me know so that I can check it out!